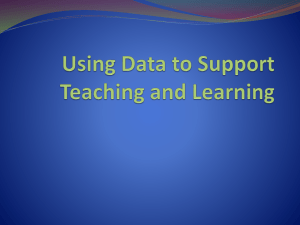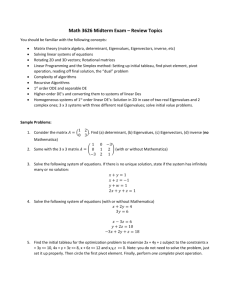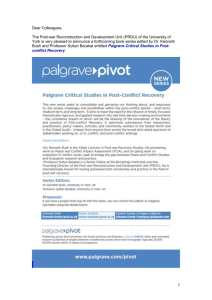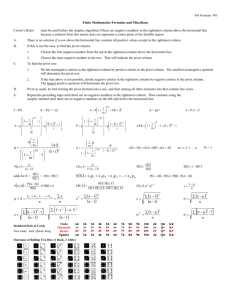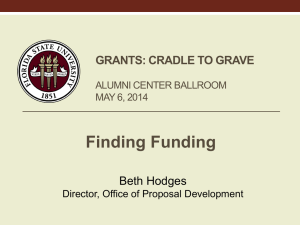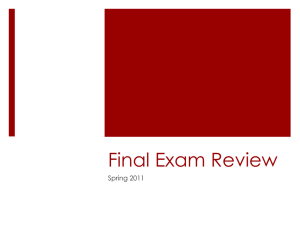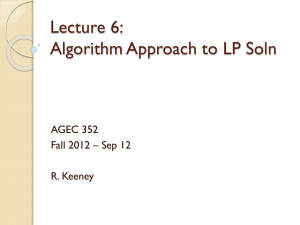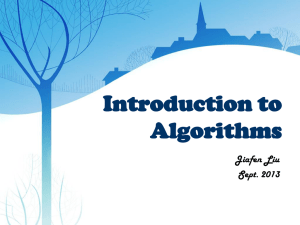Pivot Table Training Document
advertisement

Pivot Tables Bringing More Meaning to Fiscal Data Faster than Ever! Presentation by: Ryan Black Sean Olivieri Budget Manager Office of the Provost Wright State University Student Worker Office of the Provost Student Senior MIS Major Microsoft Excel offers one of the most powerful software tools ever! Pivot Tables can literally take hundreds of thousands of rows of data and pull it together into a dynamic table that brings endless meaning to your data. You can add, remove, and/or change the data at the click of a mouse and the pivot table will update itself instantly. 1. Before you Start… Before creating a pivot table you must first have a selection of data with appropriate field names (header rows) that indicate what each column of data represents. Let’s look Figure 1 for an example of our sample data: Figure 1 In Excel, every column represents a field. For example, our first field name in this data sample is “Fiscal Year.” The field names will be crucial to identifying what data we want to summarize in our pivot table. NOTE: The field names should ALWAYS be placed in the very 1st row. Every line below the field name can be referred to as a record. The records are the actual data that will be summarized. NOTE: Please be sure there are no blank rows contained in your records. 2. Creating a Pivot Table To create a Pivot Table you must first go to the “Insert” tab in Excel and click the “PivotTable” button at the top left side of the screen (see figure 2). Figure 2 Next, select either “Select a table or range,” or “Use an external data source” as shown in figure 3 below. Figure 3 SELECT YOUR DATA - OPTIONS Select a table or range – This option allows you to highlight a specific data set already in Excel. To select your data simply place your cursor in the space next to “Table/Range” and then go directly to your data set and highlight all of your data (including the field names). Use an external data source – The data comes from data source other than Excel such as Access, dBASE, FileMaker or several others. After selecting which option you’ll be using for your data you will then have the option of putting your Pivot Table into either a New Worksheet or Existing Worksheet. New Worksheet- Selecting “New Worksheet” will simply create the Pivot Table in another tab in Excel. To choose this option select the dial next to “New Worksheet” then click “OK.” Existing Worksheet – This option will allow you to put a Pivot Table inside the same sheet as your data, or any other Worksheet that you currently have in your Excel workbook file. To do so simply select the dial next to “Existing Worksheet” then place your cursor in the box next to “Location.” You can now explore your Excel file and select the location you wish to place your Pivot Table. Click “OK.” Now that you have created your Pivot Table in a New Worksheet you will see something similar to figure 4 (below). Figure 4 Your Pivot Table is on the left side of your screen. On the right side of the screen is your “Pivot Table Field List.” 3. Adding Data to your Pivot Table PIVOT TABLE FIELD LIST Figure 5 (below) is the Pivot Table Field list. Figure 5 The first box contains the Pivot Table fields from your original data set. Below the Pivot Table Field List are four additional boxes. Let’s talk about each of these boxes before moving on further. Report Filter- Filter your data to only include certain records. Column Labels- This is where you will place the fields you wish to be displayed as columns in your Pivot Table. Row Labels- This is where you will place the fields you wish to be displayed as rows in your Pivot Table. Values- These will be the fields that you want to summarize in your Pivot Table. For example, if you wanted to summarize the year to date expenses you would place the year to date field in this box. Values can be based upon sum, count, average, max, min, product, count numbers, StdDev, StdDevp, var, or varp. To add your fields to the areas defined above determine what fields you wish to summarize and find them in the “Pivot Table Field List.” Click and drag the field name to one of the four boxes below the field list. Your Pivot Table will then refresh making your Pivot Table look similar to Figure 6 below. Figure 6 4. Formatting Pivot Table Fields You now have the option to change the settings for the fields you placed in your pivot table. To modify the field settings for “Report Filter”, “Column Labels”, and “Row Labels” click the arrow to the right of the field in the corresponding box then select “Field Settings.” With these items you can change items related to “Subtotals and Filters” and/or “Layouts & Print.” See figure 7 below. Figure 7 The fields in the “Values” box have field setting options related to “Summarize by” or “Show values as.” See figure 8 below. Figure 8 Summarize by - Values field has an option to adjust how the values are calculated (sum, count, average, etc). Show Values as - This option will allow you to decide which mathematical way you want to display your Values field In the same window you’ll see that we are able to specify how the numbers are formatted. Number Format – This option allows you to change the format of your numbers. Now let’s shift our focus to formatting fields from within the Pivot Table. From here we can modify the “Row Labels” and “Column Labels”. See figure 9 below Figure 9 This menu gives you the option related to sorting, date filters, and value filters. Sort Oldest to Newest Sort Newest to Oldest Date Filters – Filter the values based on a specific time frame. For example, you may select only the dates for a specific quarter of the fiscal year. Value Filters – Filter the values based on some other specific condition. For example, you may select only values between two specific dates. 5. Additional Pivot Table Format Options Options in this section refer more to the look and feel of your Pivot Table. In the PivotTable Tools tab at the top of your screen you will find two things: Options and Design. See figure 10 below. Figure 10 Options – This tab presents us with sections for the PivotTable Name, Active Field settings, Grouping, Sorting, Data, Actions, Tools, and a Show/Hide selection. (Figure 10 above) Design – This tab involves tools related to the look and feel of our pivot table, which include formatting related to the layout options, style options, and the styles (color schemes). See figure 11 below. Figure 11 6. Viewing the detailed data displayed in the Pivot Table Double click on any one cell within the Pivot Table to view the detailed data from your original data source. See figure 12 below. Figure 12 7. Creating a PivotChart A Pivot Chart has the basic functions of a regular Excel Chart, but with an interface that allows us to update, change, or manipulate a chart based on the data included in your Pivot Table. To begin click on the Pivot Table Tools tab at the top of your screen. Select “Pivot Chart” as shown below in figure 13. Figure 13 Next, you will be presented with a window as shown in figure 14 below. Figure 14 Select the chart of your choice then click “OK.” $600,000 $400,000 $200,000 $0 9 11 Figure 15 Now that we have created the Pivot Chart (figure 15 above) we will explore some of the formatting options available. These formatting options are categorized as Design, Layout, Format, and Analyze. Figure 16 below shows the Design options. Figure 16 The Design tab (see figure 16 above) for the PivotChart Tools allows you to change one or more of the following: Type – You can change the type of chart for your Pivot Table. For example, you can change your chart from a line chart to a bar chart. Date – You have the option here to change your data source. Chart Layouts – Here you can change the layout of your chart. Chart Styles – You can change the color scheme of your chart using one of these options. Location – This option allows us to move our chart. You can select a new location within the existing worksheet or you can choose to move the chart to a new worksheet within Excel. Figure 17 The Layout tab (see figure 17 above) for the PivotChart Tools allows you to change one or more of the following: Current Selection – format the item you currently have selected. For example, if you have the vertical axis lines selected you can change the lines from a solid line to a dotted line using this option. Insert – insert a picture, shapes, and/or a text box. Labels – change the labels associated with your Pivot Chart. For example, you can change the name of your chart or the name of the axis. Axes – change the format of your axis. For example, you can change the axis to go from largest to smallest. Background – allows you to add and edit the background of your Pivot Chart. For example, you can add a shadow to your pivot chart. Analysis – add a trend line based on the data displayed in your Pivot Chart. Excel will automatically add a trend line based upon the values in your Pivot Chart so you can see where the trend is heading. The Format tab for the PivotChart Tools provides more formatting options related to your text, lines, WordArt, etc. These options work the same as a regular Excel spreadsheet. Figure 18 The Analyze tab (see figure 18 above) for the PivotChart Tools allows you to change one or more of the following: Active field – You can change the name of an active field. Also, you can expand on or collapse an existing field in your Pivot Chart. For example, if you have fiscal year included in your report you can expand on that to include the data by month. Data – If any changes are made to your original detail data you can refresh the data here. You also have the option to clear the Pivot Chart of all fields and start over. Show/Hide – This is where you choose to view or hide the field list the Pivot Chart filter.