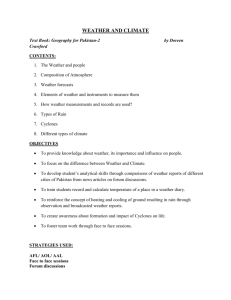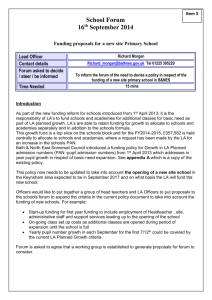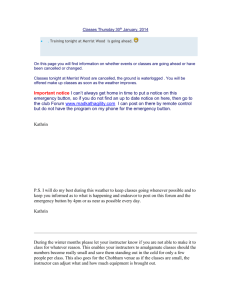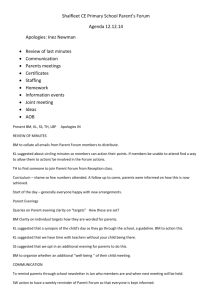Discussions
advertisement

Discussions The Discussions tool is a collaboration area for you and your students. You can set up discussions to allow students to post, read and reply to messages on different topics, share thoughts about course materials, ask questions, share files, or work with their peers on assignments and homework. Use the Discussions tool in your course to: encourage users to share thoughts on course material with their peers set up forums for users to ask questions pose a question for the class to debate discuss the answers to an assignment create forums for groups to work on group assignments To access the Discussions tool Click the Discussions link on your course navigation bar. Finding and Reading Messages Once a discussion gets going, new messages can come in very quickly. To help you keep on top of things, new messages are identified in a number of places. On your course homepage, the Updates widget lists the total number of unread messages for all discussion topics in your course. On the main discussions page, the number of unread messages appears beneath each topic. To see only topics with new messages, select Topics with Unread from the Display drop-down list. If you have the Discussions List pane visible you can see topics with unread messages in bold. You can also choose to subscribe to specific discussion forums, threads, or messages and receive an email notification when there is a new post. Following a discussion forum, thread, or message You can receive email notifications for discussion forums, threads, or messages that you want to follow. Subscribe to notifications In any of the available Discussion tool views, click the Subscribe icon to receive notifications on a forum, thread, or message. In some views, the icon might be a button. Unsubscribe from notifications Click the Unsubscribe icon to stop receiving notifications. In some views, the icon might be a button. Managing discussion subscriptions and settings You can make changes to your subscriptions in the Subscriptions area of Discussions, and also in Preferences. Change default frequency of notifications and email address 1. In the My Settings widget, click Preferences. 2. Click the Notifications tab. 3. Configure the Email Address and Default Notification Frequency settings. Manage subscriptions for forums, threads, or messages 1. Click Subscriptions. This can appear as a button in some views, but is also part of the Discussion Areas menu. 2. Make the changes you want to the Notification Frequency setting, or unsubscribe from any forum, thread or message. Searching for messages in Discussions 1. Enter the topic you want to search. 2. If the Search For field is not visible at the top of the message list, click Show Search at the top of the page. 3. Enter the terms you want to find in the Search For field and click Search. 4. To perform an advanced search: a. Click the Show Search Options link to the right of the Search button. b. Specify additional search criteria from the options displayed beneath the Search For field. c. Click the Search button. To see all messages again, click Clear Search at the top or bottom of the message list. Reading messages in Discussions There are two ways of viewing the messages inside a topic—using the Grid Style message list or the Reading Style message list. See Discussion settings to learn how to change your view. In the Grid Style message list, a list of messages appears at the top of the page, showing the subject, author, and date for each message. Click a message’s subject to read the message; the full message appears either at the bottom of the screen or in a new window, depending on your personal settings. In the Reading Style message list, the full text of every message is always displayed. Click the Mark Read link below a message’s header to tell the system when you’ve read a message. In either style, use the View drop-down list at the top right of the page to switch between Threaded view, where messages are grouped with their replies, and one of the Unthreaded views (All Messages, Unread Only, Flagged Only) where you can sort messages any way you like. Marking a discussion message as read or unread If you are using the Grid Style message list, messages are automatically marked as read when you open them (depending on your site’s configuration), but if you are using the Reading Style message list or you print messages to read them you will need to manually mark messages as read to indicate to the system that the message is no longer new. In some cases you might also want to manually mark a message as unread—for example, if you open the message from the Grid Style message list but do not finish reading it. Mark a message read or unread Do one of the following: In the Grid Style message list, select one or more messages from the list and click the Mark Read or Mark Unread icon at the top of the list. In the Reading Style message list, click the Mark Read or Mark Unread link below the message header. In either view, to mark all messages in the topic read click Mark All Read on the action bar. Flagging a message in Discussions Flagging messages is a good way to mark a message if you want to read it again later or monitor replies. To flag or un-flag a message, click the Not Flagged – Click to Flag this item or Flagged – Click to Unflag this item icon next to the message’s subject. You can quickly find your flagged messages by selecting “Flagged Only” from the View dropdown list at the top right of the message list. Printing messages in Discussions If you are using the Grid Style message list, you can view messages in a printable format and send the messages to your printer. 1. In the Grid Style message list, select the messages you want to print. 2. Click the View Selected Messages as Printable icon at the top or bottom of the list. 3. Click the Print button. To Do this Attach a file In the Attachments area, click Add a File and locate the file you want to attach. You can attach as many files as you want. Attach an audio recording In the Attachments area, click Record Audio. Ensure your microphone is set up correctly and click Record. Click Flash Settings to make adjustments to your microphone selection and volume. Click Clear to erase your recording. Keep the message at top of the list for the topic for all users, regardless of any sorting done to the message list. Select Pin message. Post your message anonymously Select Author anonymously. Posting and Replying to Messages Posting a message in Discussions 1. Enter the topic where you want to post a message. 2. Click Compose at the top of the message list. 3. Enter a Subject. 4. Add your Message. 5. Set any other message options you want. (These options may not be available, depending on the course and the topic.) 6. Click Post. If the topic is moderated, your message does not appear until it is approved. Moderated topics are indicated by the Messages Require Approval icon beside the topic name at the top of the message list. Saving a draft message in discussions You can save your message as a draft instead of posting it right away. Saving a draft lets you return to the message later to edit it before posting it to the topic. To save a draft, click the Save as Draft button instead of the Post button when writing a message. To find a saved draft, view the message list for the topic where you created the draft and select "Drafts" from the View drop-down list in the top right corner of the page. Replying to a message in Discussions 1. Locate the message you want to reply to. 2. Do one of the following: o If you're using the Grid Style message list, click the subject of the message you want to reply to, and then click o Reply at the top of the message. If you're using the Reading Style message list, click the Reply link below the header of the message you want to reply to. 3. Type your reply in the Message field. To include the original message's text in your reply, click the Add Original Message Text link. 4. Set any other message options you want. (These options may not be available, depending on the course and the topic.) To Do this Attach a file In the Attachments area, click Add a File and locate the file you want to attach. You can attach as many files as you want. Attach an audio recording In the Attachments area, click Record Audio. Ensure your microphone is set up correctly and click Record. Click Flash Settings to make adjustments to your microphone selection and volume. Click Clear to erase your recording. Make the message anonymous Select Author anonymously. 5. Click Post. Changing Settings in Discussions Access Discussion tool settings Do one of the following: Click the Settings link at the left of the main discussions page or the top of the message list within a topic. From the Welcome Widget on My Home, click Preferences then the Discussions tab. Discussion Org Unit Settings Org unit settings apply to all users and all forums and topics in your course. Shared Display Settings: Controls whether shared forums and topics are displayed in the discussions list in your course offering. If you clear this option, users cannot access shared forums and topics from within your course offering. Message Ratings: Turns the message ratings control on or off for all topics within the course offering. See Rating Messages. Topic Descriptions: Controls whether topic descriptions are displayed in the message list. You might want to turn off this feature to save space for users with small screens. Consider using pinned messages to provide explanations or instructions instead. See Pinned messages. Discussion Personal Settings Personal settings control the way you view messages inside a topic. These settings apply to all course offerings wherever you access discussions but do not affect other users. Display Settings: The following display settings are available: Show the discussion topics list: Use this setting to show or hide the list of topics. Hide it to save space or show it to switch between topics quickly. Show the search bar: The search bar allows you to search for messages. You can also show or hide the search bar by clicking Show Search or Hide Search on the action bar inside a topic. Show the preview pane: If you are using the Grid Style message list, you can choose to open messages in a preview pane at the bottom of the screen or in a pop-up window. Select this option to use the preview pane, clear it to use a pop-up window. Display deleted messages: Displays deleted messages in the message list. This option is only available if you have permission to see deleted messages. Default Message List View: Controls whether messages are displayed in threaded or unthreaded view when you enter a topic. In threaded view, messages are grouped together with their replies, allowing you to follow the thread of a conversation. In unthreaded view, messages can be sorted by author, date, subject, message ID, or average rating. Message List Style: The following message list styles are available: Grid Style: The Grid Style message list resembles a traditional email reader where each message’s subject, author, and date appear in a list without the full text of the message. To read a message, you click the subject; the full text is displayed in a separate area. Reading Style: The Reading Style message list shows the full text of all messages in a single view. You read messages simply by scrolling through the page, without having to select messages and read them one at a time in a dedicated reading pane or a pop-up window. Message Fields to Display: You can choose to display the following fields: Org Defined ID: Select this option to see ID numbers beside author names. Message ID: Select this option to see ID numbers when viewing messages. Character Limits: If you are using the Grid Style message list, you can choose to display only the first few characters of each message’s subject to save screen space. Select the check box and enter the maximum number of characters of each message’s subject you want to see. Reply Settings: Select this option to automatically include the text of any message you reply to when composing a reply. Creating Discussion Forums and Topics Before you create a discussion topic you must create at least one forum. You can use forums to organize your discussion topics in categories. Your course can include as many topics as you like, organized into forums. Topics are where discussions actually take place, where users post and read messages, but each topic must belong to a forum. Create a new forum 1. On the Forums & Topics List page, click New Forum on the top tool menu. 2. Enter a Title for the forum. 3. If you want to automatically create a topic, select the Create a new topic in this forum with the same title check box. 4. If you want to create a description, enter it in the Description field. 5. Set any forum options you want and click Save to save the forum, or Save & Add Topic to save the forum and create a new topic within it. Create a new topic 1. On the Forums & Topics List page, click New Topic on the top tool menu, or on the forum in which you want to create the topic. 2. In the Forum drop-down list, select the forum in which you want to create the topic, or create a new forum by clicking the New Forum link. 3. Enter a Title for the topic. 4. Enter a Description. Depending on your course settings, topic descriptions might be displayed in the message list where users read and post messages. If this setting is enabled, you should keep descriptions short and avoid using large images. 5. Set the topic options you want and click Save to save the topic, or Save and New to save the topic and create another one. Setting options for forums and topics The following settings are available when you create a new forum or topic. Any settings you apply to a forum apply to all of the forum's topics; for example, if you have several topics in which you want to allow anonymous messages, you can put these topics in a single forum and enable anonymous messages for that forum. To Do this Enable users to post messages anonymously Select Allow anonymous messages. Note that you cannot evaluate anonymous messages. Require messages to be approved Select Messages must be approved before being displayed. Hide the forum In the Availability section: To hide the forum, select Hide this forum. It remains hidden until you select Forum is always visible is selected again. To make the forum visible within a date range, select Forum is visible for a specific date range and specify a Start Date when the forum becomes visible and/or an End Date when it is hidden again. Lock the forum If the options in the Locking options section are not visible, click Show locking options, then do one of the following: To the lock the forum when it is created, select Lock forum. It will remain locked until Unlock forum is selected again. To open the forum within a date range, select Unlock forum for a specific date range and specify a Start Date when the forum is unlocked and/or an End Date when it is locked again. Assess the topic Associate the topic with learning objectives You can choose to evaluate user's individual messages and have Learning Environment automatically calculate a topic score for each user, or you can assign a topic scores directly to each user. 1. Click the Objectives tab. 2. Click the Associate Learning Objectives button. 3. Browse or Search for the learning objective you want to associate with the topic/module. 4. Click Add Selected. 5. If you want to add an assessment, click the context menu for the learning objective's name and click Add Assessment. Managing Forums, Topics, and Messages Edit a forum or topic 1. On the main discussions page, click the Edit icon for the forum or topic you want to edit. 2. Select the tab containing the information you want to edit. Note: Switching between tabs automatically saves any changes made on the current tab. 3. Make your changes to the properties. 4. Click Save if applicable. Copying a forum Copying a forum creates a new forum with the same properties as the original. You can choose to copy the forum's topics as well as any pinned messages within those topics. Copying a forum does not copy any normal, unpinned messages inside the forum's topics, however you can copy or move individual messages from existing topics once the new topics are created. Copy a forum 1. On the main discussions page, click 2. Click Copy on the top tool menu. Copy a Forum. 3. From the Forum to Copy list, select the forum you want to copy. 4. In the New Forum Title field, type a name for the new forum. 5. Select the options you want: o Copy topics: Select this option to copy all of the topics inside the forum; new topics are created with the same titles and properties as the existing ones. o Copy pinned messages: If you choose to copy topics, select this option to copy any pinned messages within those topics. If you use pinned messages to post information about a topic (rules, evaluation criteria, etc.) you might want to copy these messages along with the topics. 6. Click Copy. Copying a topic Copying a topic creates a new topic with the same properties as the original. Links to grade items or competency activities are not copied. You can choose to copy pinned messages along with the topic. Copying a topic does not copy any normal, unpinned messages inside the topic, however you can copy or move individual messages from inside the existing topic once the new topic is created. See Managing Discussion Forums and Topics. If you want to copy topics into another course offering, see Copying course components between org units. If you want to move a topic from one forum to another, edit the topic and select a new forum from the Forum drop-down list on the Properties tab. Copy a topic 1. On the main discussions page, click 2. Click Copy on the top tool menu. Copy a Topic. 3. From the Forum to Copy list, select the forum containing the topic you want to copy. 4. From the Topic to Copy list, select the topic you want to copy. 5. In the New Topic Title field, type a name for the new topic. 6. From the Copy Destination list, select the forum you want to copy the topic to. If you select multiple forums, multiple copies of the topic are created. 7. Select Copy pinned messages if you want pinned messages to be copied into the new topic. If you use pinned messages to post information about the topic, you might want to copy these messages. 8. Click Copy. Copying or moving a discussion message Messages don't have to stay in the topics they are initially posted to. If you think a message belongs in a different topic, you can move it by copying it and choosing the option to delete the original message. If a message is applicable to more than one topic, you can copy it into as many other topics as you want. Copy or move a message 1. Do one of the following: o If you are using the Grid Style message list, open the message and click Copy on the top tool menu. o If you are using the Reading Style message list, click More actions beneath the message header, then click Copy on the action bar above the message. 2. Select the forum and topic you want to copy the message to. 3. Select any additional options you want: o To copy any replies made to the message, select Copy message replies. o To move the message from the current topic into the selected one, select Delete original message after copy completes. Caution: If you choose to delete the original message and do not choose to copy replies, any replies made to the message are deleted. 4. Click Copy. Copying shared forums and topics Copying is the only task that is significantly different when working with shared forums and topics because you can copy shared forums and topics between org units. For example, if you create a shared forum and set of topics in the Math department, you can use the Copy command from the Shared Discussions List page to copy this structure to the English department, the Faculty of Arts & Sciences, the Fall 2009 semester, or any other org unit that supports shared forums. Reorder forums and topics 1. On the main discussions page, click Reorder on the top tool menu. 2. From the drop-down list in the Sort Order column, select the position in the list where you want each forum or topic to appear. Forums are ordered relative to each other; topics are ordered within each forum. 3. If the topics in a forum are not visible, click the Expand icon next to the forum, or click Expand All at the top of the list. 4. Click Save. Deleting discussion forums, topics, or messages Delete discussion forums or topics 1. On the main discussions page, click Delete on the top tool menu. 2. Select the forums and topics you want to delete. 3. Click the Delete Selected button. Delete a discussion message from a topic Important: When you delete a message, the system also deletes any replies to that message. If you use the Grid Style message list, do one of the following: o Select the messages you want to delete in the message list then click the Delete Selected Messages icon. o Open the message you want to delete and click Delete on the top tool menu. If you use the Reading Style message list, click the More actions link for that message then click Delete icon when it appears. Restoring a deleted discussion message To restore a deleted message, you must have permission to view deleted messages and you must have the Display deleted messages option enabled on the Settings page. Restore a deleted message Do one of the following: In the Grid Style message list, open the message and click Undelete on the top tool menu. In the Reading Style message list, click the More actions link below the message header, then click Undelete on the action bar above the message. Note: If the message restored was a reply to another message, and the other message has also been deleted, both messages are restored. Moderating Discussions and Approving Messages If a topic requires message approval, when messages are posted they are only visible to users with permission to approve messages. To make these messages visible to all users, you must manually approve them. (Messages posted by users with permission to approve messages are automatically approved.) You can turn message approval on or off from the Properties tab when creating or editing a Forum or Topic. If a message is not appropriate for the topic and you do not want to approve it, you can do any of the following: Leave the message unapproved Edit the message before approving it Delete the message Finding messages that require approval You can find unapproved messages in the following ways: On the main discussions page, the number of unapproved messages is displayed beneath the topic's name. To see only topics that contain unapproved messages, select "Topics with Unapproved" from the Display drop-down list at the top of the page. Inside a topic, if you have the Discussions List turned on, the number of unapproved messages is the second number displayed in parentheses beside each topic. E.g. a topic that read "First Test Questions (5) (3)" would have three unapproved messages. In the message list inside a topic, unapproved messages are indicated by the Message Requires Approval icon. To see only messages that require approval, select "Unapproved Only" from the View drop-down list at the top left of the page. Approving messages Approve a message If you are using the Grid Style message list, do one of the following: Open the message and click Select one or more messages from the message list and click the Approve on the action bar. Approve icon at the top or bottom of the list. If you are using the Reading Style message list, click the Approve link below the message header. Unapprove a previously approved message Do one of the following: In the Grid Style message list, open the message and click Unapprove on the action bar. In the Reading Style message list, click the More actions link below the message header, then click Unapprove on the action bar above the message. Editing other users' discussion messages Editing a message allows you to change the subject or message text, add or remove attachments, or change whether the message is pinned. You cannot make a message anonymous or change the name of the message author—the original author's name remains even after a message has been edited. Users who have edited a message are listed in the message's history. Edited messages are indicated by the Last Edited icon in the message header. Edit a message 1. Do one of the following: o If you are using the Grid Style message list, open the message and click Edit Message on the top tool menu. o If you are using the Reading Style message list, click the More Actions link below the message header, then click 2. Make the changes you want. 3. Click Save. Edit on the action bar at the top of the message. Viewing a discussion message's history If a message has been edited, the message history records all previous versions of the message, who edited it, and when it was approved. Edited messages are indicated by the Last Edited icon in the message header. View a message's history Do one of the following: If you are using the Grid Style message list, open the message and click History on the top tool menu. If you are using the Reading Style message list, click the More actions link below the message header, then click History on the action bar at the top of the message. Assessing (Evaluating) a Discussion Topic Setting up assessment You can choose to evaluate user's individual messages and have Learning Environment automatically calculate a topic score for each user, or you can assign a topic scores directly to each user. If you choose to assess individual messages, you can specify how you want the system to calculate each user's overall topic score. Configure a topic for assessment 1. On the main discussions page, click the Edit icon for the topic you want to configure. 2. Click the Assessment tab. 3. If you want the score to be linked to a grade item, select the item from the Grade Item drop-down list. 4. Click Add Rubric to associate the folder with a rubric. Click the Create Rubric in New Window link to create a new rubric for this assignment. (See Creating a rubric for more information.) 5. Specify the number you want to Score Out of. You will evaluate users using a scale ranging from zero to the number entered here. E.g., if you enter 15, you will assess users on a scale from zero to fifteen. 6. If you want to assess individual messages (rather than assigning an overall topic score directly for each user): a. Select the Score each message and automatically calculate the topic score check box. b. Select the Calculation method you want to use to determine users' overall topic scores based on message scores. c. If you want the calculation to treat unassessed messages as if those messages had received a score of zero, select Include non-scored messages in the calculated score as zero. By default, unassessed messages are ignored when calculating the topic score. 7. Click Save. Assessing users Once a topic is configured for assessment, you can assess users from two places: inside the topic while reading messages, or on the Assess Topic page. Assessing users from within the topic lets you read users’ messages in context and evaluate as you perform other readingrelated tasks (approving messages, marking messages read, replying, etc.). Assessing users from the Assess Topic page enables you to see topics scores for all users and view all of a user’s messages together on one screen. Note: If a topic uses message approval, you must approve a message before you can assess it. Assess users from within a topic 1. Enter the topic. 2. Do one of the following: To assess In Do this Individual messages The Grid Style message list Open the message you want to assess, then click at the top of the message. Individual messages The Reading Style message list Click the Assess link below the header of the message you want to assess. Assess The topic as a whole The Grid Style message list Open any message by a user you want to assess, then click The topic as a whole The Reading Style message list Click the Assess link below the header of any message by a user you want to assess. Assess at the top of the message. 3. Enter the Message Score or Topic Score. 4. Click Save. Assess users from the Assess Topic page 1. From the main discussions page, click the Assess Topic icon for the topic you want to assess. Tip: If the Score column is empty on the Assess Topic page, click Display Options on the action bar, select Score Value or Percentage, and click Save. 2. Do one of the following: o On the Users tab, click the Topic Score link beneath the name of the user you want to assess. o Click the Assessments tab, then click the name of the user you want to assess. Tip: On either tab, you can search for specific users by typing all or part of a user's name or user ID in the Search For field and clicking Search. You can also filter the view to display members of a specific group or section using the View By drop-down list. 3. In the pop-up window, do one of the following, depending on the type of assessment: o If you are evaluating the entire topic holistically, enter the score for this user in the Topic Score field. o If you are evaluating individual messages, enter a score for one or more messages in the Score column at the bottom of the page. Note: If the user's messages are displayed across multiple pages, be sure to save the page before navigating to another page of messages. Any new message scores entered are lost if you change pages without saving. You can also enter comments in the Feedback field. 4. Click Save then Close. Linking an assessment to a grade item You can link a topic's score to a grade item in your course's grade book so that users' scores are automatically transferred to the grade book. This enables you to factor the topic score into users' final grades for the course. It also enables you to display the result to users; users cannot view their topic score directly through the Discussions tool, but they can view their grades in the grade book. Associate a topic with a grade item On the Assessment tab where you configure a topic for assessment, select the grade item from the Grade Item drop-down list, or click the New Grade Item link to create a new grade item for the topic. See Setting up assessment for more information about configuring a topic for assessment; and see creating grade items. Note: Only numeric grade items can be linked to discussion topics. Releasing topic scores to the grade book You assess topics linked to grade items in the same way you assess stand-alone topics, by assigning a score to each message or to each user for the topic overall. However, Learning Environment will not update the grade item until you release the score to the grade book. This prevents inaccurate grades from being displayed before you are finished assessing users. When you release the topic score, Learning Environment updates the grade item in the grade book. Any additional changes you make to a user's score are automatically sent to the grade book. Release a topic score to the grade book 1. On the main discussions page, click the Assess Topic icon for the topic. 2. On the Assess Topic page, do one of the following: o Select the check box in the Graded column beside each user whose score you want to release to the grade book, then click Save. o To release scores for all users, click Mark All Graded on the action bar. Tip: You can also release a user's score in the same place that you enter it by selecting the Graded check box. Rating discussion messages Message ratings can be effective in shared discussions where a lot of messages might be posted over a long period of time. Message ratings enable the community to collectively assess the value of each message, which helps significant messages gain prominence as they collect the highest ratings over time. This helps everyone find messages that are regularly referenced as classic contributions, and helps new users focus on the most important messages posted in the past. Your rating is anonymous. A message's average displays above the message and you can search for messages based on their average rating, which makes it easy to locate the best or most insightful in a topic. Enable message rating 1. On the main discussions page, click Settings on the left tool menu. 2. In the Org Unit Settings section, select Messages can be rated. 3. Click Save. Users also need the permissions Rate Messages and See Average Message Ratings. Rating messages in Discussions Some of your courses may use message ratings. Each message's Average Rating is displayed as a row of five blue stars. The filled-in stars indicate the average rating. Tip: You can search by average rating to find the highest rated messages. In a big discussion, this is a good way to find the best messages. Rate a message Click one of the orange stars. Associating topics with learning objectives You can associate discussion topics with learning objectives from the Competencies tool. This association can be a basic association or an association with a rubric-based assessment. See the Competencies help document for more information on the levels of association. Associate a topic with learning objectives 1. Click the Objectives tab. 2. Click the Associate Learning Objectives button. 3. Browse or Search for the learning objective you want to associate with the topic/module. 4. Click Add Selected. Add an assessment to a topic associated with learning objectives 1. From the Objectives tab, click the Add Assessment link. 2. Click the Select Rubric button, or click Create Rubric in New Window. See Creating a Rubric for information on creating effective rubrics. 3. Select a rubric from the list of rubrics, or Search for a specific one then click Save. 4. Select a Criteria from the drop-down menu. 5. If you want to make the activity required, click The activity is required to complete learning objective, then select a level for the rubric from the Threshold drop-down menu. Edit assessments and learning objectives associated with topics For the associated learning objective, click the context menu icon for an associated learning objective or its assessment and choose your action. Viewing and Exporting Discussion Statistics Viewing discussion statistics Statistics give you an overview of user activity in your discussion topics and forums. You can use this information to determine which topics are stimulating conversation and which are not, or who is posting frequently and who is hanging back. As the semester unfolds, you can use statistics to pinpoint topics in need of conversation-starters and to follow the participation levels of different users so you can send email reminders to users who have not been participating, or ask overly vocal users to slow down and give others a chance to contribute. When the semester is finished, statistics help you identify the topics that were most effective and the ones you might want to omit or modify for the next course. Notes: -Unapproved and deleted messages are not included in message counts. -When viewing statistics by user, only users who appear in the classlist are listed, but totals include messages posted by all users. -You can sort statistics by clicking on any column heading. View statistics for a specific forum or topic Click the View Statistics icon for that forum or topic. View statistics for the entire course, Click Statistics on the left tool menu on the main discussions page. Exporting discussion statistics You can export statistics to a CSV file and then import the data into a spreadsheet application to perform further analysis. Export statistics 1. Go to the page displaying the statistics you want to export. 2. Click Export to CSV File on the action bar. 3. Once the file has finished processing, click the file name to download the file. Restricting Access to Discussion Forums and Topics For some types of discussions, you will want everyone in your course to have access for the entire semester. For other discussions, you might want to restrict access to a shorter time period or to a specific group of users. You can restrict access to forums and topics in four ways: Hide the forum or topic for all users Lock the forum or topic for all users Use release conditions to display a forum or topic based on other activities within the course (for example, reading a content topic, completing a quiz) Restrict access to members of specific groups or sections Note: Any restrictions placed on a forum also apply to all topics within the forum. Hiding a discussion forum or topic Hidden topics are not displayed on the main discussions page (except for users with permission to see hidden forums and topics or to manage discussions). By hiding topics, you can control which topics users can access at different times throughout the course. For example, you could create weekly discussion topics for users to reflect on the material covered in each week of the course and make each topic available for one week only. You can specify start and end dates for when a forum or topic is visible so you can set up visibility ahead of time to match your course's calendar. Tip: Instead of scheduling a topic to disappear as soon as you want the discussion to end, consider locking the topic at that point and keeping it visible for another few days. This allows users to review the discussion after it has closed so that they don't miss the last messages added. Hide a forum or topic 1. On the main discussions page, click the Edit icon for the forum or topic you want to hide. 2. You can also set visibility options when creating a new forum or topic. 3. If the options in the Availability section are not visible, click Show forum visibility options or Show topic visibility options. 4. Select the options you want: o To hide the forum or topic immediately, select Hide this forum or Hide this topic. The forum or topic will remain hidden until you select Forum is always visible or Topic is always visible again. o To hide the forum or topic until a certain date or after a certain date, select Forum is visible for a specific date range or Topic is visible for a specific date range, then select Has Start Date or Has End Date and specify the dates. 5. Click Save. Locking a discussion forum or topic Locking a topic prevents users from posting new messages or modifying existing messages, essentially making the conversation "read only." (Users with permission can modify the contents of a locked topic.) Locking a topic can be an effective way of closing a conversation while allowing users to refer back to messages. You can specify start and end dates for when a forum or topic is unlocked so you can set things up ahead of time to match your course's calendar. Tip: Consider locking a topic to end a conversation, then using a pinned message to post a summary inside topic. This way when users access the topic your summary appears at the top. Lock a forum or topic 1. On the main discussions page, click the Edit icon for the forum or topic you want to lock. 2. You can also set locking options when creating a new forum or topic. 3. If the options in the Locking options section are not visible, click Show locking options. 4. Select the options you want: o To lock the forum or topic immediately, select Lock forum or Lock topic. The forum or topic will remain locked until you select Unlock forum or Unlock topic again. o To open the forum or topic within a date range, select Unlock forum for a specific date range or Unlock topic for a specific date range, then select Has Start Date or Has End Date and specify the dates. 5. Click Save. Setting release conditions for a discussion forum or topic Release conditions enable you to specify requirements that users must satisfy before they can access a discussion forum or topic. For example, you might require that users view a content topic or submit an assignment to a dropbox folder before accessing a discussion topic. Or you might create an extra-help discussion topic for users who fail a particular quiz. Add release conditions to a forum or topic 1. On the main discussions page, click the Edit icon for the forum or topic you want to add release conditions to. 2. Click the Restrictions tab. 3. If the controls in the Release Conditions section are not visible, click Show Forum Release Conditions or Show Topic Release Conditions. 4. Do one of the following: o If you have already created a release condition elsewhere and want to attach it to this forum or topic, click Attach Existing. Select the conditions you want to add, then click Attach. o If you want to add a new release condition that does not already exist, click Create and Attach. Enter the details for the new release condition, then click Create. 5. Choose whether access to the forum or topic is dependent on meeting all or any of your conditions. 6. Click Save. Remove release conditions from a forum or topic 1. On the main discussions page, click the remove release conditions from. Edit icon for the forum or topic you want to 2. Click the Restrictions tab. 3. If the controls in the Release Conditions section are not visible, click Show Forum Release Conditions or Show Topic Release Conditions. 4. Do one of the following: o Click the o To remove all conditions, click the Remove Condition icon next to each condition you want to remove. Remove All Conditions icon at the top of the list of conditions. 5. Click Save. Setting group and section restrictions for a discussion forum or topic You can restrict a forum or topic so that it is only accessible to members of a specific group or section. This enables you to: Create group discussion areas where members of a group can collaborate on assignments or discuss course material in small teams. Create separate forums or topics for each section in a course offering. Note: You must create groups or sections before you can set group or section restrictions. Restrict a single forum or topic 1. Do one of the following: o On the main discussions page, click the Edit icon for the forum or topic you want to add group restrictions to. o If you are creating a new forum or topic, you can create group restrictions after clicking Save. 2. Click the Restrictions tab. 3. If the options in the Group Restrictions area are not visible, click Show Forum Group Restrictions or Show Topic Group Restrictions. 4. Select Restrict this forum to the following groups or Restrict this topic to the following groups and click Add Groups. 5. Select a Group Category. Select "Sections" to restrict access to sections. 6. Select the groups or sections. 7. Click Add. 8. Click Save. To remove a group's access, click the Delete this item icon next to the group and then click Save. To open the forum or topic to everyone again, clear the Restrict this forum to the following groups check box or Restrict this topic to the following groups check box and click Save. Restrict multiple forums or topics simultaneously 1. On the main discussions page, click Group Restrictions on the left tool menu. 2. Select a Group Category. Select "Sections" to restrict access to sections. 3. Select the Forum containing the topics you want to restrict, or select "All Forums." 4. To restrict a forum or topic to specific groups or sections, select the check box in the Restricted column, then select the groups you want to be able to access the forum or topic. 5. Click Save. To open a forum or topic to everyone, clear the check box in the Restricted column and click Save. Automatically create restricted discussion topics for all groups in a category or sections You can automatically create a discussion topic for each group in a selected category. Topics are named after the group categories and groups they are associated with. 1. On the main discussions page, click Group Restrictions on the left tool menu. 2. Click the Automatically create restricted topics link. 3. Select a Group Category. Select "Sections" to create topics for each section. 4. Select the Forum in which to create the topics. If you want to create a new forum for the restricted topics, click New Forum. 5. Click Create. Best practice for creating section-restricted discussions If your course has multiple sections and you want to offer separate but identical discussion topics for each section, follow these steps: 1. Create a new forum. This forum is for the first section. 2. Create all of the topics for your course within that forum. 3. Copy the forum for each additional section, selecting the option to include topics. 4. Go to the Group Restrictions page and restrict each forum to one of the sections in your course. Restricting access to shared forums Anyone enrolled in an org unit with shared forums who has permission to see discussions can access all shared forums and topics in that org unit. You cannot restrict access within the org unit to subsets of users. For example, you cannot create a faculty discussion forum and a user event planning forum inside the Math department, and prevent users from accessing the faculty forum while giving them access to the user one. Each user will either have access to both forums or neither forum, depending on their permissions in the Math department. To restrict access to shared forums, you must use enrollment and permissions. But what if you also want to provide forums for users in the same department? Shared forums can also be created for any custom org unit type, so you could create a custom type in your organization structure to shadow each department.