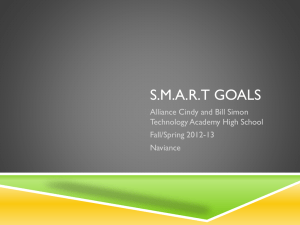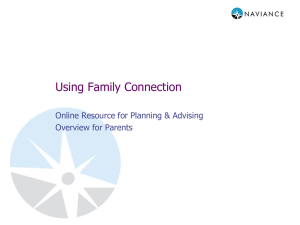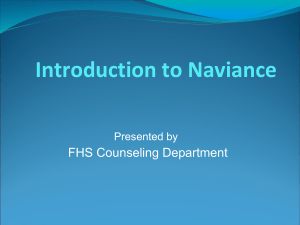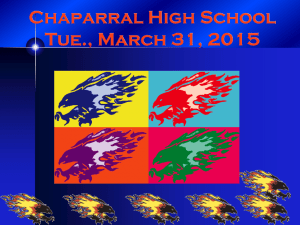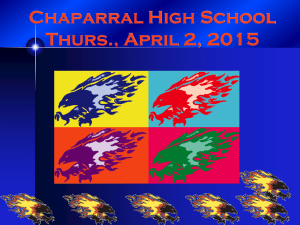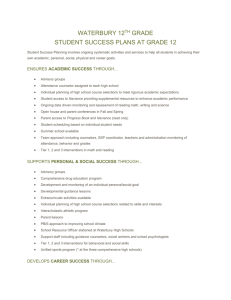Creating New User Accounts
advertisement
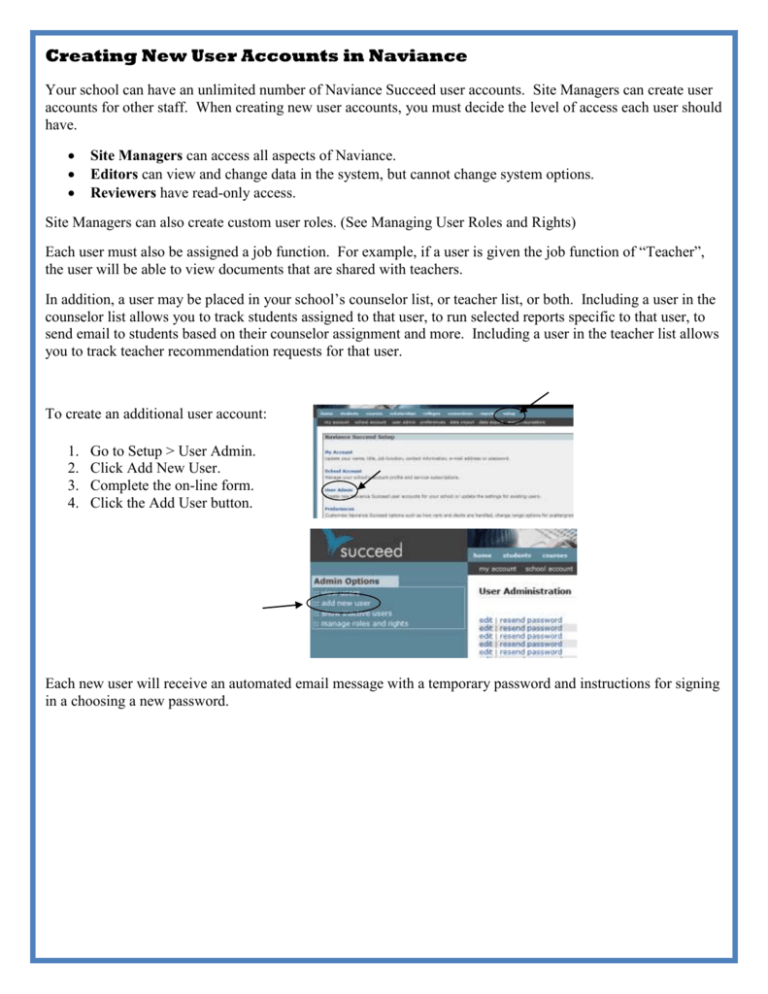
Creating New User Accounts in Naviance Your school can have an unlimited number of Naviance Succeed user accounts. Site Managers can create user accounts for other staff. When creating new user accounts, you must decide the level of access each user should have. Site Managers can access all aspects of Naviance. Editors can view and change data in the system, but cannot change system options. Reviewers have read-only access. Site Managers can also create custom user roles. (See Managing User Roles and Rights) Each user must also be assigned a job function. For example, if a user is given the job function of “Teacher”, the user will be able to view documents that are shared with teachers. In addition, a user may be placed in your school’s counselor list, or teacher list, or both. Including a user in the counselor list allows you to track students assigned to that user, to run selected reports specific to that user, to send email to students based on their counselor assignment and more. Including a user in the teacher list allows you to track teacher recommendation requests for that user. To create an additional user account: 1. 2. 3. 4. Go to Setup > User Admin. Click Add New User. Complete the on-line form. Click the Add User button. Each new user will receive an automated email message with a temporary password and instructions for signing in a choosing a new password. Managing User Roles and Rights A site administrator may create an unlimited number of custom user roles in Naviance Succeed. Each role will have a specialized set of rights to fit the needs of the faculty and staff members at your school. For example, a custom role could be created for a parent volunteer that allows the volunteer to add scholarships to the scholarship list but prevents access to all other features and data within Naviance Succeed. To create a custom role: 1. 2. 3. 4. 5. 6. Go to Setup > User Admin. Click Manage Roles and Rights in the Admin Options menu. Click Add New Role. Enter the role name. Use the check boxes to enable rights for this role. Click Create Role. The role will then be displayed in your list of user roles. Once a role has been created, it may be managed in several ways including modifying the role permissions, moving users to the role, and cloning the role. To manage a role: 1. Go to Setup > User Admin. 2. Click Manage Roles and Rights. 3. Click the Manage link for the role you wish to manage. When changing a single user from one role to another, you can edit that user’s account rather than using the role management options User roles are broken into the following categories: • My Account – A user can access information for their personal account • Manage Permissions – A user can administer school roles and rights • School Site Administration – A user can administer additional user accounts and manage account subscriptions • Student Groups – A user can add or edit student groups • View Student Records – A user can view information in student folders • Edit Student Records – A user can edit information in student folders • Colleges – A user can add, edit, and view information on college visits, summer programs, and quick notes • View Reports – A user can view reports for various areas of Naviance Succeed • Teacher Recommendations (college) – A teacher can access Naviance Succeed to add, edit, and view teacher recommendation letters • Manage Scholarships – A user can add, edit and view scholarships • Careers – A user can access the Careers section of Naviance Succeed • Course Administration – A user can view the course catalog and manage course planning settings • Course Recommendations – A user can create and view course recommendations for students • Success Planner Administration – A user can use and configure the Planner section of Naviance Succeed • Supplemental Tools – A user can access documents, journal entries, surveys, and group emails • School Data Management – A user can import and export school data • Peer Groups – A user can administer peer data sharing When creating new user roles, a primary job function must be identified. You are able to assign roles of Administrator, Guidance Director, Guidance Counselor, Support Staff, Technology Staff, or Teacher. A primary job function of counselor allows one to track students assigned to that user, to run selected reports specific to that user, to send email to students based on their counselor assignment, and more. You will want to make sure you define any teachers with job functions of Teacher to ensure they are able to access user roles specific to teachers. Be sure to discuss the assignment of user roles with your department, especially when assigning the roles of outside community agencies that work with students. Refer to the district/agency Memo of Understanding (MOU) for clarification.