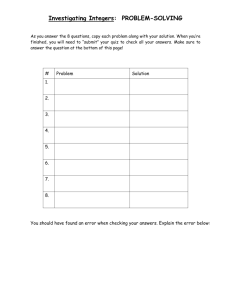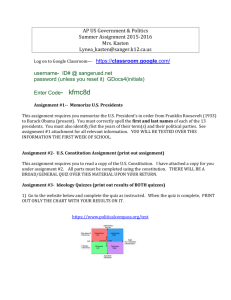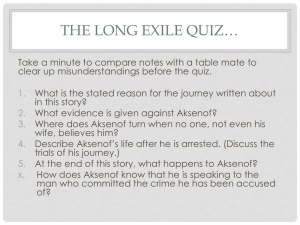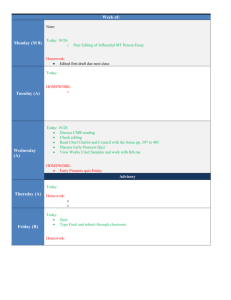Creating Your Quiz
advertisement

This guide will show you how to create a quiz which automatically grades answers using a Google Form and Spreadsheet. We will be adding an image, a video and the following question types: Text Multiple Choice Checkboxes Choose from a list Creating Your Quiz 1. Visit http://forms.google.com/ 2. If asked, log-in to your Gmail account. 3. The page will open to a new Google Form which will be saved in your Google Drive. You will be asked to name your quiz and select a theme. These can be changed later. 4a. If you would like participants to use names, then simply write ‘Name’ beside ‘Question Title’. Change the ‘Question Type’ to ‘Text’. Tick ‘Required question’ if you would like this to be compulsory for all participants. 4b. If you do not want to use names, instead type the first question to your quiz. ‘Help Text’ is optional and can be left blank. Tick ‘Required question’ if an answer is compulsory. Select your question type. Important Notes: Your quiz can be updated/changed at any time. For Text questions which ask participants to type their answers, lower/upper case will not affect the marks (as we will see in the Automatic Grading section), but spelling and spaces will impact the marks. Therefore, for Text questions it is best to ask questions which ask for one-word answers. From here, you have two options regarding how your quiz is organised. Option 1 – One Page In a one page Form, participants are brought to a page with all the questions on it. Here is an example of what it looks like: On single page Forms, participants do not have to navigate between pages for questions. You may add multiple images/videos by clicking ‘Add Item’ at the end of the page. The order of questions/images/videos/etc. can be changed. Here is how to create the one page quiz above, continuing from step 4: 5. To add the next question, click ‘Add item’. Add your question and select what type of question you wish to use. Tick ‘required question’ if it requires an answer. 6. Continue this process until you reach the end of your questions. 7. To add an image to the end of your quiz, click the arrow beside ‘Add item’ and select ‘Image’. 8. On the next screen, you can upload an image, take a snapshot, insert a URL to an image, select an image from your Google Drive, or search for images to insert to your post. If you select ‘Search’ and choose either Google or Life to search for your images, only images labelled for commercial reuse with modification will appear. You can also search stock images which are available for personal or commercial use only in Google Drive, and may not be independently redistributed or sold. More information on image usage can be found here. 9. When you have found/uploaded/linked your image, press ‘Select’ and it will be added to your quiz. 10. You can add a title and hover text to the image. Under the image, you have the options of indenting the it left, centre and right. 11. To add a video, click the arrow beside ‘Add item’ and select ‘Video’. You can search YouTube for the video you want to add. If you click on the icon beside the video you can view it before adding it. Alternatively, you can select URL to paste the link to the video. Press ‘Select’ when you have chosen your video. As with the image, you can add a title, caption and indent it. 12. Navigate to the bottom of the page. Here you can enter what text appears once participants submit their answers. You are also shown three check boxes: Show link to submit another response — Checking this box will allow users to submit as many form responses as they’d like. Publish and show a link to the results of this form — Checking this box will give respondents access to the form’s summary of responses. Allow responders to edit responses after submitting — Checking this box will allow respondents to change their answers to your form. Tick/Untick boxes as needed. 13. Before you share your quiz, see what it looks like! 14. If you wish to change the order of the questions, image or video, simply click on it or the pencil (edit) icon and drag it. 15a. Now you can move to Automatic Grading at step 16. However, if you now decide you want to change the format from one page to multiple pages, please follow the following steps: 15b. Navigate to the end of your form, select the arrow beside ‘Add item’ and click ‘Page Break’. 15c. Drag the page break where you want to mark the end of one page and the beginning of another. Adding text is optional. 15d. The break between the two pages will appear. This can be repeated as often as you like. Continue to step 16 to learn about Automatic Grading. Option 2 – Multiple Pages In a form with multiple pages, participants continue from one page to another. Here is an example: If you add images/videos, they will appear at the end of a page. Unlike a one page form, you choose what question(s) they appear under. Here is how to create the above quiz with multiple pages, continuing from step 4: 5a. To add a page break, navigate to the end of your form, select the arrow beside ‘Add item’ and click ‘Page Break’. 5b. The page break will mark the end of one page and the beginning of another. Adding text is optional. 5c. The break between the two pages will appear. This can be repeated as often as you like, wherever you like, throughout the quiz. 6. To add a question to page 2, click ‘Add item’. Add your question and select what type of question you wish to use. Tick ‘required question’ if it requires an answer. You can add as many questions as you like to a page. 7. To add an image to this question, click the arrow beside ‘Add item’ and select ‘Image’. 8. On the next screen, you can upload an image, take a snapshot, insert a URL to an image, select an image from your Google Drive, or search for images to insert to your post. If you select ‘Search’ and choose either Google or Life to search for your images, only images labelled for commercial reuse with modification will appear. You can also search stock images which are available for personal or commercial use only in Google Drive, and may not be independently redistributed or sold. More information on image usage can be found here. 9. When you have found/uploaded/linked your image, press ‘Select’ and it will be added to your quiz. 10. You can add a title and hover text to the image. Under the image, you have the options of indenting the it left, centre and right. If you wish to change the order of the questions and the image, simply click on it or the pencil (edit) icon and drag it. 11. To add a video, click the arrow beside ‘Add item’ and select ‘Video’. You can search YouTube for the video you want to add. If you click on the icon beside the video you can view it before adding it. Alternatively, you can select URL to paste the link to the video. Press ‘Select’ when you have chosen your video. As with the image, you can add a title, caption and indent it. 12. Continue this process, including page breaks, until you reach the end of your questions. 13. Navigate to the bottom of the page. Here you can enter what text appears once participants submit their answers. You are also shown three check boxes: Show link to submit another response — Checking this box will allow users to submit as many form responses as they’d like. Publish and show a link to the results of this form — Checking this box will give respondents access to the form’s summary of responses. Allow responders to edit responses after submitting — Checking this box will allow respondents to change their answers to your form. Tick/Untick boxes as needed. 13. Before you share your quiz, see what it looks like! 14. If you wish to move questions around, simply click on your question and drag it. Page breaks etc. can also be added and moved. 15. Now you can move to the Automatic Grading at step 16. Automatic Grading 16. A Spreadsheet for responses is automatically created when you create a new Form. Select ‘View Responses’ to open this sheet in a new tab. You can modify responses in the Spreadsheet if you wish. 17. Flubaroo can be put to excellent use at this point and has some great features. A demo of these features can be found here: http://youtu.be/U06W3H_iDho