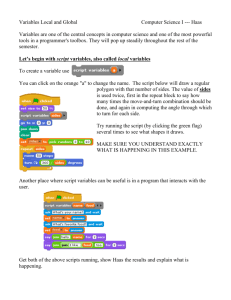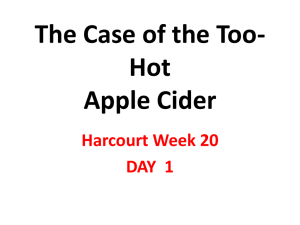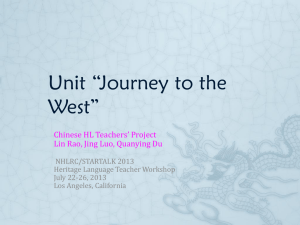1.1 Task - Medical EDI Services
advertisement

Script / Dispense Acute Medicines. Page 1 of 7 Contents Introduction ............................................................................................................................................ 3 2. Bill a patient. ................................................................................................................................... 4 2.4 Add acute medicines to bill. .................................................................................................... 4 2.4.1 Choose patient to bill. ..................................................................................................... 4 2.4.2 Bill details. ....................................................................................................................... 5 2.4.3 Script / Dispense acute medicines. ................................................................................. 6 Page 2 of 7 Introduction The MedEDI Training Manual will provide a comprehensive learning corner stone into the MedEDI software program and an informative reference to be used there forth. The manual has a concreate structure making reference easier. The structure is as follows; 1. Category The category arranged tasks into groups of what they achieve. 1.1 Task The task is an overall function available via MedEDI. 1.1.1 Step A step or numerous steps make up each task and need to be completed to achieve the task. 1.1.1.1 Entity within a step Within steps there are sections which involve the user. These entity’s make up each step. This guide describes how to use and understand these entity’s to complete each step. Following the structure of the manual will ensure the user is able to complete each task listed in this document and understand the overall process. Page 3 of 7 2. Bill a patient. 2.4 Add acute medicines to bill. To begin click, ‘Bill / Debit Patient(s)’ from the main menu. 2.4.1 Choose patient to bill. 2.4.1.1 – Select patient. The user can select the patient by, entering the surname, account number, filing ref number or hitting F3 for the advanced search on their keyboard. The selected patients current information will appear and the user can continue with their work. Click, ‘Bill Patient’ to continue. Page 4 of 7 2.4.2 Bill details. 2.4.2.1 – Diagnoses. The patient’s diagnoses for their visit to the doctor needs to be entered here. The user has 4 fields available for different diagnoses. The user can enter the ICD-10 code in the field, or start typing the diagnoses or use the F3 to search for the correct diagnoses. 2.4.2.2 – Script / Dispense chronic medicines. The Script Acute Medicine and Script Chronic Medicine work the same when using them. The difference comes in when the medication dispense gets submitted to the medical aid. Different rules apply to acute medication than to chronic. It’s important that the user is aware when dispensing, whether medication is an acute item or a chronic item. Click, ‘Script / Dispense Acute Medicines’ to continue. Page 5 of 7 2.4.3 Script / Dispense acute medicines. 2.4.3.1 – Copy previous script. In the top section of the window which appears after clicking, ‘Copy previous script’ the user can click to select scripts which have been previously dispensed to the currently selected patient. These scripts are dated and named by the ICT10 code they related to. The bottom box is the items scripted, here the user can select which items from the selected script to use. Click ok, to then populate the main script screen with the previous script information selected in the new window. 2.4.3.2 – Repeat previous script. In the top section of the window which appears after clicking, ‘Repeat previous script’ the user can click to select the repeat scripts which are currently valid for the selected patients. Valid scripts for example, have only had two out of five dispensed. These scripts are dated and named by the ICT10 code they related to. The bottom box is the items scripted, here the user can select which items from the selected script to use. Click ok, to then populate the main script screen with the script information selected in the new window. 2.4.3.3 – Repeats. The user can create repeat scripts for a patient. For example the user selects this script as being the first of five in total. This system works together with the Repeat Previous Script button, to progress through the patients repeat script. Frequency is the number of days between each repeat script that can be dispensed. 2.4.3.4 – Script authorisation. Any script that requires an authorization number, for chronic or acute medication, can be entered into this field for more precise billing. Page 6 of 7 2.4.3.5 – Select medicine. The user can enter the medication for dispensing into this field. An expanding box will open for the user to select the correct medication. If the user is unable to find the medication, the F3 button, will open a new box where the user can enter the medication name or nappi code, for a quick find. Once the user has selected the correct medication name, a new box will open requesting the user to select the variant. i.e. Tab, syrup or strength. The system will automatically enter a quantity for the user. Ensure that this is correct and if not, the user can manually enter the quantity required for dispensing. In this section the user can hit F3 on their keyboard. This will bring up a list of alternative medicines to the selected one. Here the user can make decisions based on price comparisons. Once the user has selected the quantity for dispensing, the system will automatically enter the price for the medication according to the selections made. The user can Select the diagnoses the medicine was prescribed for. The user can manually enter the medication usage instruction or hit F1 on the keyboard for a list of abbreviations that can be used. Selecting to use an instruction as default for the chosen medicine will automatically use this selection every time this medicine is dispensed. Finally the duration indicates how many days the medication must be used by the patient. Click, ‘Accept Changes’ to continue. Page 7 of 7