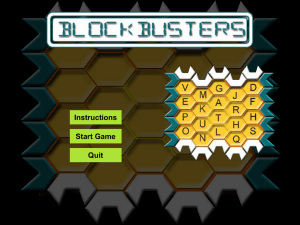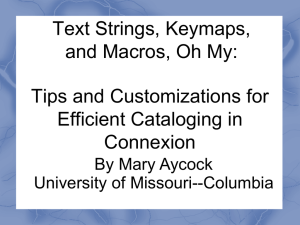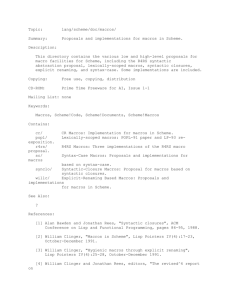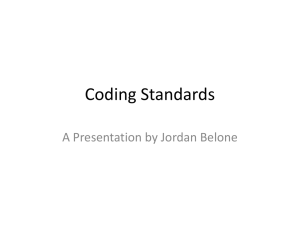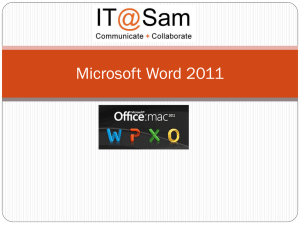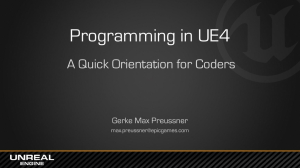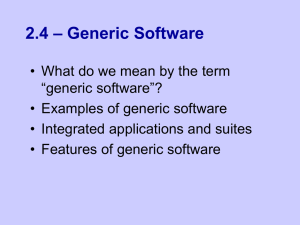or WSR Macros for short – extends the usefulness of
advertisement
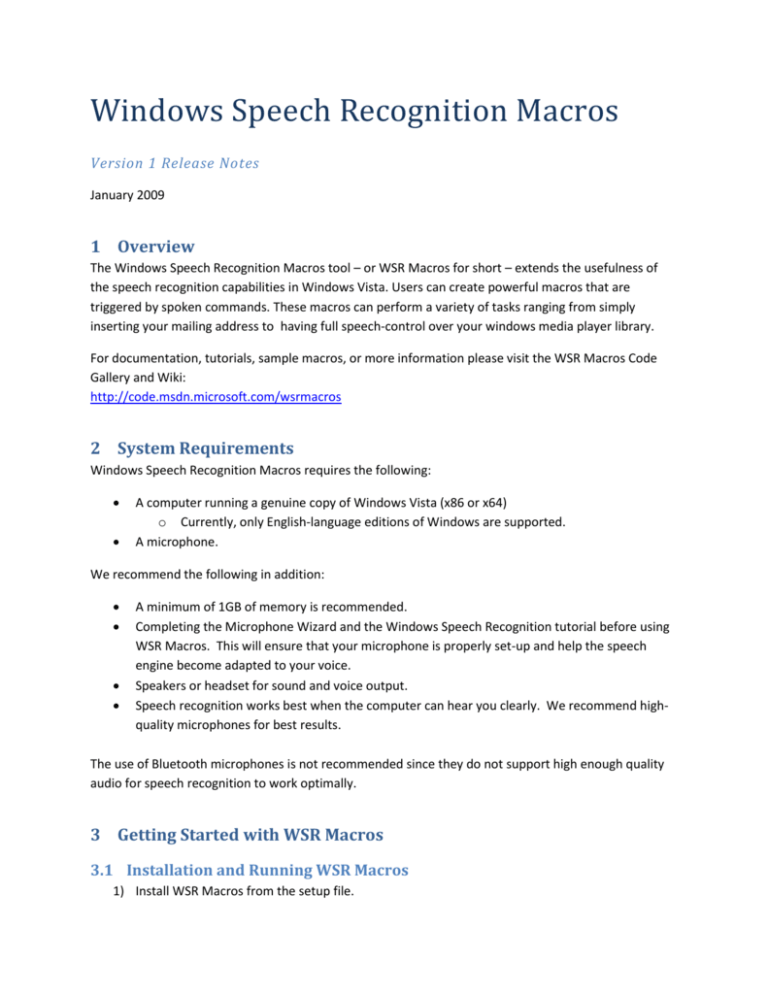
Windows Speech Recognition Macros Version 1 Release Notes January 2009 1 Overview The Windows Speech Recognition Macros tool – or WSR Macros for short – extends the usefulness of the speech recognition capabilities in Windows Vista. Users can create powerful macros that are triggered by spoken commands. These macros can perform a variety of tasks ranging from simply inserting your mailing address to having full speech-control over your windows media player library. For documentation, tutorials, sample macros, or more information please visit the WSR Macros Code Gallery and Wiki: http://code.msdn.microsoft.com/wsrmacros 2 System Requirements Windows Speech Recognition Macros requires the following: A computer running a genuine copy of Windows Vista (x86 or x64) o Currently, only English-language editions of Windows are supported. A microphone. We recommend the following in addition: A minimum of 1GB of memory is recommended. Completing the Microphone Wizard and the Windows Speech Recognition tutorial before using WSR Macros. This will ensure that your microphone is properly set-up and help the speech engine become adapted to your voice. Speakers or headset for sound and voice output. Speech recognition works best when the computer can hear you clearly. We recommend highquality microphones for best results. The use of Bluetooth microphones is not recommended since they do not support high enough quality audio for speech recognition to work optimally. 3 Getting Started with WSR Macros 3.1 Installation and Running WSR Macros 1) Install WSR Macros from the setup file. 2) After installation, WSR Macros can be invoked by clicking Start Menu -> All Programs -> Windows Speech Recognition Macros. 3) When loaded, the WSR Macros icon is placed in the taskbar notification area, close to where the time and system alerts are shown. When you load WSR Macros, the Windows Speech Recognition application also loads. If you have not used Windows Speech Recognition before, you will be prompted to complete the Microphone Setup Wizard, the Speech Tutorial and a few other questions regarding the configuration of Windows Speech Recognition. If you are unfamiliar with Windows Speech Recognition, please refer to the following resources: Help and Support Step-by-Step guide Demonstration Video Start Help and Support from the Start menu and type “Speech Recognition” into the search box and press Enter. http://msdn2.microsoft.com/en-us/library/bb530325.aspx http://www.microsoft.com/enable/demos/windowsvista/speechdemo.aspx 3.2 Creating a Speech Macro For this example, we will create a simple yet useful macro that will insert your mailing address into the current application whenever you say “my mailing address.” 1) 2) 3) 4) 5) Double-click on the WSR Macros icon to display the menu and choose “New Speech Macro…” The Speech Macro Wizard will appear with four choices. Choose the first one “Insert Text” Type or speak “my mailing address” Press the Tab key or say “Tab” to move to the next field Type or speak the text you would like to appear. For example, you could type “555 Main St., Buffalo, NY 98052”, pressing Enter to separate the lines as you choose 6) When finished, press or say “Next” 7) The wizard will confirm your choices and prompt for a filename to save the speech macro. Note that in order for WSR Macros to load the macro, the macro must be saved in the Speech Macros folder, under the current user's Documents folder 8) Press or say “Create” to complete the wizard and save the new macro file. By default, the wizard will apply a digital signature to the newly created macro file. A digital signature ensures that the file cannot be changed or tampered with, without the user applying a new signature. You will be prompted to create a new “default signing certificate” if one has not yet been created. Creating a signing certificate requires administrative access and you may be prompted to provide credentials as part of the process. 4 Feedback and More Information For sample macros, documentation, and community support for WSR Macros, please visit our Code Gallery and Wiki site: http://code.msdn.microsoft.com/wsrmacros In addition, the following web sites can offer more information about WSR Macros: Microsoft Speech Speech @ Microsoft Blog Rob's Rhapsody Speech API Blog http://www.microsoft.com/speech/ http://blogs.msdn.com/speech/ http://blogs.msdn.com/robch/ http://blogs.msdn.com/chuckop/ Please send questions and feedback regarding WSR Macros to listen@microsoft.com.