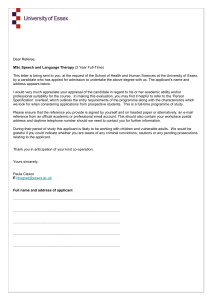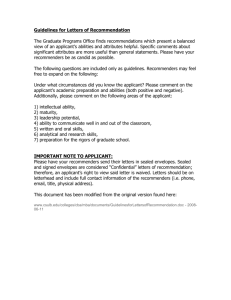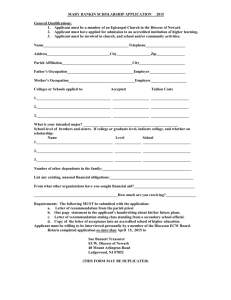Applicant Files - the David R. Cheriton School of Computer Science
advertisement

The Cheriton School of Computer Science: SACA System V.2.7.2 User Guide -------SACA VIEW Last revised: November 24th, 2015 Introduction ................................................................................................................5 System Specifications ................................................................................................5 The Application Path..................................................................................................5 2.1 The Application Path Chart ................................................................................................... 5 ..................................................................................................................................................... 6 2.2 Application Path Statuses (“Nodes”) Explained ................................................................... 6 2.2.0 Application Submitted .................................................................................................... 6 2.2.1 Application Withdrawn ................................................................................................... 6 2.2.2 Chair Review .................................................................................................................. 6 2.2.3 SACA Review................................................................................................................. 7 2.2.4 SACA Reject................................................................................................................... 7 2.2.5 Hold Application............................................................................................................. 7 2.2.6 Short List ........................................................................................................................ 7 2.2.7 Interview ......................................................................................................................... 7 2.2.8 Rejected After Interview ................................................................................................. 7 2.2.9 Job Offered ..................................................................................................................... 7 2.2.10 Job Accepted ................................................................................................................. 7 2.2.11 Job Declined ................................................................................................................. 7 Common SACA Member Tasks .................................................................................8 3.1 Submitting a Comment / Recommendation / Rating ............................................................ 8 3.2 Updating a Comment / Recommendation / Rating ............................................................... 9 3.3 Deleting a Comment / Recommendation / Rating .............................................................. 10 3.4 Downloading PDFs of Applicants ....................................................................................... 12 Applicant Files .........................................................................................................13 4.1 Navigating the Table of Candidates .................................................................................... 13 4.2 Viewing Applicant Reviews ................................................................................................ 14 4.2.1 Viewing Comments, Recommendations, and Ratings .................................................. 14 4.2.2 Viewing Uploaded Files ............................................................................................... 14 4.2.3 File Abbreviations Explained................................................................................... 15 4.3 Viewing Jobs Listed ............................................................................................................ 15 Miscellaneous Questions on… ................................................................................15 5.1 Accessing the Website: How do I... ..................................................................................... 15 5.1.1 Log in? .......................................................................................................................... 15 5.1.2 Log out? ........................................................................................................................ 16 5.1.3 Validate my username and password? .......................................................................... 16 5.2 Applicant Files: How do I... ................................................................................................ 16 5.2.1 View all files pertaining to an applicant? ..................................................................... 16 5.2.2 Check if my comment was posted? .............................................................................. 17 5.2.3 Cancel posting a comment? .......................................................................................... 17 5.2.4 View my comment after posting? ................................................................................. 17 5.2.5 View which candidates are displayed to School members? ......................................... 18 5.2.6 View all applicants to the School of Computer Science at once?................................. 18 5.3.7 View all applicants for a certain position? .................................................................... 18 5.2.8 Sort applicants?............................................................................................................. 18 5.2.9 Find out what positions are available? ......................................................................... 19 5.2.10 View deleted jobs or applicant files? .......................................................................... 19 Introduction The SACA system allows for members to review candidates, post comments on job candidates, and read comments submitted by other SACA members. This guide is divided into five sections: System Specifications, Application Path, Applicant Files, Common SACA Member Tasks, and Troubleshooting. System Specifications Any modern system utilizing a modern browser should run the SACA system with no issues. The following browsers have been tested and confirmed to work. Google Chrome Firefox Internet Explorer 11 Opera Safari The developers of the Faculty Recruiting applications suggest that you use Google Chrome, or Firefox as they typically handle the SACA system better, though the other browsers will still work fine. The Application Path Upon submission, the path of each application is determined by the decisions of the Chair, SACA members, and applicant. 2.1 The Application Path Chart In the diagram below, the red arrows represent the path influenced by the Chair. The blue and green arrows represent decisions made by SACA members and the applicant, respectively. Each step of the application process is represented by a node. Nodes representing end statuses are bolded. When an application reaches an end status, a final decision has been made and is not subject to further review. See the section below on “Nodes Explained” for a detailed explanation of each status. 2.2 Application Path Statuses (“Nodes”) Explained 2.2.0 Application Submitted The applicant has submitted a CV and cover letter, but the files have not been reviewed by the Chair. The Chair may choose to reject or forward the application to the SACA committee. While in this status, the applicant has permission to update the files. 2.2.1 Application Withdrawn The application has been withdrawn by the applicant. This is an end status (bolded in this diagram); the file should be archived and then frozen. Archiving an application removes the candidate from the list of applicants. Freezing the application prevents its status from being changed or accidentally rejected. 2.2.2 Chair Review The applicant's files are currently being reviewed the Chair. If the Chair finds the applicant agreeable, he may forward the application to be reviewed by the SACA committee. Otherwise, he may reject the applicant. This is an end status. 2.2.3 SACA Review The applicant's files are currently being reviewed by the SACA committee. 2.2.4 SACA Reject Upon review by the SACA committee, the applicant has not been found agreeable. This is an end status. 2.2.5 Hold Application Upon review by the SACA committee, the members have not reached a conclusive decision. The application is being held for further review. 2.2.6 Short List Upon review by the SACA committee, the applicant was found agreeable. The application is now subject to further review in the near future. 2.2.7 Interview The candidate's application has been reviewed and found agreeable by the Chair and SACA committee members. The candidate is currently in the interview process. Files pertaining to candidates with “Interview” status will be made automatically visible to all faculty members (copy sent to CS-info). 2.2.8 Rejected After Interview The candidate has been reviewed by the Chair, SACA committee and faculty members but has not been found agreeable during the interview process. This is an end status; a pre-formatted rejection letter will be emailed to notify the applicant of the decision, 2.2.9 Job Offered The candidate has been reviewed by the Chair, SACA committee and faculty members, and has been found agreeable during the interview process. A job offer has been made, and a decision from the candidate is being awaited. 2.2.10 Job Accepted The candidate has responded to the job offer with an acceptance. This is an end status. Note that after the recruiting cycle is finished, data from previous cycles is batch-deleted for privacy reasons. 2.2.11 Job Declined The candidate has responded to the job offer with a declination. This is an end status. Note that after the recruiting cycle is finished, data from previous cycles is batch-deleted for privacy reasons. Common SACA Member Tasks Following are instructions for most tasks frequently done by SACA members. 3.1 Submitting a Comment / Recommendation / Rating To add a review, select the “SACA Review Candidates” tab from the navigation menu on the left hand side. From the tabulated list, locate the applicant of interest. Under the column entitled “Review”, select “Submit Review”. The page will redirect to the applicant's “Review Candidates” page. In the text box adjacent to Reviewer Comments, enter a comment. If you have previously commented on the applicant, the comment will also be displayed in the text box. If the previous comment is still applicable, do not delete it. Instead, create a page break by inserting a few dashes (---) beneath the previous comment. Enter a new comment underneath. To submit an optional rating, enter an integer (1 to 10) in the text box corresponding to “Rating”. To submit an optional recommendation, select the appropriate selection from the drop down menu entitled “Recommendation”. The three options are described below. Recommendation Interpretation Hold No strong decision for or against the applicant has been made; the application should be held for further review. A-List Applicant is very agreeable; please insert a comment to elaborate Reject Applicant is not agreeable; please enter a comment to elaborate When finished all reviews, click on SAVE REVIEW. Provided no errors, the page will momentarily redirect to display a message. 3.2 Updating a Comment / Recommendation / Rating To update previous reviews, select the “SACA Review Candidates” tab from the navigation menu on the left hand side. From the tabulated list, locate the applicant of interest. Under the column entitled “Review”, select “Submit Review”. To update a comment, enter your update directly in the text field adjacent to Review Comments. To update a Recommendation, select a different recommendation from the scroll down menu. For more information on interpreting recommendations, see the section above on Submitting Recommendations. To update a rating, delete the text currently in the text box. Enter the updated rating in the blank text field. The rating must be an integer from one to ten, inclusive. Once all updates have been made, select SAVE REVIEW. Provided no errors, the page will momentarily redirect to display the message below. 3.3 Deleting a Comment / Recommendation / Rating To delete a review, select the “SACA Review Candidates” from the navigation menu on the left hand side. From the tabulated list, locate the applicant of interest. Under the column entitled “Review”, click on “Submit Review”. The page will redirect to display reviews pertaining to the selected applicant. To delete a comment, locate the text box adjacent to “Reviewer Comments”. Highlight over the text to be deleted, and hit Backspace on the keyboard. To delete a recommendation, thus leaving the field vacant, select the blank option from the drop down menu. To delete a rating, highlight over the current text and hit Backspace. Leave the text box empty. Once desired deletions have been made, select SAVE REVIEW. Provided no errors, the page will momentarily redirect to display the message below. Note: Deleted comments will still appear as a review. The field will be left blank, but name of the user who posted the deleted comment will be attached. 3.4 Downloading PDFs of Applicants Sometimes there is a need to download applicant’s details and associated files for offline use. To do this you can use the “Download All PDFs” button on the “SACA Review” page. Clicking the button will download one PDF file with all of the applicants combined. The applicant summary, including their reference list/statuses are included, as well as all of their associated uploaded files. If you’d like to manually select a specific group of people to download PDFs of you can use the checkboxes to manually check off each person you’re interested in downloading a PDF for. Once you have selected all of the people you’d like to, you’ll notice that the “Download all PDFs” button is now changed to a “Download selected PDFs”. Click this new button and you’ll be given a single PDF file with all of the applicants you had selected. Applicant Files 4.1 Navigating the Table of Candidates To access the Table of Candidates, select the “SACA Review Candidates” tab from the left hand side navigation menu. The table displays a brief overview of each applicant to the School of Computer Science. The columns from the Table of Review Candidates can be interpreted as follows. Heading Description Name The applicant's given name, in full Review PhD Institution Any recommendation, comment, or rating pertaining to the applicant, submitted by persons involved in the faculty recruitment process. If applicable, the institution at which the applicant earned a doctorate Submitted Date the candidate submitted an application Files Uploaded All files submitted by the candidate as part of the application. Most commonly includes a resume, cover letter, teaching/research statements, publication and reference letters. Rank Sought Status / Labels Reviews/Updated The position sought by the applicant; one of: Full Professor, Associate Professor, Assistant Professor, or Lecturer The application's most recent status in the application path; not necessarily an end status. Underneath “status” you will see any Labels added by the Chair. The number of reviews by different users, and the number of hours ago the newest review was submitted/updated. 4.2 Viewing Applicant Reviews An applicant's review is a collection of relevant comments pertaining to the applicant, written by persons involved in the faculty recruitment process. SACA members may comment on applicants in three ways: submitting a comment, recommendation, or rating. Reviews reflect the faculty’s impression of the applicant, and thus the likeliness of the applicant's success in the recruitment process. 4.2.1 Viewing Comments, Recommendations, and Ratings To view comments, including your own, pertaining to an applicant, select the “SACA Review Candidates” from the navigation menu on the left hand side. Locate the candidate of interest. Under the column entitled “Reviews/Updates”, click on the link in the cell. The page will redirect to the applicant's “Review Summary” page, displaying all reviews made on the applicant. 4.2.2 Viewing Uploaded Files From the navigation menu on the left hand side, select “SACA Review Candidates”. Locate the candidate of interest. Under the column entitled “Files Uploaded”, select the file of interest. See the table below for file abbreviations explained. 4.2.3 File Abbreviations Explained Abbreviation Explanation CV Cover Teach Rch Papers Ref Video Curriculum Vitae; Y (yes) if submitted, N(no) otherwise. To view a submitted CV, click on the adjacent Y. The page will redirect to display the pdf file. Cover letter; Y(yes) if submitted, N(no) otherwise. To view a submitted cover letter, click on the adjacent Y. The page will redirect to display the pdf. Teaching Statement.; Y(yes) if submitted, N(no) otherwise. To view the pdf, click on the adjacent Y. Recently published research papers; Y(yes) if submitted, N(no) otherwise. To view the pdf(s), click on the adjacent Y. An integer corresponding to the number of researched papers submitted (if none, field is blank). Click on the number to view the pdf files submitted. An integer corresponding to the number of reference letters submitted (if none, field is blank). Click on the number to view the submitted files. A link to a video you can download from the interview process. 4.3 Viewing Jobs Listed To view the list of available jobs, click on the “View Job Descriptions” tab from the navigation menu on the left hand side. The page will redirect to display a table. The column entitled “Type” lists the titles of the open positions. The adjacent column, entitled “Description”, briefly elaborates on the job title. Miscellaneous Questions on… 5.1 Accessing the Website: How do I... 5.1.1 Log in? Open a web browser* and enter the following URL: https://www.cs.uwaterloo.ca/faculty-recruiting/ From the login page, enter your 8 character WatIAM userid in the text field corresponding to “Username” and your associated password in the text filed for “Password”. If you cannot log in, see section below on validating username and password. Note that the SACA System has been tested on the latest versions of Google Chrome, Firefox, and Internet Explorer. 5.1.2 Log out? There are three ways to log out, outlined below. From the navigation menu on the left hand side, select “Logout” tab (should be the last option). Close the browser. After 5 minutes, the site will automatically log you out. However, this is less secure; logging out manually is the best option. Remain inactive for 60+ minutes. The site will automatically log you out. However, this is a security risk; logging out manually is the best option. 5.1.3 Validate my username and password? You may need to activate your account. Follow the URL below for more information. https://watiam.uwaterloo.ca/idm/user/login.jsp Otherwise, contact Daniel Allen (information below) to ensure you have proper permissions. Daniel Allen, CSCF x35448 DC2555F drallen@cs.uwaterloo.ca 5.2 Applicant Files: How do I... 5.2.1 View all files pertaining to an applicant? To view files uploaded by a candidate as part of the application, select “SACA Review Candidates” from the navigation menu on the left hand side. Locate the applicant of interest. All files that have been uploaded by an applicant or the applicant's references will appear beneath the column entitled “Files Uploaded”. If the file exists, it will contain a link adjacent to the file name. To view the file, click on the link. Only uploaded files can be viewed. Candidates are not required to upload a file for each category (CV, cover letter, etc), so it is likely that some files will not be available. Open an applicant's files if the link displays a blank page? If the hyperlink redirects to a blank page, you may not have the correct software installed to read the file. Follow the URL below to install Adobe Acrobat, or check your browser for updates. http://www.adobe.com/downloads If the problem persists, please contact cs-recruiting@cs.uwaterloo.ca. 5.2.2 Check if my comment was posted? If an error occurred while a creating a comment, check whether the comment was posted before writing a new one. From the navigation menu on the left hand side, select “SACA Review Candidates”. Locate the applicant to whom the comment pertains. Any reviews (comments, ratings, recommendations) on an applicant will appear in this column. Click on the link in the cell to read the review(s), including your own. The page will redirect to display the Applicant Summary. If your comment appears, it was posted. Otherwise, the comment needs to be rewritten. 5.2.3 Cancel posting a comment? To cancel a review without saving, click the circular red button adjacent to SAVE REVIEW. The page will redirect to the Review Candidates table. 5.2.4 View my comment after posting? To view any comments, including your own, select SACA Review Candidates from the left hand side navigation menu. Locate the applicant to whom the comment pertains. Any comments that were successfully posted will appear beneath the column entitled “Reviews/Updated”. Click the hyperlink in the cell. The page will redirect to Review Summary, where all comments pertaining to the applicant will appear. If your comment does not appear, try refreshing the browser. If the issue persists, your comment may not have been posted; try re-posting your comment. 5.2.5 View which candidates are displayed to School members? The “School View” is used as a separate review done by all faculty members in the school, to review candidates who have been invited for interviews. Faculty members in the school who are not Chairs or SACA members only have access to the “School View”, which does not include SACA comments. Comments left in the “School View” section are separate from those left in the “SACA View” section. To view candidates displayed to members with School View privileges, select the “School View Candidates” tab from the left hand side navigation menu. 5.2.6 View all applicants to the School of Computer Science at once? This is not possible; applicants are divided by the position(s) they applied to. 5.3.7 View all applicants for a certain position? Select the SACA Review Candidates tab from the left hand side navigation menu. From the scroll down menu at the top entitled “Position”, select the title of the job of interest. All applicants will be listed in the table. To sort applicants, see query below. 5.2.8 Sort applicants? To view applicants, select the SACA Review Candidates tab from the left hand side navigation menu. From the Review Candidates page, locate the scroll down menu entitled “Sort By” near the top of the page. Select the method of sorting: Alphabetical by Last Name (default), or by Application Date (newest applications first). Along with the “Sort By:” option you can also sort members by which “Label” (Group) they are sorted into by the chair. 5.2.9 Find out what positions are available? All available positions are located under the “View Job Descriptions” tab from the left hand side navigation menu. 5.2.10 View deleted jobs or applicant files? This is not possible. For security purposes, once a job /applicant is deleted, all files pertaining to the job/applicant are permanently deleted from the database.