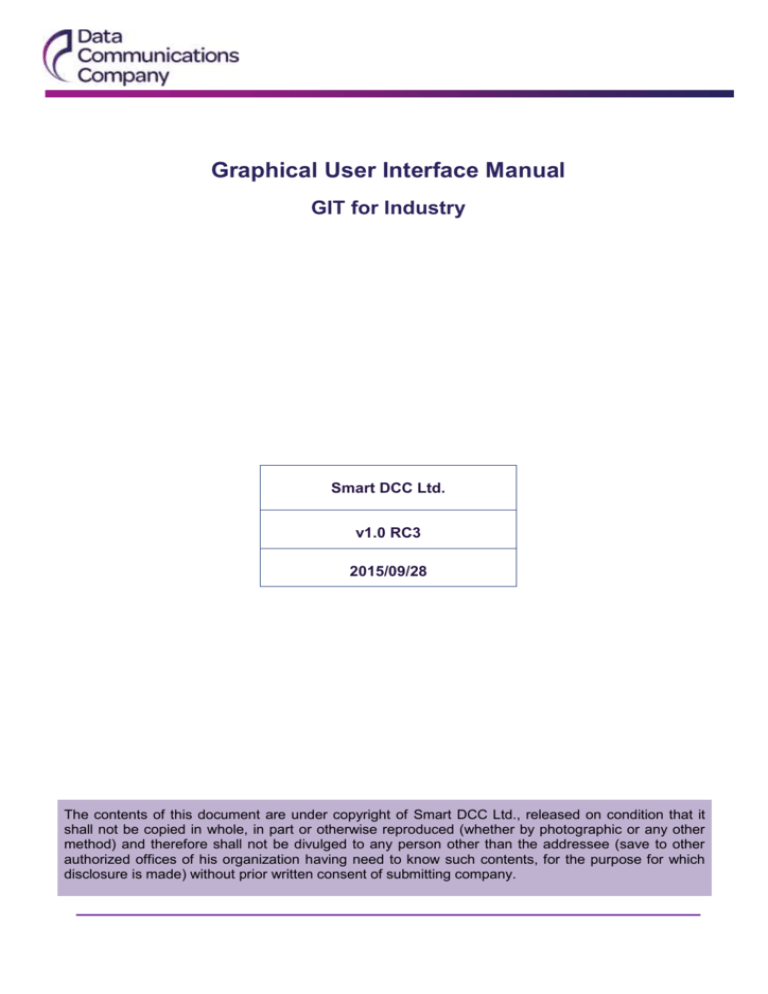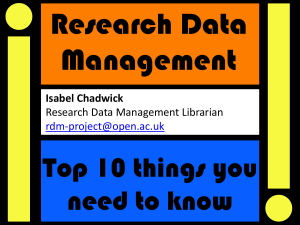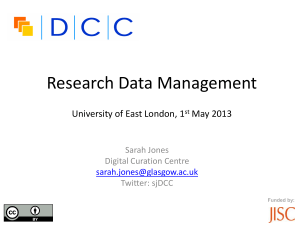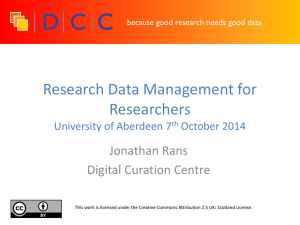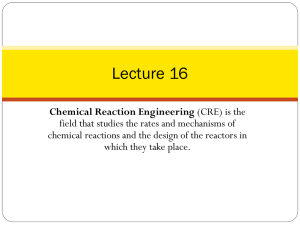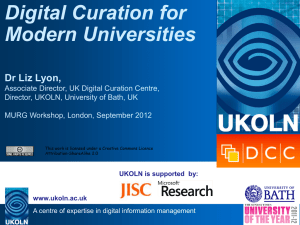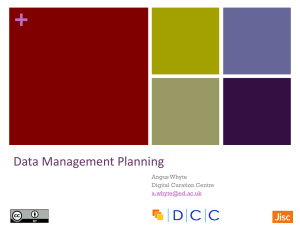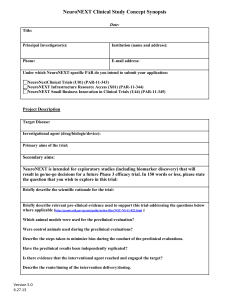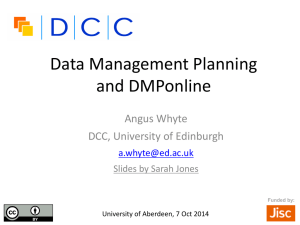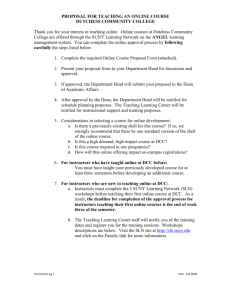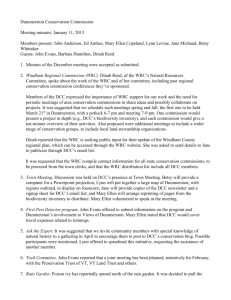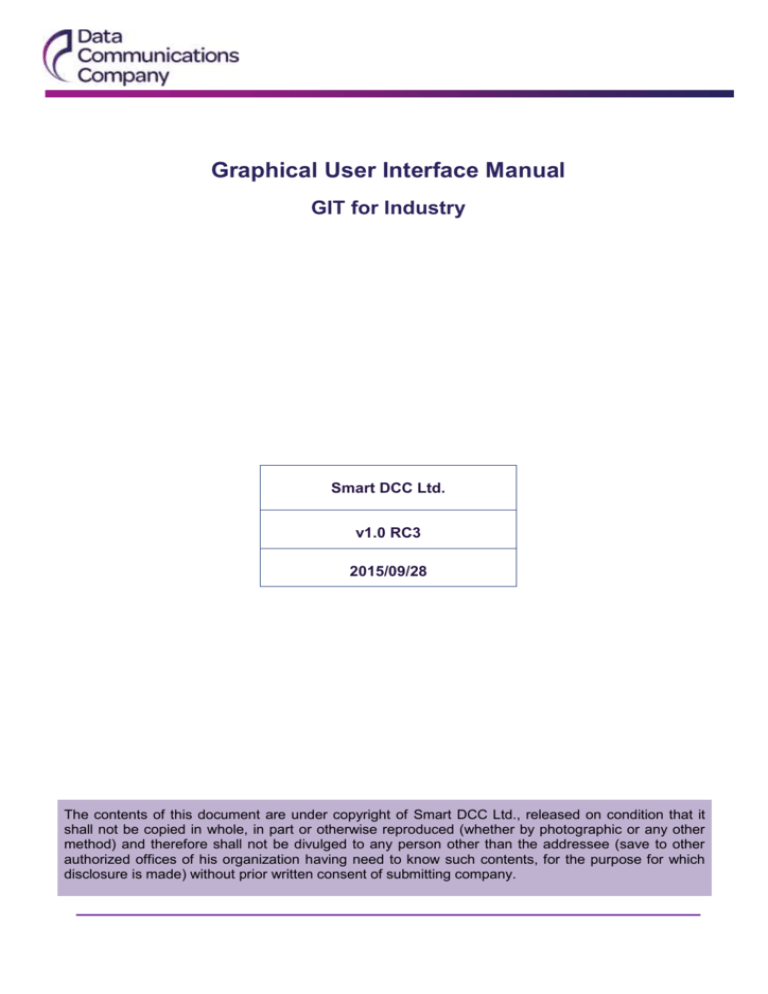
Graphical User Interface Manual
GIT for Industry
Smart DCC Ltd.
v1.0 RC3
2015/09/28
The contents of this document are under copyright of Smart DCC Ltd., released on condition that it
shall not be copied in whole, in part or otherwise reproduced (whether by photographic or any other
method) and therefore shall not be divulged to any person other than the addressee (save to other
authorized offices of his organization having need to know such contents, for the purpose for which
disclosure is made) without prior written consent of submitting company.
Table of Contents
1
Introduction .....................................................................................................................................2
1.1
Objective ..................................................................................................................................2
1.2
Document structure ..................................................................................................................2
2
Overview .........................................................................................................................................3
2.1
High Level Architecture ............................................................................................................3
2.2
Reference Testbed ..................................................................................................................4
2.3
Inputs and Outputs ...................................................................................................................5
3
Environment Start-up ......................................................................................................................7
3.1
Zigbee HAN network connection ..............................................................................................7
3.2
System Start-up .......................................................................................................................7
3.3
Running the GFI Standalone Application..................................................................................7
4
GFI Testing Tool GUI Operation......................................................................................................8
4.1
Running GFI Testing Tool application ......................................................................................8
4.2
Work Environment description .................................................................................................8
4.3
Step-by-step Example ............................................................................................................ 10
5
Glossary........................................................................................................................................ 35
Page 1 of 37
Copyright © 2015 Smart DCC Ltd. All Rights reserved - DCC Public.
1
Introduction
1.1
Objective
This document is the Graphical User Interface Manual for the GFI testing tool. It is intended to provide
detailed technical information for standard and advanced user operation and configuration.
1.2
Document structure
Section 1 (Introduction) presents a general description of this document's contents.
Section 2 (Overview) presents a general description of the framework.
Section 3 (Environment Start-up) presents a description of the environment start-up.
Section 4 (GFI Testing Tool GUI Operation) presents a detailed description of the Test creation,
execution and analysis process using the graphical user interface.
Section 5 (Glossary) presents the definitions and acronyms used throughout the document.
Page 2 of 37
Copyright © 2015 Smart DCC Ltd. All Rights reserved - DCC Public.
2
Overview
GIT for Industry (GFI) is a software tool, provided by Smart DCC, for anybody that wishes to check
whether their interpretation and implementation of the Great Britain Companion Specification for smart
meters (GBCS) is consistent with Smart DCC’s. GFI v1.0 release candidate 3 supports all GBCS
v0.8.1 Use Cases over a ZigBee HAN. In addition to the library of Use Cases, GFI allows end users to
create or extend existing GBCS Use Cases. This manual provides detailed technical information for
advanced operation of the tool.
2.1
High Level Architecture
GFI is a testing tool and systems' validation competence centre for GBCS smart meters. In the core of
the tool lays a message oriented infrastructure, where the message field is the most elementary entity.
In a simplified overview, the tool executes elementary operations over message fields and messages,
namely sets, checks, gets, sends and waits, among a few others. Therefore, a fundamental concept
that should always be kept in mind is the concept of message and respective fields.
Messages and respective fields are defined in a database, automatically generated from message
specifications. This database creates an abstraction layer between the engine of the testing tool (and
the tests themselves) and the protocols and interfaces, through which messages are sent and
received, leveraging a high level of decoupling between Tests, communication protocols and
transmission medium.
To execute and produce the respective reports, modify and/or create Use Cases, a number of steps
need to be taken. The following Sections provide detailed technical information for standard and
advanced User operation. Also a top level architecture overview is provided in the next Section,
describing each one of the main modules that form the testing tool.
Figure 1 provides a high level overview of the system architecture. Besides the GFI Testing Tool
Graphical User Interface there are six main modules (shown in purple): GFI-Testing-Tool application
interface, VSIS-Core, VSIS-Comms, Simulation manager, Test Library and Messages Database.
Figure 1 – GFI high level architecture.
Page 3 of 37
Copyright © 2015 Smart DCC Ltd. All Rights reserved - DCC Public.
2.1.1
VSIS-Core
This is the central element of the framework, provided as a library. This is where all the logic and
functionalities of the testing tool are concentrated. Generically, this module is responsible for:
The creation of the test environment and all the necessary resources for the test execution,
The execution of the test,
Generating all the log information,
Generating all the execution reports.
2.1.2
VSIS-Comms
This is a library responsible for handling the communications that are external to the application,
namely the routing of GBCS messages from the KRP to the devices and vice-versa, using the CHF
ZigBee Adapter when the test is executed in a real scenario (with non-emulated Devices).
2.1.3
Simulation
The Simulation Manager is responsible for handling the routing of GBCS messages from the KRP to
the Devices and vice-versa when the test is executed in an emulated scenario (with emulated Devices).
2.1.4
GFI-Testing-Tool
This is the highest layer of the test framework, responsible for establishing the connections between
Core, Comms, Simulation Manager and the Test Library. This tool may be invoked either by the
Graphical User Interface (which generates the command to be executed) or directly by the command
line.
2.1.5
Test Library
This is the library containing all the Use Cases specified by GBCS and available for the Tester to use in
the construction of Tests.
2.1.6
Messages Database
This is a database containing all the messages that provide support for the execution of the Use
Cases. For instance, this database contains the General Ciphering Message and General Signing
Message as well as all the other messages specified by GBCS.
2.1.7
GFI-Testing-Tool GUI
The Testing Tool’s Graphical User Interface, providing functionality for editing, executing and analysing
user-implemented Test procedures.
2.2
Reference Testbed
The GFI framework operates as a Home Area Network (HAN) and emulates Remote Parties, ACB and
CHF. It creates a ZigBee network and allows Devices to join. Through this network it communicates
with Devices in order to execute Tests. In these communications, messages are exchanged using the
GBCS protocol: commands are sent and the relevant Devices’ responses and alerts are gathered to
produce the Test Reports and to verify the Devices’ conformance with the protocol. The reference
Testbed is presented in Figure 2.
Note: The GFI testing tool only performs conformance tests against the GBCS v0.8.1 protocol, not
functional tests. Although some minimal functional tests can be implemented and are in fact supported,
that is not the purpose of the tool.
Page 4 of 37
Copyright © 2015 Smart DCC Ltd. All Rights reserved - DCC Public.
Figure 2 – GFI Testbed diagram
2.3
Inputs and Outputs
Table 1 presents the inputs and outputs produced by the testing tool. A short description for each
artefact is also presented.
File
I/O
Type
Description
<scenario-file>.xml
Input
Configuration
file
The scenario configuration file required by the tool.
Specifies which equipment to use, the device
configurations, keys and certificates, among other
configurations.
<properties-file>.xml
Input
Test
execution file
The execution file required by the tool. Specifies
which Test Cases should be executed and the inputs
for each Test Case.
<test-report>.html
Output Test
file
<execution-log>.csv
Output Execution
log file
report The final execution report produced by the tool, in
HTML format. Highlights all the relevant actions
executed in the test as well as the results of each
Test Case, Test Case iteration and Test Case step.
The full execution output in comma-separated values
format. Contains the full detail available from the
tool’s execution. Every single action (set, check, send,
wait) performed by the tool is recorded in this file.
Table 1 – Input and Output artefacts
The following Sections contain a description for each one of these artefacts and the role they play in
the system.
Page 5 of 37
Copyright © 2015 Smart DCC Ltd. All Rights reserved - DCC Public.
2.3.1
Test Scenario File
To setup a working environment for a Test, all the configurations should be defined in the scenario file
<scenario-file>.xml. In this file, the settings for the produced outputs, test scheduler, emulators,
equipment and codecs used may be tweaked to cope with environment needs. For example, a Test
can be executed in a scenario with real ESME/GSME devices or in a scenario with emulated devices.
This configuration is defined in this file.
2.3.2
Test Properties File
The Test Cases that constitute the Test should be defined in the Test Properties file <testproperties>.xml. After the Test specific configurations at the top of the file, information regarding each
Test Case (directly mapped to a SMETS Use Case) should be added, namely input parameters and
expected outputs.
2.3.3
Test Report Files
Upon Test execution, a formatted HTML report file is generated featuring all the sets, checks, action
prints and exchanged messages with a human-readable appearance. This file (along with the
Execution Log) may be considered the final output and contains the overall PASS/FAIL information as
well as detailed PASS/FAIL information for each expected result.
2.3.4
Console Output
All the relevant actions performed during Test execution are outputted to the console. The detail level
of this execution output is maximum by default.
2.3.5
Execution Log
As for the console output, the tool also produces an execution log, with a configurable level of detail
defined in the Scenario Configuration file <scenario-file>.xml. The higher the value chosen for the detail
level, the more information will be recorded in the log. It should always be the highest possible value
(default) for the sake of record keeping. Filters may be applied in the Log view pane for detailed
analysis.
Page 6 of 37
Copyright © 2015 Smart DCC Ltd. All Rights reserved - DCC Public.
3
Environment Start-up
The contents of this user manual are based on the following assumptions:
The user has access to a machine with the GFI testing tool installed and working.
The user has access to the system console and permissions to fully operate in the test environment
workspace.
3.1
Zigbee HAN network connection
To allow the communications between the testing tool and the metering devices a HAN network needs
to be set up. For this purpose a ZigBee USB stick should be connected to a USB 2.0 port. The purpose
of this network is described in Section 2.2.
The configurations of this network connection should be defined in the Scenario configuration as
described in Section 4.3.1.
3.2
System Start-up
The operating system setup is a Linux Ubuntu distribution with a default user. This user has the
required profile for the GFI testing tool, which logs in automatically in the UI desktop and has the
following credentials:
Username: gfi
Password: gfi
3.3
Running the GFI Standalone Application
In versions 1.0 RC1 and 1.0 RC2, the Testing Tool’s GUI was built as an Eclipse CDT (C/C++
Development Tooling) plugin. Therefore, Users without any background in Eclipse were advised to
read the online documentation, namely the “Workbench User Guide” (which is available at
http://help.eclipse.org/luna/index.jsp). Recently, the GUI has evolved to a standalone application built to
run in Ubuntu 14.4. In spite of this change, the concepts and philosophy of the application are the
same, so the recommendation is still relevant.
The Test environment displays the newly created Tests and shows only the relevant menus and
options which allow for the user to create new test procedures.
Page 7 of 37
Copyright © 2015 Smart DCC Ltd. All Rights reserved - DCC Public.
4
GFI Testing Tool GUI Operation
The GFI test environment includes a navigation pane (Explorer) where tests and campaigns are listed;
three output panes for the console buffer, for the generated log with filtering capabilities and for the
HTML report; and a working area for test case editing and report analysis.
Although this is the default setup, windows and panes can be moved freely, allowing, for example for
the last report to be placed within the Edit / View area, side-by-side with other reports to perform a
comparison.
Figure 3 – GFI Testing Tool GUI
The following sections will detail each of these components.
4.1
Running the GFI Testing Tool application
To start the GUI application, use the GFI shortcut on the desktop. Upon start-up, the tests and
campaigns created previously will be shown on the Explorer pane.
4.2
Work Environment description
4.2.1
Explorer
The Explorer shows the available Tests and Campaigns. In the context of the GFI GUI, a Test is a
procedure enclosing a sequence of test cases and a Campaign is a set of executions of a specified
Test. A Campaign is created every time a Test is run.
Page 8 of 37
Copyright © 2015 Smart DCC Ltd. All Rights reserved - DCC Public.
Test
A Test is composed of two files: The Properties and the Scenario file.
The Properties file contains the information of all test cases in the sequence – configurations, input
/expected parameters values, as well as items that will be featured in the test report (such as the Test
Id, Test Name and Test Purpose).
The Scenario file holds the setup for the various configurations needed to run the tool (like the output
console and log levels, schedulers, remote parties and metering devices emulators, SMETS object
storage information and message codecs).
Campaign
A Campaign is generated when a Test is executed. It contains a Test section, a set of Runs and a
Metrics file.
The test section contains a copy of the test files at the date and time of the first Run (i.e. when the
campaign was created). These files are a snapshot of the original test and are, hence, not editable.
A Run contains the execution Report and Log files for analysis. Future Runs of this Campaign
(generated by running this Campaign and not the original Test) will use these same test files. A new
Run will always be created at the time/date of a Campaign execution.
A Metrics file is also created on Campaign generation and updated on each Campaign execution. It
contains statistics on the Campaign’s Runs PASS/FAIL report information.
Figure 4 – Explorer
See also Figure 27 – Multiple Runs for a depiction of Tests and Campaigns in the application’s
Explorer pane.
4.2.2
Console / Log Output / Report
Upon a given test execution, the console feed will be shown in the console pane. In the same way, the
execution log and the report will be available for analysis in their respective panes. See Section 4.3.4
for more information about the execution log and report.
Page 9 of 37
Copyright © 2015 Smart DCC Ltd. All Rights reserved - DCC Public.
Figure 5 – Console
4.2.3
Edit / View Pane
On the working area it is possible to edit the Test properties and scenario through the Basic (or
Advanced) editor by double clicking the respective entry in the Explorer. Also, the execution output
reports and the log files may be viewed in this area for detailed analysis. Although panes can be moved
freely within the Application Workbench, last execution items (logs / reports) will be shown within the
bottom pane right after being generated, whereas files opened by the user (by double-clicking on its
item in the Explorer pane) will be shown within the Edit / View Pane as shown in Figure 29 – IDE layout
(Properties and Report).
Note that the report was moved to the view pane so it’s side by side with the properties window..
4.3
Step-by-step Example
In this section a Step-by-step example will be presented to illustrate the testing tool operation. The
example presented is for an ESME device in which the Meter Point Administration Number is altered
between different values and checked in the meter after every change.
The overall structure that is to be followed for creation of a test is as follows:
Open Wizard Basic Properties Define Scenario (e.g. Emulated/ESME/GSME) Add Use Cases
4.3.1
Test Creation Wizard
Starting with an empty workspace, the first thing to do is to create a New Test. This may be done by
invoking the New Test wizard from the context menu on the Explorer, from the File menu or from the
respective button on the toolbar, then filling in the required options and configurations.
Page 10 of 37
Copyright © 2015 Smart DCC Ltd. All Rights reserved - DCC Public.
Figure 6 – New Test
Properties
This dialog gathers the initial information required by the test Properties file (Section 2.3.2). Specifically,
the user is prompted to enter the following information:
ID: This is the identifier that will be used for the execution file name and shown on the Explorer
pane.
Name: A user defined name, typically a short but meaningful designation.
Description: The detail used to include in the test purpose section of the test report.
See example in Figure 7.
Figure 7 – New Test Properties
Page 11 of 37
Copyright © 2015 Smart DCC Ltd. All Rights reserved - DCC Public.
Scenario
This dialog gathers the information required by the test scenario such as the network settings, outputs,
scheduling, equipment, etc.. From these inputs, the file referred to as <scenario-file>.xml (Section
2.3.1) will be generated.
If the test uses meter emulation only the type of meter is available for selection.
Figure 8 – Scenario selection (emulators)
If a physical (non-emulated) metering device is used, the following meter configurations need to be set
properly:
Page 12 of 37
Copyright © 2015 Smart DCC Ltd. All Rights reserved - DCC Public.
Figure 9 – Scenario selection (physical meters)
ID: Entity Identifier of the Device in the Whitelist of the CHF.
Installation Credentials: Installation credentials (installation code) of the Device in the Whitelist of
the CHF.
Digital Signature Certificate: Path to the .der file containing the device certificate.
Key Agreement Certificate: Path to the .der file containing the device certificate.
MAC: Entity ID (matching ZigBee EUI64 address) as in GBCS documentation.
Pan ID: The ZigBee network Pan ID.
Extended Pan ID: The ZigBee network extended Pan ID.
Network Key: The ZigBee network key.
Port: The serial port where the ZigBee Adapter is connected.
Page 13 of 37
Copyright © 2015 Smart DCC Ltd. All Rights reserved - DCC Public.
Channel: The chosen channel (ranging from 11 to 26) and
Join Timeout: The join timeout, specified in seconds.
Initially, the fields in this dialog are shown blank (as in Figure 9) but after a test is created successfully,
the configuration is saved. These fields will then be always populated with data from the last known
configuration. Using the button ‘Restore Defaults’ will revert to that same last known configuration.
Search and Select Test Cases
In this section test cases are selected to build the sequence for the new test. Clicking in the ‘Add Test
Cases’ button (on the upper left corner of the dialog) will display a list of the test cases present in the
test library – the SMETS Use Cases already coded.
Figure 10 – Search and Select Test Cases
The required test cases should then be selected and added to the sequence. A filter may be applied to
refine the test case list as shown in Figure 11. Upon selection, the information of a test-case is
displayed in the pane on the right ‘Selected test case info’. Also, multiple selection is allowed for
addition.
Page 14 of 37
Copyright © 2015 Smart DCC Ltd. All Rights reserved - DCC Public.
Figure 11 – Add Test Case
After all the required test cases are added, the sequence in the ‘Search and Select Test Cases’ dialog
is populated.
At this point it is possible to tune the Test procedure. On the upper right corner, the arrow icon buttons
(‘Move Up’ and ‘Move Down’) allow a selected test case to be moved up or down the sequence. On the
upper left corner, next to the ‘Add Test Cases’ button, lay the ‘Delete’ and the ‘Duplicate’ buttons. As
their names imply, they allow the possibility to remove or duplicate the selected (possibly more than
one) test cases. Duplicated test cases will be added to the end of the list, if needed, they should then
be moved to their correct order in the sequence.
Page 15 of 37
Copyright © 2015 Smart DCC Ltd. All Rights reserved - DCC Public.
Figure 12 – New Test populated sequence
Clicking ‘Finish’ in this dialog will create the new test which will then be listed in the GUI main window’s
Explorer. Test Case data (such as number of iterations and the values for input/expected values) is
created from default values present in a Test Case library. Repeated instances of a test case are
automatically assigned a different identifier by appending a numerical suffix to the default test case
identifier. This identifier can still be edited later. Properties and Scenario may be viewed and edited in
the working area should any changes be required for a specific sequence (e.g. expected values on the
output parameters). An example of this is given in Section 4.3.4. The tester will also be allowed to edit
these parameters in Advanced Mode (directly in the XML files), changing the configuration through the
application menus. Detailed information on the subject can be found in the next Section (4.3.2 - Edit
Modes).
Figure 13 – New Test added
Page 16 of 37
Copyright © 2015 Smart DCC Ltd. All Rights reserved - DCC Public.
4.3.2
Edit Modes
There are two ways in which a Test Case may be edited. By default the Basic Mode provides graphical
interfaces that allow the setting of Test / Test Case information as well as the addition of further Test
Cases and Iterations. Also, the parameters’ values, both Input and Expected may be edited according
to the Test requirements. Alternatively, an Advanced edition mode is available for experienced users.
The edition mode may be toggled using the application menus through Edit Preferences. A dialog
will be presented where this configuration may be altered.
Figure 14 – GFI Preferences
Basic Mode
In order to edit the Test Scenario, all the configurations detailed in the previous section (Figure 9 –
Scenario selection (physical meters)) may be tweaked. If an emulated environment is being used there
will be no configurations to be change.
Figure 15 – Edit Scenario
Page 17 of 37
Copyright © 2015 Smart DCC Ltd. All Rights reserved - DCC Public.
To edit the Test Properties in Basic Mode (default), there are two tabs available: The Test Editor and
the Test Case Editor.
Test Editor: Contains the Test information for the report;
Figure 16 – Edit Test Properties
Test Case Editor: Allows all sorts of interaction with the test sequence. Adding, removing or
duplicating either Test Cases or Iterations, as well as changing the parameter values (input or
expected) in each Iteration. Test Cases may also be moved up and down in the test sequence.
Figure 17 – Edit Test Case Properties
The data in each test case is set by default and has been previously tested. The values are mainly
gathered from the SMETS documentation where they are described as the default values for the
SMETS object in the meter.
Page 18 of 37
Copyright © 2015 Smart DCC Ltd. All Rights reserved - DCC Public.
Advanced Mode
There is also the possibility to edit the Test Properties and Scenario directly on the respective XML files
as described before.
Each input or expected value in a test case is defined as a resource (as it could be used in any
possible way) and included in a <resourcepool> element (in the XML file) for that parameter. Each
entry in a resource pool will be used in each of the test case’s iteration – ‘n’ entries in the resource pool
will become ‘n’ iterations in the test case. All resource pools should have the same number of data
entries as, in the scope of GFI, only linear combinations will be used – a resource pool with a lower
number of entries will loop through the values in the extra iterations. On Section 4.3.4 a practical
example is presented.
Switching to Advanced Mode as in Figure 14 – GFI Preferences, selecting the radio button ‘Advanced’
and clicking ‘OK’ will activate this edition mode. Testers are advised to use this mode with care as XML
tags and properties misuse may corrupt the Test Case and render it unusable.
Figure 18 – Edit Properties in Advanced Mode
Page 19 of 37
Copyright © 2015 Smart DCC Ltd. All Rights reserved - DCC Public.
4.3.3
Test Execution
Using the example presented previously, this section will detail the test execution procedure.
A Test previously created may be executed through the ‘Run’ button in the toolbar or the option ‘Run’ in
the Test’s context menu.
Figure 19 – Run Test from context menu
After clicking OK in the confirmation box the Test is executed.
Figure 20 – Test execution confirmation
A new feature in 1.0 RC3 is a database of counters per Remote Party/Device that is maintained by the
application. The purpose of this database is to account for the situations where protection against
replay is used (i.e. the meter will reject a message if its counter is lower than the meter’s). Every time a
message is sent the counters used in message exchange are incremented and the total increment
stored in the database after an Iteration is concluded.
Page 20 of 37
Copyright © 2015 Smart DCC Ltd. All Rights reserved - DCC Public.
If a given Remote Party / Device association is being used for the first time, their counters are yet to be
initialised in the database. So, if this is the case, a dialog is presented to obtain the Tester’s
confirmation of the counters starting values.
Figure 21 – Remote Party Counters
Although the counter values may be changed, they will be initially filled in with defaults read from the
Test Scenario. Also, the Tester is allowed to change these values later on by means of the application
menus: Edit -> Counters.
Figure 22 – Remote Party Counters Editor
Click ‘Continue’ (Figure 21) for the test to be executed.
Page 21 of 37
Copyright © 2015 Smart DCC Ltd. All Rights reserved - DCC Public.
The console activity may then be observed in the console pane. It is the actual real time output of the
GFI execution as if it would have been run through the command line.
Figure 23 – Console activity
When the execution is finished, the execution log and the report are presented in the Execution Log
pane. Only the report corresponding to the last execution of a test is displayed in this pane – all
previously saved reports are displayed in the Edit/View pane. Upon running the test a new Campaign
item resulting from this Test’s execution is added to the Explorer pane, along with all the respective
configuration, execution and metric files.
Page 22 of 37
Copyright © 2015 Smart DCC Ltd. All Rights reserved - DCC Public.
Figure 24 – Execution finished
Figure 25 – Campaign Metrics
Page 23 of 37
Copyright © 2015 Smart DCC Ltd. All Rights reserved - DCC Public.
During the execution, it is possible to skip the current iteration by clicking the skip button in the console
pane. In much the same way a test execution may be stopped using the stop button.
Figure 26 – Skip and Stop
This concludes the Test execution. As mentioned before, should any further executions of this
Campaign be performed, new ‘Run’ items will be added to the Campaign. Old runs may be deleted but
are kept by default for later analysis.
Note: Whenever a Test is executed, a new Campaign is generated. If, on the other hand a
Campaign is executed, a new Run (belonging to this Campaign) is generated. Campaigns are
ALWAYS executed based on the same test conditions (Properties and Scenario). Campaign
Tests are not editable – only standalone Tests may be changed.
Figure 27 depicts multiple executions of a Campaign.
Figure 27 – Multiple Runs
Page 24 of 37
Copyright © 2015 Smart DCC Ltd. All Rights reserved - DCC Public.
4.3.4
Results Analysis
In the previous section the Test was executed without any changes to the original test cases in the
library, so the result was PASS for all of them. Test cases that read parameters from metering devices
have been stripped of expected values (other than status or results that should be zero when
messages are exchanged successfully) as it is not possible to know what their values will be until
actual meters are plugged in the system. Being so, no expected values in the read Test Case (like
ATG-TC-ECS40 in our example) means that no check is performed but the parameter still gets printed
in the report.
Using emulated devices we may change these Test Cases to perform the check adding a value to the
respective Expected entry. The default SMETS object storage values were previously tested and
known to yield pass results, these are:
MeterAdministrationPointNumber(combinedMPANS):
31 33 31 32 33 34 35 36 37 38 31 31 31 31 33 31 32 33 34 35 36 37 38 32 32 32
MeterAdministrationPointNumber(exportMPAN):
31 33 31 32 33 34 35 36 37 38 33 33 33
Figure 28 – Set Expected values
These values should be set in both Iterations of both read Test Cases (ATG-TC-ECS40-(1) and ATGTC-ECS40-(2))
Page 25 of 37
Copyright © 2015 Smart DCC Ltd. All Rights reserved - DCC Public.
Figure 29 – IDE layout (Properties and Report).
Note that the report was moved to the view pane so it’s side by side with the properties window.
However, the purpose (as described in the beginning of this Step-by-step example) was to assign
different values to the MPAN parameter. This may be done by editing the Properties file in the Test,
changing the input parameter to whichever value is required for the test purpose. In this example, the
second update test case (ATG-TC-ECS39a-(2)) will be setting a different value.
This test case runs two iterations as seen in Figure 19 – two data values per resource pool in the XML
if editing in Advanced mode. If the purpose of this test case in the Test is to set a specific value to the
parameter rather than testing parameter boundaries, only one iteration is required to attain this
objective. There are two ways to go about it:
Remove the redundant iterations – On the Test Cases Editor select the iteration to be removed and
click the ‘Remove’ button. Repeat the process until all redundant iterations are removed. Change
the parameter values on the Iteration Detail form as required. If editing in Advanced mode, leave
just one value per resource pool and set the value of the resource pool that relates to the parameter
requiring change.
Change the last iteration – The easier way as no significant editing is required. Just change the
parameter value on the Test Case’s last iteration. Values set in previous iterations will be
overwritten in the last one. If in Advanced edit mode set the last value (last iteration) in the resource
pool that relates to the parameter requiring change.
Page 26 of 37
Copyright © 2015 Smart DCC Ltd. All Rights reserved - DCC Public.
Going with the second option, only the value highlighted in Figure 30 needs to be changed. Note that
the proper Iteration should be selected.
Figure 30 – Edit Test Case Properties - before
After assigning a different value to the parameter, the Iteration Detail should look like Figure 31.
Figure 31 – Edit Test Properties - after
The file should then be saved and the Test executed.
Page 27 of 37
Copyright © 2015 Smart DCC Ltd. All Rights reserved - DCC Public.
After the new execution the Test will fail because the subsequent read test case (ATG-TC-ECS40-(2))
is still expecting to find the default values.
Figure 32 – Test FAIL
Figure 33 – Test FAIL detail
Page 28 of 37
Copyright © 2015 Smart DCC Ltd. All Rights reserved - DCC Public.
Figure 34 – Metrics Information
Changes need to be made so the check verifies the correct MPAN value set in the equipment - this
should be the value set during the last iteration of the preceding update test case.
Again, if the purpose is to check the value only one iteration is needed. Either redundant iterations
should be removed or all iterations should account for the parameter value and expected values in all
iterations should be changed.
Figure 35 shows how the Expected value that needs to be changed. Both Iterations of ATG-TCECS40-(2) should undergo this correction, otherwise one of them will fail causing the failure of the Test
Case and, consequently, the failure of the Test procedure’s overall result.
Figure 35 – Change expected value
Again, the file should be saved and the Test executed.
This time the result is PASS as the expected value matches the response message field read. Meaning
that the parameter was updated successfully.
Page 29 of 37
Copyright © 2015 Smart DCC Ltd. All Rights reserved - DCC Public.
Figure 36 – Test reports side by side
As shown in Figure 36, a new Campaign is added for every Test run – The Test had to be re-run (not
the Campaign) as the test cases in the sequence were subject to changes (not allowed in the
Campaign).
Also, the reports may be viewed side by side for result analysis in a comparative fashion. This is
allowed for every input or output artefact (console output or execution logs).
Logging
Further analysis may be performed in the test Log using filters in some columns or just by text. The
icon on the upper right corner of the Log pane will display a Filter dialog.
Page 30 of 37
Copyright © 2015 Smart DCC Ltd. All Rights reserved - DCC Public.
Figure 37 – Open Filter Dialog
This will facilitate manual checks on exchanged messages. The filter can be applied to the combination
of area and log levels but further filtering is possible by text keywords. If a log is very extensive it is
possible to limit the number of log entries in the log filter by limiting the visible entries.
4.3.5
Other Features
Export / Import
This functionality allows saving Tests, Campaigns or Runs out of the application context for the
purpose of archiving or sharing.
The Test export is composed of the Properties and the Scenario files. Unlike Campaigns or Runs,
these may be used for posterior Import (creating a new Test), through the context menus or the ‘Import’
button.
Page 31 of 37
Copyright © 2015 Smart DCC Ltd. All Rights reserved - DCC Public.
Figure 38 – Import Test
Campaigns and Runs may also be Exported. The Campaign is composed of the Test files (containing
the Properties and Scenario), all the Runs (each containing the Report files and the Execution Log) and
the Metrics file. A single Run, in addition to the Report files and Execution Log, also contains the Test
files from the respective Campaign.
All Export actions may be invoked either from the ‘Test’, ‘Campaign’ and ‘Run’ context menus or the
‘Export’ button in the tool bar. Dialogs will be displayed to select the output path for the produced files.
Page 32 of 37
Copyright © 2015 Smart DCC Ltd. All Rights reserved - DCC Public.
Figure 39 – Export Test Run
The selected output path should have write permissions for the user.
Figure 40 – Select output path
If a whole campaign is exported, the output directory will contain the whole campaign structure as
shown in the Explorer Pane. As referred before, this will include all available Run folders, as well as the
Test directory that was used to generate them. On the other hand, if a single run is exported, then the
output path will contain only the files used and produced by this Run (Test and current Run directories).
Each run generates an execution log, a formatted test report (HTML), and an XML report file, which
may be used by a report integration tool using the raw data as its input (unformatted data).
Page 33 of 37
Copyright © 2015 Smart DCC Ltd. All Rights reserved - DCC Public.
Figure 41 – Exported files
Search and Open
A basic search/open functionality allows the user to search for test cases, tests and campaigns. This
functionality is accessed via the navigator’s context menu, the main menu or selecting the icon in the
toolbar.
The search and open dialog will load all entries found in the workspace. A text box will provide filtering,
reducing the scope. Selecting one element will display its path (i.e. the project it belongs to) below the
grid. Test Projects (referred to as ‘Test Specs’) and Campaigns are also displayed in the grid as an
entry of its own.
Figure 42 – Search and Open
Selecting ‘Open’ will open the project which the selected item belongs to with the appropriate editor
(Test - Editable/Campaign – Read-Only) reflecting the currently selected mode in the preferences
(Basic/Advanced).
Page 34 of 37
Copyright © 2015 Smart DCC Ltd. All Rights reserved - DCC Public.
5
Glossary
Table 2 presents the list of definitions used throughout this document.
Name
Description
Applicable Document
A document is considered applicable if it complements this document. All its
content is directly applied as if it was stated as an annex of this document.
Reference Document
A document is considered a reference if it is referred but not applicable to this
document. Reference documents are mainly used to provide further reading.
Test
A set of Test Cases (ranging from one to N) that are grouped together with
the purpose of being executed in one run.
Test Case
A Use Case as defined by SMETS.
VSIS™
A CSW Critical Systems Validation Platform
Table 2 - Definitions
Table 3 presents the list of acronyms used throughout this document.
Acronym
Description
ACB
Access Control Broker
AD
Applicable Document
ATG
Automated Test of GBCS
CBKE
Certificate-Based Key Exchange
CHF
Communications Hub Function
CSW
Critical Software, S.A.
DUT
Device Under Test
ESME
Electricity Smart Metering Equipment
GBCS
Great Britain Companion Specification
Page 35 of 37
Copyright © 2015 Smart DCC Ltd. All Rights reserved - DCC Public.
GFI
GIT For Industry
GIT
GBCS Interface Testing
GSME
Gas Smart Metering Equipment
KRP
Known Remote Party
NA
Not Applicable
PWO
Pass With Observations
RD
Reference Document
TBC
To be confirmed
TBD
To be defined
UTRN
Unique Transaction Reference Number
ZCL
ZigBee Cluster Library
Table 3 - Acronyms
Page 36 of 37
Copyright © 2015 Smart DCC Ltd. All Rights reserved - DCC Public.