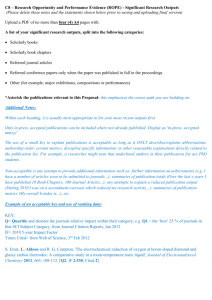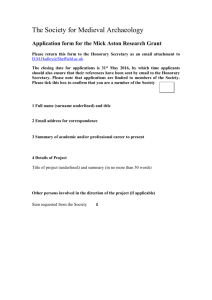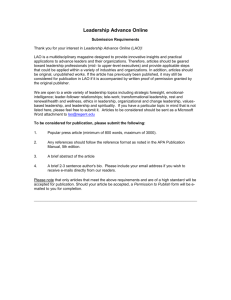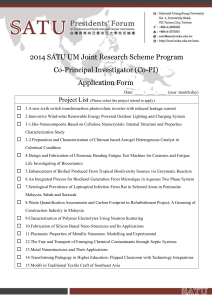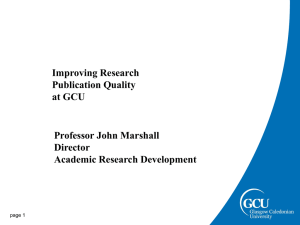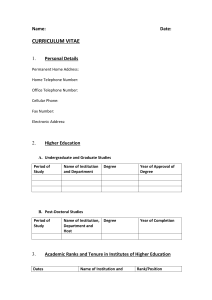Create a Publication
advertisement

CREATE A PUBLICATION DESCRIPTION The publication module is a tool to manage the publication element in a Scriptor page. Module facilitates entry information and ordered list. This list includes a title and a summary of the published element, a button or a hyperlink (image or text) to access the body of the text, i.e. to primary information event. A publication automatically generates its own Archive module that allows you to find the list of events published between such and such date. An integrated program also controls the publication date (when the event becomes active from the list) and an ending date (time where the event is removed from the list of events). Publication module can also adopt the form of a calendar page for display. SMALL GLOSSARY PUBLICATION MODULE Principal The principal is who manages the publication. It is often one that creates it. It has all rights publication management. It may fix an item awaiting publication or destroy it. Usually, it is him who activates the button Activate selected items according to conventions working team that it manages. As a creator and Manager of publishing, it determines the Visual settings of the layout of the various components of the publication (archives, calendar, link) to the item and summary and list templates. Note : We cannot list them masters when publishing creates and saved. An operation that takes place immediately after the publication was registered by returning in the edition of the publication Properties window; the list templates button becomes available to do this essential. Applicant The applicant is a user who publishes events in the publication. It chooses the event title, writes summary and creates the link to the main document. The applicant could change the publishing page layout settings if he supported the button "Show details"; Control Panel him appear revealing all the subtleties of tuning display publication (title, abstract, link, etc.). To perform its work, the applicant must necessarily have adequate privileges on the management of the publications. Event The event is the content of a publication. An event can be either a new, a release, a hyperlink, an attachment, a document (.doc, .gif, .xls, .ppt, etc.), a website is given address, etc. One could say that a publication gathers a whole organized events presented in the form of a list. The events list shows the event title, summary and hyperlink that provides access to its full event published. Master A template is a Scriptor page that serves as a template for the layout of the content of publications. The master already has layout elements (logo, background color, size of the characters for the title, size characters for body text, etc.); often, all of these areas has been locked by the head of desk. In this case, only areas of the master page with one can be modified by the applicant, that is with their news content. (You can see how to create a Web page, and especially the ability to lock a page field to become familiar with the intricacies of the construction of a master of publishing). PUBLISHED EVENTS LIST Published events list contains the titles of these events. It can be installed in any page Scriptor due to a merge publication. This list includes the title of the event, its summary, and a hyperlink pointing to the event as such. The hyperlink can be title, an image or an icon that will prompt the user to consult the detailed content of the event. List of published events always places the last published event list (by position). Hyperlink The hyperlink the user to the published event may take three forms:_1) title of the event; 2) an image associated with the summary of the event; or 3) icon (suite, type go to, arrow or Next). This hyperlink properties have been set by the head of desk creating the publication, the applicant has therefore not care. Archives Archive published proposes the collection of the published items. A page of archive includes a chronological list of events published along with a search engine which allows you to find an event by date order (between such and such date). The hyperlink "Browse archives". The hyperlink "consult archives" should be created from scratch by the head of desk. Usually he places this link pointing to archive published in title at the bottom of the list of published items. Calendar Calendar is one of the forms takes the publication at the time of the display. Actually, publishing adopts the form of a monthly when calendar publishing Manager (usually the head of desk) chooses the Show Calendar button creating hyperlink giving access to them. Title published element is taking issue with Hyperlink box of the current day. The contents of the event is then available to Web users with a single click on the link in the next box. Language of publication The choice of the language of publication determines the language for the main components of the interface. Two choices are available: French and English. By default, the display language is French. Components A publication consists of the following: (1) A list of items displayed in the cell of a Web page. (2) This list comprises: a) the title of the item, b) of the abstract element, and c) hyperlink that leads to the published item text. (3) Published items (new, submitted, information, hyperlinks, document annexed, etc.) accessible by hyperlink from the list of items. (4) A template layout. (5) Hyperlink ("Browse archives") that returns the page to archive published items. INSTALLATION STEPS: HOW TO... Create a publication is a complex operation that requires precision and thoroughness. However, publication facilitates the work of the applicant allowing access to simplified resources published on a site. That is why it is important to comply with the procedures below, all consisting of five (5) follow steps. (1) Build a master page A template is a Scriptor page that serves as a model for the publication of relevant information (events). The template includes all the characteristics of a Scriptor Web page layout: table, logo, title, text and other elements that can match the graphic model of your enterprise or your institution requirements. Most objects in the master page will be locked to maintain uniformity of published items, usually only the title and body text area will be editable by the applicant. Once completed, this page can now be associated with the publication and named as master by the head of desk. To create a master page, do exactly as if you are starting a Scriptor page and repeat learned procedures for creating a Web page (see this topic). Tip : A Scriptor page is designated as the master page, may be useful to rename it with a name that includes such "master" password: "master-pub-Les brief-1". Can also create a Bank of templates; the applicant will be able to choose between several models of the online event. (2) Create the publication and the name This is the head of desk that creates the publication; it determines the title, abstract Recalling the purpose of the publication (recipients, applicants, etc.) as well as the main Visual settings. It also determines the set of characteristics page publication archives; a Scriptor with a title page (e.g. «Archive publications» can be associated with an archives page.) To create a publication, click the Edit tab click publishing and blog in the menu bar. In the publications and blogs management window click Add a new publication. Sign up then the title of the publication in the name text box, then type a short description in Description. Then change depending on your aesthetic preferences the Visual properties of the page of archive. VISUAL CHARACTERISTICS OF THE PAGE OF ARCHIVE Page of archive accompanies any publication and allows the reader to track down old published items. You can customize this page to your graphic standards. Editable page elements of archive: the color of text, background and research, research and the previous and next arrows loupe images. Header page, stylesheet, then the number of publication items on the archive page. Note that you can use the values by defect Scriptor. However you can also retain page to archive large stylistic features of your site with the changes above items listed. Note : Its Search button and the Page Scriptor section invites you to point to an "Archive" page that you have already prepared in the editor of documents. This Scriptor Web page might contain a header like for example "archives of news" umbrella information. See below choose a page of archive . DEFAULT VALUES IN THE LIST OF PUBLISHED ITEMS Here are the main Visual characteristics of the list editable by the head of desk items • Font, size, style, alignment and color of the title. • Choosing the type of hyperlink to the element (image, text, title, or the image link button.) • Size, font, alignment (left, centered, right), color and style of the link to the item. • Opening in a new window and the size of the window element. • Display date: size, font, alignment, color, style and format. Force the date from the calendar view. • Display of the publication creator: size, font, prefix, alignment, color and style. • Display summary: size, font, alignment (justified), color, style, alignment of the image, choose Edit mode. • Use or lines between events and assign them a format and style. Assign a default directory. (3) LINKING THE PUBLICATION GAUGE The first time of publication, the head of desk must ensure that applicants have access to at least one (1) template for entering the event. Will it combine then s master pages to publication by clicking the button list templates in the window properties of the publishing. This operation is the second visit in published immediately after saving the publishing settings. In the calendar templates window, search the desired master by starting the General search with alphabetical search by clicking on the name of the desired master initial. Otherwise, add a new template by clicking on the button Add a master page. Complete the name and Description fields in the property of the template window. icon either Then click on the Search button to locate the Scriptor that you have built as a template template page. Apply Protocol research documents. Locate appropriate gauge and select it. Do not leave without ensure you that the document number is registered in the document check box, and then click the Save button. (4) Choose a page of archive The publication automatically creates a page of archive unique. However, for aesthetic purposes, it preferred probably associate a Scriptor Web page in which it has previously defined header page (example: "The news archives"). In order to view this header in the page of archive, click the Search topic header button. (5) Merge publication into a page and build a hyperlink When all previous operations have been completed, the last operation is to view the publication in a designated page. To do is click on the insertion point from the page where you want to see the list of items published; then click the publication of the left menu tab. Tip : When you perform merge list items published in a cell, should probably add a personal touch to view; then choose a different background color of the bottom of page to highlight the list of the elements in your publication. Choose the desired publication list by clicking the Perform a general search by clicking on the the publication by clicking the Finally click on the button Save. button selection. icon, or by writing the name of the publication if you know. Select button selection. Once the list creates, insert a hyperlink leading all at the bottom right to archives. Locate the insertion point for the link location and apply the technique of inserting a hyperlink pointing to one document and archive. PUBLISH AN ELEMENT (EVENT) Here are the steps to publish an event in a publication by the applicant. In total there to perform a routine which is again eight (8) different manipulations. Note : In this chapter, it might happen that we indiscriminately employs the event for the element Word Word as it is true that both words here are synonymous, particularly in the context of the publication event calendar. (1) Choose the publication in the directory of publications To publish an item in a publication, click the Edit tab click publication and blogs in the menu bar. Search among publications available that you want to publish a new event. Click the icon to display all publications, or click on the name radio button and type the first letters of the name of the publication if you know it, or even click on the letter corresponding to the initial title of your publication. (2) View all publishing Click on the icon in order to show the window management elements. Note : When you want to change something existing and already published, you just follow the same procedure as described here; to modify the properties of a publication, click the icon. To delete a publication, click the icon. To activate the changes in the list of published items and items, click finally items. Activate selected You will acknowledge in their little red dot items are recorded in the database, but which are waiting for publication: these documents are considered as being non Active. When you click the button Activate selected items, the database is automatically updated items immediately entered in the list of published events. This waiting is essential when it comes to defer publication to submit it to the examination of the head of desk for review and/or correction. (3) Click "Add item". Click the Add item button to display the window input a new item. (4) Complete fields "Title" and "Summary". Specify the name as well as the summary of the item as it appears in the page archives. (5) Specify the start date and end date Specify the publication status indicating whether this element should be displayed at any time. If this is the case, the item will appear in the list at the time of its publication on the site by the head of desk immediately. Otherwise, it will be activated for the date entered in the start date field. Also choose the end date publication which shows where the item will be removed from the list. This will in other words a sort of list of published items cleaning operation. Note, however, that an element removed from the list of published items will remain in the list archives both, and as long as it has not been destroyed. Note : Scriptor publishes something pré-programmé chosen day at 00: 01. Until then, the item remains pending display. Time priority allows you to move items in the list and order chronologically. So if you want to promote an item in the list published after a second item, edit time priority to demote list. The same technique can also promote items in the list and pass an "old" element before a more recent item. Manage a publication requires foresight and thoroughness. You could imagine constantly renew the pages on your site only by scheduling the arrival of new events on the site a few weeks see a few months in advance; all that work to create an actual animation and give your reader the impression that the site is renewed constantly. This technique work offline is excellent for announcement of various callbacks statutory events (birthdays, holidays, etc.), program play, webmaster, thoughts of the day, Word etc. Note : If you want to display an image in the list of items, click find to locate the desired picture. This image will preferably be a small picture (example: 50 x 70 pixels). (6) Choose published item type: hyperlink, annexed document or template You then determine the published element type: you can choose between three types of objects to be: 1) a hyperlink to a Web site or document (click on the Search button), (the reader may consult directly the website Yes the original document .doc, .pdf, .xls, .ppt, etc. by clicking on the hyperlink.) 2) a master page (click on the Search button) will publish free where you / Scriptor Web page information 3) No link shall record the publication on the same page. (7) Save the item When all fields have been successfully completed, click the Save button. If you chose to publish an item type web site or document entry in the database is done automatically at the moment even. Remain you to Activate selected items. If you chose to publish the template element, select the template radio button and then click the Search button which will serve as a model for your new page to choose the master page. To view the master page, click on the the button to select the master page. icon or the initial of the name of the master page you want to use. Click Finally, click the Save button. As soon as you save the new item's properties, the Scriptor Web page editor unfolds by displaying the chosen template: this operation could take a few seconds, be patient. You can then modify the master items and is dragging the new information. (8) Activate selected items After entering the information in the master page, you have to Activate the selected items . This operation is usually reserved for the head of desk that controls the quality of the published element (language and content). But it can also be accomplished by the applicant. As soon as you click the button Activate selected items, the publications database updates: title of the event and its abstract shall be published in the list of events, archives are updated, and all can be accessed by Internet users. Note : Whenever you make a change in a publication or one of its items, you must regenerate the event and update the changes on the site.