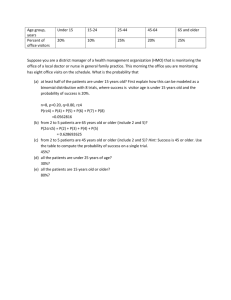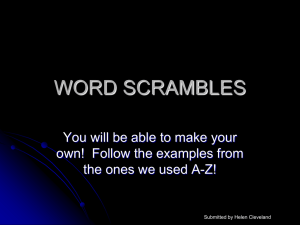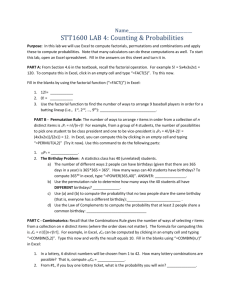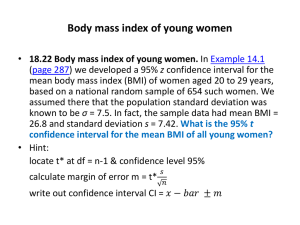Graphing Data and Statistical Analysis with Excel Practice
advertisement

Name: ________________________________________ Date: _______________________ Class: ____________________ Graphing Data and Statistical Analysis with Excel Practice Instructions: In this practice, you will apply your basic knowledge of Microsoft Excel to analyze data using Excel graphing tools and its built-in statistical functions. From the data tables, you will create scatter plots, calculate and graph averages and standard deviations, compute other central tendency numbers, and calculate p-values using the T-distribution. Set up a work session: 1. Open a new Excel session. Use a full screen window. 2. Use the data sets provided below. Guided Practice: Average Faculty Salaries, Males vs. Females Instructions. For the next data set, Average Faculty Salaries, Males vs. Females, perform Exercises 1 - 6. Correctly label all your formatted graphs and tables with results. Save your practice in an Excel file named like this: Salaries_YourFullName_Period.xls. College ID C-1 C-2 C-3 C-4 C-5 C-6 C-7 C-8 C-9 C-10 C-11 C-12 C-13 C-14 C-15 C-16 C-17 C-18 C-19 C-20 C-21 C-22 Male AP 34.5 30.5 35.1 35.7 31.5 34.4 32.1 30.7 33.7 35.3 30.7 34.2 39.6 30.5 33.8 31.7 32.8 38.5 40.5 25.3 28.6 35.8 Female AP 33.9 31.2 35.0 34.2 32.4 34.1 32.7 29.9 31.2 35.5 30.2 34.8 38.7 30.0 33.8 32.4 31.7 38.9 41.2 25.5 28.0 35.1 Exercises: 1. Creating a graph For the paired data set 1, create a line graph. Place this graph as a new sheet. (Hint: Select data columns Males – Females ► ► ► ) To make the values in column College be the x-values in this graph: - In the Chart Wizard – Step 2 of 4 – Chart Source Data , select tab Series. - Click on box: - Using the mouse, select only the data in column College ► press Enter. Applying Statistics to Nano-Circuit Dimensions in Fabrication Activity —Graphing Data and Statistical Analysis with Excel Practice click here 1 Name: ________________________________________ Date: _______________________ Class: ____________________ Example Exercise 1 graph Example Exercise 2 graph 2. Formatting a graph a. Place the graph legend at the bottom of the graph. b. Eliminate the plot area default gray color. (Hint: Click on Plot Area ► Format ► Select Plot Area or double click on Plot Area.) c. Change the major gridlines to a broken line. (Hint: Double click in one of the gridlines.) d. Insert the next labels. For x-axis: College ID; for y-axis: Average Salary (x1,000/year) (Hint: Chart ► Chart Options ► Titles) e. Include in the graph title: College Assistant Professor Salaries. Males vs. Females 3. Calculating statistics a. Compute the data differences. b. Compute samples/differences means. [Hint: use function =average()] c. Compute sample/differences standard deviations. [Hint: use function =stdev()] d. Find the sample/differences maximum values. [Hint: use function =max()] e. Find the sample/differences minimum values. [Hint: use function =min()] f. Find the sample/differences ranges. g. Find the sample/differences medians. [Hint: use function =median()] Example Exercise 3 results Applying Statistics to Nano-Circuit Dimensions in Fabrication Activity —Graphing Data and Statistical Analysis with Excel Practice 2 Name: ________________________________________ Date: _______________________ Class: ____________________ 4. Graphing data differences Repeat Exercises 1 and 2 for the data differences obtained in Exercise 3, with the next changes: a. Delete the graph legend. b. Add a y-axis label: Average Differences (x $1,000/year) c. Title the graph: College Assistant Professor Salary Differences: Males vs. Females Example Exercise 4 results 5. Graphing mean and standard deviation for the differences a. Include in the graph a horizontal line representing the sample mean. (Hint: Create a list with mean values, then Chart ► Source Data ► Add [Select created data].) b. Include in the graph horizontal lines representing mean ± 1 standard deviation. (Hint: Create list with ± SD, then ► Source Data ► Add [Select created data].) c. Include in the graph a horizontal line representing mean ± 2 standard deviations. d. Format the sample mean line: Change the color to red and select the next thicker line. (Hint: Double click on line.) e. Format the standard deviation lines: Change the color to red and select a broken thicker line (Hint: Double click on line.) Example Exercise 5 graph Applying Statistics to Nano-Circuit Dimensions in Fabrication Activity —Graphing Data and Statistical Analysis with Excel Practice 3 Name: ________________________________________ Date: _______________________ Class: ____________________ 6. Compute the sample differences t-value, p-value and sampling standard deviation a. Compute the sample associated t-value or sample test statistic. Use equation: t d n / sd , where d is difference mean, n is sample size, and Sd is difference standard deviation. Using the values in the table: 0.23182 ∙ √22 𝑡= = 1.28535 0.84594 b. Compute p-value using T-distribution. Use function ttest() with the values in table shown in step 2 =ttest(B8:B30,C8:C30,1,1) where the first “1” indicates one-tail test, and the second “1” indicates a paired test. c. Compute the sampling standard deviation for this difference. Use equation: sd sd / n : 𝑆𝑑̅ = 0.84594 √22 = 0.18035 d. Do your results support the claim that no significant salary difference exists between male and female college professors… …at the 5% level of significance? Example Exercise 6 results …at the 10% level of significance? (Write your conclusions in a textbox on the results spreadsheet. Include an explanation. Example:) Because p-value = 0.10633 is greater than 0.05 or 0.10, we have no evidence at the 5% or 10% level of significance to reject the original assumption (H0) that female assistant professors receive, on average, the same salary as the male assistant professors. Applying Statistics to Nano-Circuit Dimensions in Fabrication Activity —Graphing Data and Statistical Analysis with Excel Practice 4 Name: ________________________________________ Date: _______________________ Class: ____________________ Exercises: 1. Create a graph 2. Format a graph (a-e) 3. Calculate statistics (a-g) 4. Graph data differences (a-c) 5. Graph mean and standard deviation for the differences (a-e) 6. Compute the sample differences t-value, p-value and sampling standard deviation (a-d) Independent Practice: Unemployment: College vs. High School Graduates Instructions: For the next data set, Unemployment: College vs. High School Graduates, perform Exercises 1 - 6. Correctly label all your formatted graphs and tables with results. Save your practice in an Excel file named like this: Unemployment_YourFullName_Period.xls. Year 1999 2000 2001 2002 2003 2004 2005 2006 2007 2008 2009 2010 College 2.8 2.2 2.2 1.7 2.3 2.3 2.4 2.7 3.5 3 1.9 2.5 High School 5.9 4.9 4.8 5.4 6.3 6.9 6.9 7.2 10.0 8.5 5.1 6.9 Independent Practice: Birth Rates vs. Death Rates Instructions. For the data set, Birth Rates vs. Death Rates, perform Exercises 1 - 6. Correctly label all your formatted graphs and tables with results. Save your practice in an Excel file named like this: BDRates_YourFullName_Period.xls. County ID CO-01 CO-02 CO-03 CO-04 CO-05 CO-06 CO-07 CO-08 CO-09 CO-10 CO-11 CO-12 CO-13 CO-14 Birth 12.7 13.4 12.8 12.1 11.6 11.1 14.2 12.5 12.3 13.1 15.8 10.3 12.7 11.1 Applying Statistics to Nano-Circuit Dimensions in Fabrication Activity —Graphing Data and Statistical Analysis with Excel Practice Death 9.8 14.5 10.7 14.2 13.0 12.9 10.9 14.1 13.6 9.1 10.2 17.9 11.8 7.0 5