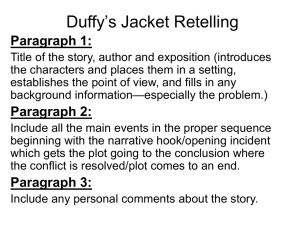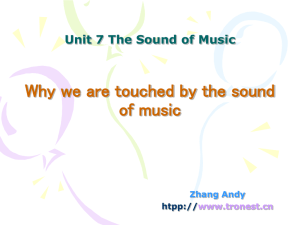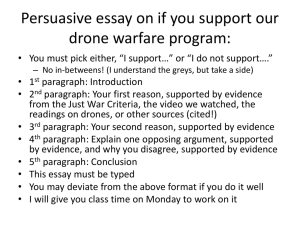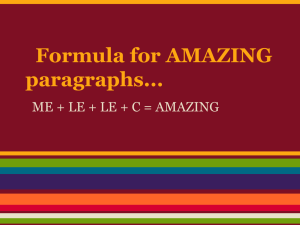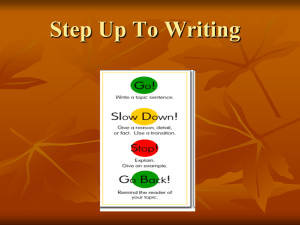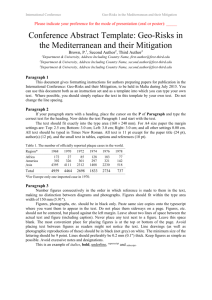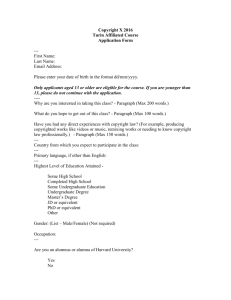Report writing tips

Report writing tips
Martin Hing
PhD researcher
Biological Sciences, University of Wollongong
Basics (in no particular order)
While these points may sound trivial and not worth your time, they are actually really important for your scientific writing. Reviewers will not take you seriously if your manuscript is full of basic mistakes and it puts markers of assignments in a bad mood, continuously correcting basic errors.
Genus and species names always in italics. Genus should be capitalised.
Gobiodon erythrospilus. Can be shortened after first use if it is obvious which genus you are talking about – G. erythrospilus.
Check your spelling, punctuation and grammar before submitting your assignments o Check for full stops at the end of sentences and capitalisation of first word of new sentences o Don’t go crazy with commas o Check for missing ‘and’, ‘the’, ‘a’, ‘in’ etc. o Were vs where, there vs their vs they’re etc.
Check formatting before submitting o Avoid finishing a page with a title that belongs with the paragraph on the next page o Check indenting o Check for double rows between paragraphs
Left align paragraphs. Don’t justify the text. It leaves big ‘rivers’ of space running though your paragraphs
Centre align equations and refer to them as you would a table or figure. Define any terms in your equation. e.g.:
Hamilton’s inclusive fitness theory is formalised by Hamilton’s rule which is summarized in equation (1).
rb - c > 0 -(1)
In equation (1), r is the relatedness of the actor to the recipient of the social action and b and c are the benefits in terms of reproductive success caused by the social action to the recipient and actor respectively (Grafen, 1982).
Numbers and their units should be separated by a space.
20 mm
50 o C
When referencing a table or figure, make a statement and put the reference at the end of the sentence in parentheses. For example: Fish length was correlated with age (Figure 4).
Don’t shorten ‘Figure’ to ‘fig’.
Don’t use unnecessary flowery or “sciency” language. Don’t use colloquial language either.
Be clear, concise and most of all precise. This is a difficult skill to learn and you will only pick it up by reading the literature and practicing on your own writing.
Make good use of headings and subheadings
Don’t get bogged down in the stats. Think about what the statistical results mean for the biology of the system. For example: “The interaction was significant” Doesn’t tell you much and you are just stating the obvious if you have an effects table. “The effect of copper on invertebrate communities changed significantly depending on the rate of shipping” is much more informative and relevant to the report.
Back up statements with references to the literature or statistics. If you don’t, your work is wide open to criticism.
Commonly misspelled or misused words
Table 1: Commonly confused words, their descriptions and examples of how to use them correctly.
Confused words Word Description Example
Two, to , too
Affect, effect
Principal, principle
Lead, led
Two
To
Too
Affect
Effect
Principal
Principle
Lead
Number 2
As well/in excess of
Results in an effect
The result of an affect
Primary
Rule/code/theory
Heavy metal (Pb)
Two samples were excluded
Bait was used to attract animals
Too much bait might attract bigger predators
Bait choice may affect the observed species
The effect of bait choice was measured by...
The principal reason we chose...
The main principle behind the theory is...
Lead weights were used...
Accept, except
Led
Accept
Guided
Agree/believe
Except exclude
Non-significant, insignificant Non-significant P > 0.05
Then, than
Insignificant
Then
Than
Minor/unimportant
Next/at that time
There, they’re, their There
They’re
Their
Animals were led along the path
We accept the alternate hypothesis
All sites except one were included
The interaction was non-significant
Swell height was insignificant compared with tidal movement
Nestlings were removed and then returned to their original nests
This phenomenon is more common than previously considered
Introduce an idea/indicate location There is evidence to suggest...
They are They’re able reveal patterns... (usually not used in formal writing)
Belongs to them The generality of their conclusions is relatively limited
MS Word tips
Apologies, I only have Word 2007, but the buttons should be pretty similar on newer versions. The idea of this guide is to get you thinking about the presentation of your reports. Once you know that the tools are available to you, it is up to you to find and use them.
When reading the shortcuts, “+” indicates that the keys should be pressed together and “-” indicates that keys should be pressed one at a time in a given sequence.
Superscripts and subscripts
Table 2: Good, bad and ugly examples of superscripts and subscripts. Use the same shortcut to turn off super/sub-script
Bad Ugly Shortcut
Superscript
Subscript
Good
X 2
X
1
X2
X1
X^2
X(1)
Ctrl + shift + =
Ctrl + =
Symbols
Use symbols for those statistical and mathematical Greek letters. You can insert symbols in MS Word using the shortcut: ‘alt’ – ‘i’ – ‘s’ or under the insert tab.
You will then get this window where you can select your symbol:
Table 3: Good, bad and ugly examples of mathematical characters
Good Bad Ugly
χ 2
σ 2
X2
Var()
Chi2
Sigma-squared
Mathematical equations
I don’t use these very often, but they can be quite useful.
Shortcut: ‘alt’ – ‘i’ – ‘o’ will bring up the object screen.
Scroll down and select “Microsoft equation 3.0” or whatever version it is now up to.
Table 4: Good, bad and ugly examples of mathematical equations
Good
1 n n i
1 x i
Bad
1/nΣx i
Ugly
1/n(x1+x2+...+xn)
Tables
Read some journal articles to see how tables are formatted. All tables should have the caption at the
top. Specific notes can go at the bottom. Most tables take the following format (Table 2). Only include tables for clarity. If you include a table it must be referenced in your text. Avoid redundant tables. i.e. Don’t include tables of raw data or which repeat results already shown in a figure. Don’t just copy and paste JMP output either. If you want to include an effects table you will need to only the relevant parts into the format below and include an appropriate caption.
Table 2: Example of table formatting.
Heading 1 Heading 2 Heading 3
A
B
C
D
10
20
30
40
† denotes condition 1
‡ denotes condition 2
Yes †
No ‡
Yes
No
Paragraph spacing is reduced so that caption is “attached” to the table
Superscripts can be used to add notes which appear at the bottom of the table. Note again the reduced spacing to keep everything together. Notes are often a smaller font size.
Top and bottom borders for the table and a bottom border for the heading row (often bold or double line). No column lines unless you really really really need to separate things for clarity.
I find it easiest to make tables in MS Excel and copy them into word, but you can make them in word if you wish.
Use the drop down arrow to select the table dimensions
You can turn on/off borders here
Figures
Figure captions at the bottom of the figure. Figures can be used to visualise your data or clarify methods or concepts. Graphs of your data are not statistical tests and do not ‘prove’ anything. They are just a visual representation of the data. A good rule of thumb for figures is “less is more”. i.e. take a minimalist approach. No grid lines. Remove those categories that MS Excel places on the graphs – describe your categories in the caption instead. Reference lines may be useful. eg.
Threshold lines, 1:1 correlation lines. It should be made clear in the caption what the reference line indicates and why it is relevant.
Reference line
Multiple graphs may be included in a single figure
if they are related. They should be clearly designated and referred to in the caption.
Appropriate axis labels with units of measurement
Description of categories in the caption
Note the reduced paragraph spacing to
‘attach the caption to the figure
Page breaks
Use page breaks to ensure that you don’t leave paragraph headings or figure and table captions by themselves on the next/previous page. It’s best to avoid using the ‘enter’ key multiple times to drop a heading to the next page because if you go back and add more text above you will end up with big gaps between your heading and its paragraph.
If you turn on paragraph marks you can see your page breaks and delete them if necessary.
Section breaks
Use these if you want to change the formatting of a paragraph of a whole page. For example if you have a big table which is best displayed in landscape orientation, you would click the drop down arrow on ‘Breaks’ and select ‘Next page’ from the menu, then set the next page’s orientation to landscape. You then need to section break at the end of your table and change the rest of the document back to portrait orientation. Columns can be added to a page in a similar manner by selecting the ‘Continuous’ break from the drop down menu.
If you turn on paragraph marks you can see your section breaks and delete them if necessary.
Keeping things together
Above, I’ve said to separate numbers and their units with a space. Sometimes this means that the units will drop over to the next line. To keep them together use a “nonbreaking space”.
‘ctrl’ + ‘shift’ + ‘space’. You can also use this for shortened scientific names (e.g. G. rivulatus) where the species name drops to the next line without genus letter. Nonbreaking spaces look like this ‘ o ’ if you turn on paragraph marks .
“Hard returns”, ‘shift’ + ‘enter’, can also be used to drop text to the next line without a paragraph break. I usually use this for paragraph headings. If you turn on paragraph marks, hard returns and paragraph returns look like this:
Hard return
Paragraph return
On the page, it looks like this:
Hard return – Keeps the same spacing as the paragraph, but continues on the next line.
Paragraph return – Adds a larger space and begins a new paragraph
Headers and footers
Don’t go crazy with these. For some documents it makes sense to use them for clarity but for many shorter documents they often make the page look cluttered. Page numbers are good to include, especially if you include a table of contents, but you don’t need to repeat your name and student number at the top of every page.
Headers and footers will repeat on every page unless you use section breaks and disable the “Link to
Previous” option. Double click in the top/bottom margin to open the header and footer design tab or click the header/footer buttons shown above.
If you just want a footnote at the bottom of one page, you will need to add section breaks at the top and bottom of the page and un-link the footers as above. A word of warning – This gets messy quickly if you have a lot of footnotes.
Contents tables
Mostly for big reports or theses. Learning to generate a contents table automatically will save you a lot of time. Use the styles in MS Word for headings and subheadings.
To generate the contents table:
It will look something like this, but you can fiddle with the layout:
Be sure to update the table before you print or submit.
Reviewing your work
It’s always a good idea to have someone read over your work for you. After you have read it yourself several times you become blind to a lot of small errors which a new eye will often pick up.
For self review, start with a spell check:
Word count is also a very useful tool for staying within your limits or checking word limits for certain sections.
Highlighting and making comments throughout your text is a handy method for flagging things to come back to.
To highlight text, select the text and click the highlight button. You can also select colours in the drop down menu.
To make comments, highlight the text you want to comment on and click the “New Comment” button or use the shortcut: ‘alt’ – ‘i’ – ‘m’
Referencing software
Learn to use it! Referencing software will keep your reference formatting consistent and automatically generate a bibliography at the end of your document. It will be slow at first, but it will save you a ton of time in the end!
EndNote is available free to students through the UoW library. The library also offers training on how to use EndNote: http://uow.libguides.com/content.php?pid=27129&sid=196631 .
There are a heap of other referencing programs available if you don’t like EndNote: https://en.wikipedia.org/wiki/Comparison_of_reference_management_software