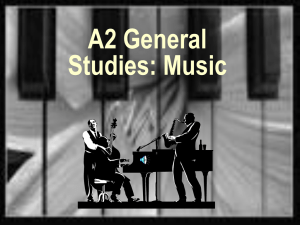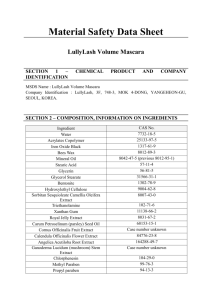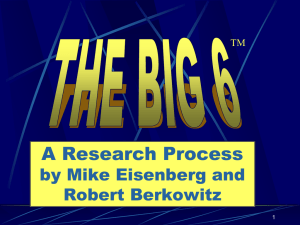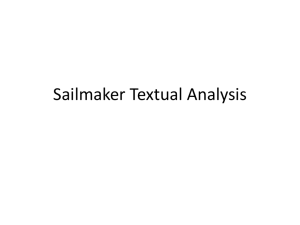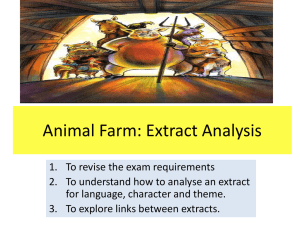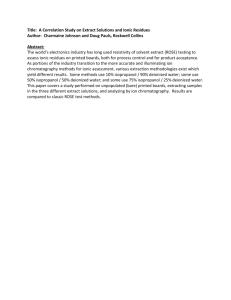Backing Up Additional Financial Management Application Files
advertisement

Backing Up Financial Management 11.1.2 Applications Purpose This tutorial covers backing up Financial Management 11.1.2 applications by extracting and saving the application files. Time to Complete Approximately 1 hour. Overview Oracle recommends that you periodically back up your Financial Management applications by extracting and saving your application files to a backup location. In this tutorial, you extract and save your application files, and then you back up the additional Financial Management files that make up your application. Scenario As an administrator, you are charged with backing up a Financial Management application. Prerequisites Before starting this tutorial, you should: 1. Have access to all Financial Management application files. 2. Have a backup location available with adequate space for your application files. Extracting and Saving Security Files When you extract application security from an application, save the files in a format that supports multibyte character sets (MBCS). By default, application security files use the SEC file extension. You can view and modify the extracted application security files in a text editor. In this topic, you extract and save application security files by using Workspace. 1. On your desktop, perform the following actions: a. Double-click the Workspace icon. b. Enter user name trnadmin and password hyperion. c. Click Log On to log on to Workspace. 2. In Workspace, select Navigate, then Applications, then Consolidation, and then the name of your Financial Management application. In this example you back up the Demo application. 3. In Browser View, expand Tasks, and select Extract Tasks. 4. Under Extract Security, select the sections to extract. 5. In the Delimiter Character box, enter the character used to separate information in the file and click Extract. The following characters are valid: , ~ @ # $ % ^ & | : ; ? \ Note: You can enter only a character that is not used in the file name or in any other way in the file. For example, if you use the comma in an entity description, you cannot use the comma as the delimiter. 6. In the download instructions, select Click here to download. 7 . Click Save. 8 . Browse to your backup location. In the "Save as type" list, select All Files and click Save. 9 . Navigate to your backup location, and verify that the SEC extract file was saved. Extracting and Saving Metadata Files You can extract metadata files only from classic applications. When you extract metadata, you save the file as an XML or APP file and specify the file name and location. You can extract metadata to view or modify it in Metadata Manager. You must load the modified file into the application for the changes to take effect. You cannot extract members of system-defined dimensions, such as the Value dimension. You also cannot extract members of dimensions that are defined in application profiles, such as Year and Period. In this topic, you extract and save application metadata files in Workspace. 1 . In Browser View, expand Tasks, and select Extract Tasks. 2 . From Extract Tasks, select Extract Metadata. Note: This option is available only if you open a Classic Financial Management application. 3 . In the Delimiter Character box, enter the character to be used to separate the metadata in the file. The following characters are valid: , ~ @ # $ % ^ | : ; ? \ You enter delimiter characters only for ASCII files with the APP file extension. You do not enter delimiter characters for XML files. Note: You can enter only a character that is not used in the file name or in any other way in the file. For example, if you use the comma in an entity description, you cannot use the comma as the delimiter. 4 . Perform one of the following actions: Select the Financial Management Application Format check box to extract the file in APP format. Clear the Financial Management Application Format check box to extract the file in XML format. 5 . Select the types of metadata to extract and click Extract. Note: Use the Select All and De-Select All buttons to quickly select or clear all metadata types. 6 . In the download instructions, select Click here to download. 7 . Click Save. 8 . Browse to your backup location. In the "Save as type" list, select All Files and click Save. 9 . Navigate to your backup location, and verify that the APP extract file was saved. Extracting and Saving Member List Files After extracting member list files, you save the files to an ASCII file that supports MBCS. Member list files use the LST file extension. You can view and modify the extracted member list files in a text editor. In this topic, you extract and save application member lists in Workspace. 1. From Extract Tasks, select Extract Member Lists. 2. In the download instructions, select Click here to download. 3 . Click Save. 4 . Browse to your backup location. In the "Save as type" list, select All Files and click Save. 5 . Navigate to your backup location, and verify that the LST extract file was saved. Extracting and Saving Rules Files After extracting rules files, you save the files to an ASCII format that supports MBCS. Rules files use the RLE file extension. You can view and modify the extracted rules files in a text editor. In this topic, you extract and save application rules files in Workspace. 1. From Extract Tasks, select Extract Rules. 2. In the download instructions, select Click here to download. 3 . Click Save. 4 . Browse to your backup location. In the "Save as type" list, select All Files and click Save. 5 . Navigate to your backup location, and verify that the RLE extract file was saved. Extracting and Saving Data Files You can extract base-level input data files, and some calculated data files, from an application. After extracting data files, you save the files to an ASCII file format that supports MBCS. By default, data files use the DAT file extension. You can view and modify the extracted data files in a text editor. When extracting data files, you must specify a member for the Scenario and Year dimensions. You can specify one or more members for the Period, Entity, and Account dimensions. In this topic, you extract and save application data files in Workspace. 1 . From Extract Tasks, select Extract Data. 2 . Select a data view to extract: 3 . Click a dimension member to select members to extract. 4 . Click Next to select other dimension members. Click OK after you specify all dimension members. 5 . Select Extract Calculated Data to extract calculated data. You can extract these types of calculated data: Consolidated data for parent entities Base accounts and custom dimension members that are calculated by rules Parent accounts that intersect with their respective CustomTop member and ICPTop member. If the CustomTop metadata attribute is blank or ALL, then the None member is used. Only valid data intersections are extracted. 6 . Click Extract. 7 . In the download instructions, select Click here to download. 8 . Click Save. 9 . Browse to your backup location. In the "Save as type" list, select All Files and click Save. 10 . Navigate to your backup location, and verify that the DAT extract file was saved. Extracting and Saving Journals Files You can extract journals, recurring journals, and journal templates from an application. You can select the scenario, year, period, entity, and value dimensions from which to extract journals. You can also select the journal status, journal type, and journal balance type to extract. After extracting journal files, you save the files to an ASCII file format that supports MBCS. Journal files use the JLF file extension. You can view and modify the extracted journal files in a text editor. You can extract automated consolidation journals to external systems, however you cannot reimport them into Financial Management. When you extract these journals, the Balance type is blank for automated consolidation journals. In this topic, you extract and save application journal files in Workspace. 1 . From Extract Tasks, select Extract Journals. 2 . Select items to extract: When you choose to extract Journals, you must specify a scenario, year, and one or more periods from which to extract the journals. 3 . Click a dimension member to select members to extract. 4 . Click Next to select other dimension members. Click OK after you specify all dimension members. If you do not select members for the Period, Entity, and Value dimensions, all members of the dimension are extracted. However, if you select specific members, the system displays a plus sign ( + ) next to the dimension to indicate multiple selections. 5 . Enter the label and group for the journals to extract. 6 . Select the check box next to each journal status, journal type, and journal balance type to extract. 7 . In the Delimiter Character box, enter the character used to separate the journals data in the file, and click Extract. The following characters are valid: , ~ @ # $ % & ^ | : ; ? \ Note: You can enter only a character that is not used in the file name or in any other way in the file. For example, if you use the comma in an entity description, you cannot use the comma as the delimiter. 8 . In the download instructions, select Click here to download. 9 . Click Save. 10 . Browse to your backup location. In the "Save as type" list, select All Files and click Save. 11 . Navigate to your backup location, and verify that the JLF extract file was saved. Backing Up Additional Financial Management Application Files In addition to extracting the application files, you must back up additional Financial Management application files by copying them to a backup location. 1 . Select all Data Explorer grid files (*.HDE) and press Ctrl+C to copy the files. 2 . Navigate to your backup directory, and press Ctrl+V to paste the Data Explorer grid files. 3 . Select all Web data grid files (*.XML), and press Ctrl+C. 4 . Navigate to your backup directory, and press Ctrl+V to paste the Web data grid files. 5 . Select all Web data entry form files (*.WDF or *.GRD), and press Ctrl+C. 6 . Navigate to your backup directory, and press Ctrl+V to paste the Web data entry form files. 7 . Select all system report files (*.RPT, *.XML, or *.HTML) and press Ctrl+C. 8 . Navigate to your backup directory, and press Ctrl+V to paste the system report files. You successfully backed up a Financial Management application. Summary In this tutorial, you learned how to: Extract and save security files Extract and save metadata files Extract and save member lists files Extract and save rules files Extract and save data files Extract and save journals files Back up additional Financial Management applications files