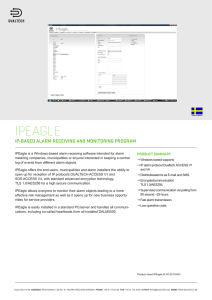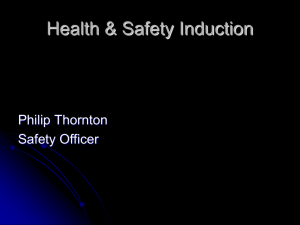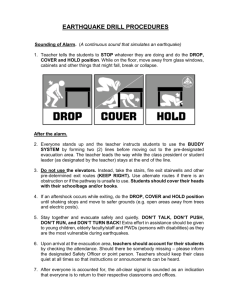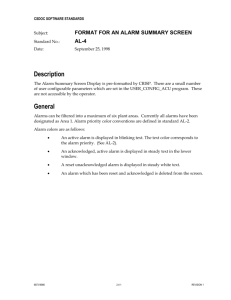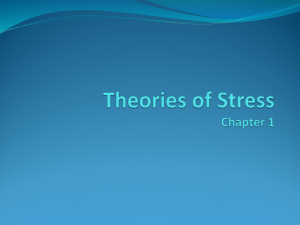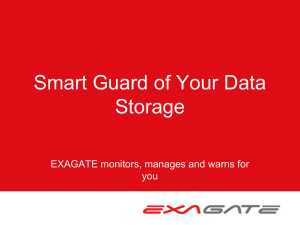Wits Output - User Manual
advertisement

Measuresoft Development Ltd. WITS Output User Manual Version: 5.0.0.0 prepared for measuresoft by Anne-Celine O'Hagan Monday, February 08, 2016 © measuresoft development This document is the copyright of Measuresoft, and may not be modified, copied, or distributed in any form whatsoever without the prior permission of Measuresoft Page 1 of 14 Document1x Measuresoft Development Ltd. measuresoft development limited partnership courtyard the ramparts dundalk ireland tel + 353 42 933 2399 fax + 353 42 932 7187 Working copy if printed Version: 5.0.0.0 WITS Output User Manual Table of Contents 1. CONFIGURATION ........................................................................................................................... 3 1.1. COMMUNICATIONS ...................................................................................................................... 3 Enable Wits Sender Interface .......................................................................................................... 3 Scan Rate ........................................................................................................................................ 4 1.2. CONNECTION .............................................................................................................................. 4 Serial connection ............................................................................................................................. 4 TCP Connection ............................................................................................................................... 4 1.3. W ITS INFORMATION ..................................................................................................................... 4 Transmission Rate ........................................................................................................................... 4 Well Identifier ................................................................................................................................... 4 Sidetrack / Hole Section Number ..................................................................................................... 4 Activity Code .................................................................................................................................... 5 2. CHANNEL CONFIGURATION ........................................................................................................ 6 Enable Channel ............................................................................................................................... 7 Tag ................................................................................................................................................... 7 Description: ...................................................................................................................................... 7 Units ................................................................................................................................................. 7 Scaling ............................................................................................................................................. 7 Event Checking ................................................................................................................................ 8 Significant Change ........................................................................................................................... 8 Low and High Alarm Checking ........................................................................................................ 8 3. ENCODING CHANNEL VALUES ................................................................................................. 10 4. DEBUG VIEW ................................................................................................................................ 10 Capture Output .............................................................................................................................. 11 Insert Comments ............................................................................................................................ 11 Clearing the Display ....................................................................................................................... 11 Searching ....................................................................................................................................... 11 Filtering .......................................................................................................................................... 11 Highlighting .................................................................................................................................... 12 History Depth ................................................................................................................................. 12 File ................................................................................................................................................. 12 Edit ................................................................................................................................................. 12 Capture .......................................................................................................................................... 12 Options ........................................................................................................................................... 13 Computer ....................................................................................................................................... 13 Help ................................................................................................................................................ 13 Page 2 of 14 Document1x Measuresoft Development Ltd. Working copy if printed Version: 5.0.0.0 WITS Output User Manual 1. Configuration The first time the system is configured it is necessary to enable and configure all devices you require. To configure a particular device select the Devices option from the main menu followed by the WITS Outputdevice. This will launch an application to configure the device. The following dialog will be displayed. This dialog displays the status of the device, communication settings and a list of records. In order to communicate with the device the communication settings will need to be configured, they are described in detail below. 1.1. Communications Enable Wits Sender Interface For the wits sender interface to be operative and therefore configurable the Enable Wits Sender Interface check box must be checked. Page 3 of 14 Document1x Measuresoft Development Ltd. Working copy if printed Version: 5.0.0.0 WITS Output User Manual Scan Rate To set the rate at which the device will scan, edit the text boxes associated with the Scan Rate field to the desired rate. 1.2. Connection Serial connection Comm Port For serial connections, this allows you to select the port to which your WITs Output device will be connected. To choose a port, click on the down arrow to the right of the port field. The drop down list will contain a list of all available ports on your system. Choose the one you want. Parity There are 5 types of parity available None Odd Even Space Mark Parity is selected in the same way as the port – Click on the down arrow and select from the provided list. Baud Rate This allows you to select your desired baud rate. The baud rate is selected in the same way as the port and parity – click on the down arrow and choose from the provided list. Data Bits Select the appropriate amount of data bits to be used. The data bits amount is selected in the same way as the port and parity – click on the down arrow and choose from the provided list. TCP Connection Port For TCP/IP connections, this allows you to select the TCP/IP port number. This is defaulted to 7. 1.3. Wits Information Transmission Rate The rate at which transmission will occur , to configure edit the text boxes associated with the transmission rate field to the desired rate. Well Identifier Unique Identifier for the well that contains the wellbore. Sidetrack / Hole Section Number Number used to identify the sidetrack/hole section. Page 4 of 14 Document1x Measuresoft Development Ltd. Working copy if printed Version: 5.0.0.0 WITS Output User Manual Activity Code A code used to define rig activity. Page 5 of 14 Document1x Measuresoft Development Ltd. Working copy if printed Version: 5.0.0.0 WITS Output User Manual 2. Channel Configuration To perform channel configuration double click on the required record within the Wits Output dialog to display its corresponding list of channels. Page 6 of 14 Document1x Measuresoft Development Ltd. Working copy if printed Version: 5.0.0.0 WITS Output User Manual To configure a channel double click on the required channel to edit its configuration properties. Enable Channel For a channel to be operative and therefore configurable the Enable Channel check box must be checked. Tag A 15 characters alphanumeric field that can contain channel information or wiring schedule references. Description: A 32 channel alphanumeric field in which a description of the channel can be detailed. Units An 8 character field available to describe the units of the measurement. Scaling To enable the utility check the Scaling Check box. The Scale and Offset values can be entered directly into the text boxes. The formula applied is: y = mx + c where: m is SCALE x is the measured value. c is the OFFSET Page 7 of 14 Document1x Measuresoft Development Ltd. Working copy if printed Version: 5.0.0.0 WITS Output User Manual Event Checking Event checking is used, if required to trigger a logger to record information on an event. Check the Event Checking check box if this facility is needed. High Limit A value entered in this text box will define the level that if exceeded, by the channel result will cause an event trigger. Low Limit A value entered in this text box will define the level that if the channel result falls below will cause an event trigger. Significant Change To enable check the Significant Change check box. This facility allows filtering of data on channels on which significant change is of interest. Such changes can cause an event, which can be logged. The figure entered in the Value text box is the rate of change in engineering units, which, if the measured channel exceeds per scan, either increasing or decreasing will cause the significant change event trigger. Low and High Alarm Checking Alarm checking is available on all channels throughout the ScadaPro system. Low Alarm and High Alarm levels can be configured independent of each other. All the values entered are in engineering units. If a channel reading exceeds the High Alarm limit then an alarm will be triggered as it will if the channel goes below the Low Alarm limit. When monitoring channels, if the high or low alarm is triggered, then the fact will be annotated alongside the other channel information in the Monitor Window. Enable Alarm Checking Check either the Low Alarm Checking or High Alarm Checking or both check boxes to enable the facility. Alarm Limit: The value at which the channel will flag an alarm. Warning and Limit: If required, a warning can be displayed when a channel reaches a limit close to the alarm limit. For low alarm checking, the alarm limit must be less than the warning limit. For high alarm checking, the warning limit must be less than the alarm limit. Delay: Specify the number of seconds the channel must be in the alarm zone before an alarm will be flagged within the system. Hysteresis Hysteresis can prevent 'noisy' channels from reporting multiple alarms when the average reading is close to the alarm or warning threshold. The Hysteresis value is relative to the alarm or warning limit. Page 8 of 14 Document1x Measuresoft Development Ltd. Working copy if printed Version: 5.0.0.0 WITS Output User Manual For example, if a channel’s high alarm is set to 80 degrees C, Hysteresis is enabled and a Hysteresis value of 5 degrees C is specified the system will respond as follows: When the channel reading goes above the high alarm limit of 80 it will trigger the alarm. The alarm will not be reset until the channel reading falls below 75, the high limit - Hysteresis value. Check the box if this feature is needed. Enter the value of the dead band in the text box. Priority Enter or edit the number in the text box to allocate the priority of this alarm. Drive Common Alarm: A common alarm is a single digital output, which will switch on when any channel with the Drive Common Alarm enabled goes into an alarm state. Check this box if a link to the Common Alarm is required. Alarm Message: An Alarm Message can be defined to be displayed on the Status line of the ScadaPro Main Window when a channel goes into an alarm state. Enter the message, up to 32 characters. Page 9 of 14 Document1x Measuresoft Development Ltd. Working copy if printed Version: 5.0.0.0 WITS Output User Manual 3. Encoding Channel Values Alphanumeric record items can be transmitted by mapping the source channel to a digital channel and setting the digital value with the current alphanumeric value Alphanumeric record items from a predefined list can be transmitted using an analog channel e.g. Survey Type in Record 7 Item 12 – Channel 612 is recommended to have the following values. MWD Mag-SS Mag-MS Gyr-Free Gyr-Rate Inertial (1) (2) (3) (4) (5) (6) (Measurement While Drilling) (Magnetic Single Shot) (Magnetic Multi Shot) (Gyro-Free) (Gyro-Rate Integrating ) (Inertial Navigation System) Using the above mapping the alphanumeric value e.g. MWD can be transmitted using the a source analog channel and setting up a value.txt file in the <Install Directory>\CURRENT_CONFIG\WITSO_<n> directory. [Channel612] 1=MWD 2=Mag-SS 3=Mas-MS 4=Gyr-Free 5=Gyr-Rate 6=Inertial *=Unknown 4. Debug View There is now a debug utility available to use within Wits that allows you to monitor debug output on the local machine or on any computer over the network via TCP/IP. To launch the debug utility click on Control then Debug on the Configure screen. Page 10 of 14 Document1x Measuresoft Development Ltd. Working copy if printed Version: 5.0.0.0 WITS Output User Manual Capture Output When you start the utility it will begin capturing debug output by default. You can toggle between capture on and capture off with the following toolbar icon: Alternatively you can use Capture Menu > Capture Events or using the Ctrl + E hotkey. When capture mode is off the utility will not capture any debug output until it is turned back on. The kind of output that is captured is determined on whether Win32 or Kernel capture is on or off. Insert Comments You can insert comments in the output log by clicking on Edit>Append Comment. Comments insert into the currently viewed output. Type comments into the dialog followed by the Enter key and then close the dialog when you are done entering comments. Clearing the Display To clear the output screen simply click on the toolbar or go to Edit>Clear display on the menu. Searching You can search for a line of text that is of interest by clicking on the toolbar or going to Edit>Find on the menu. If the search matches what you specified then it will be highlighted on the output window while disabling the auto-scroll feature. To repeat a successful search you can use the F3 hotkey. Filtering Another way of picking out debug output is to use the filtering feature. You can use it by clicking on the toolbar or going to Edit>Filter/Highlight on the menu. The Filter/Highlight feature contains two edit fields: include and exclude. The Include field is where you enter substring expressions that match debug output lines that you want the utility to display, and the exclude field is where you enter text for debug output lines that you do not want the utility to display. You can enter multiple expressions, separating each with a semicolon (‘;’). Do not include spaces in the filter expression unless you want Page 11 of 14 Document1x Measuresoft Development Ltd. Working copy if printed Version: 5.0.0.0 WITS Output User Manual the spaces to be part of the filter. Note that the filters are interpreted in a case-insensitive manner, and that you should use ‘*’ as a wildcard. Highlighting If you want output lines that contain certain text to be highlighted in the utility output window, enter a highlight filter. The utility implements support for up to five different highlight filters, each with its own foreground and background color settings. Use the filter drop-down in the highlight filter area of the filter dialog to select which highlight filter you want to edit. Use the same syntax just described for include and exclude filters when defining a highlight filter. Use the Load and Save buttons on the filter dialog to save and restore filter settings, including the include, exclude and highlighting filters, as well as the highlighting colors settings. History Depth Another way of controlling the debug output is to limit the number of lines that are retained in the window. You can do this by clicking on the toolbar or Edit>History Depth on the menu. Once opened enter the number of output lines you want the utility to retain and it will keep only that number of the most recent debug output lines, discarding older ones. A history-depth of 0 represents no limit on output lines retained. Menu Items File Item New Window… Open… Save Save As… Log to File… Log to File As… Print… Print Range… Process Crash Dump… Exit Description Opens a new debug window. Open a saved debug window. Save the current debug window. Specifies what to save the current debug as. Creates a log file of the debug output Specifies what to save the log file as. Prints the debug output. Specifies what range to print of the debug output. Creates a crash dump of the output up until the crash. Exit the utility. Edit Item Append Comment Copy Find Filter/Highlight Clear Display Description Write a comment for the current output. Copy the selected text. Find a specific piece of text. Filter the output to include or exclude certain string values. Clear the debug output window. Capture Item Capture Win32 Capture Global Win32 Capture Kernel Description Will register to receive and print debug output generated by Win32 programs that call OutputDebugString. Let’s you enable and disable the capture of debug output that is generated in the console (global) session. Captures kernel-mode debug output generated Page 12 of 14 Document1x Measuresoft Development Ltd. Working copy if printed Version: 5.0.0.0 WITS Output User Manual Enable Verbose Kernel Output Pass-through Capture Events Log Boot by device drivers and/or the Windows kernel Outputs kernel mode in verbose. Allows you to see kernel-mode debug output in the output buffers of a conventional kernel-mode debugger while at the same time viewing it in the utility. You can toggle on or off and it will capture events and display on the debug output. Toggle on or off to enable the utility to log on Windows startup. Options Item Win32 PIDs Force Carriage Returns History Depth… Clock Time Show Milliseconds Font Hide When Minimized Hide Toolbar Auto Scroll Always on Top Description Information identifying processes that generate Win32 debug output is prefixed to each line of Win32 debug output. Forces carriage returns on the debug output. Limits the number of lines that are retained in the window. Toggles between setting the time in seconds or HH:MM:SS.ms Toggle whether to show milliseconds in the time stamp. Change the debug output font style, size, and type. Hides the utility to the taskbar when minimized. Hides the toolbar on the utility. Toggle between the debug output automatically scrolling down as Utility window will always appear on top even when it loses focus. Computer Item Connect Connect Local Disconnect COMPUTER_NAME Description Connect to a computer over the network. Connect to the local machine Disconnect from the current computer on the network. The current machine you are connected to. Help Item Help… About Description Displays a help file to explain the utility. Displays current software version and details. Toolbar Name Open Icon Save Log to File Page 13 of 14 Document1x Measuresoft Development Ltd. Working copy if printed Version: 5.0.0.0 WITS Output User Manual Capture Capture Kernel Passthrough Kernel Capture Win32 Clear Autoscroll Time Format Filter/Highlight History Depth Find Page 14 of 14 Document1x Measuresoft Development Ltd. Working copy if printed Version: 5.0.0.0