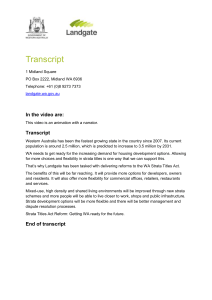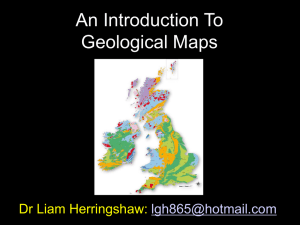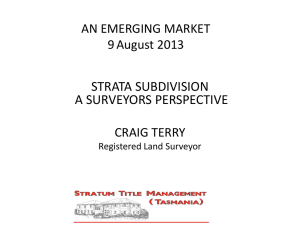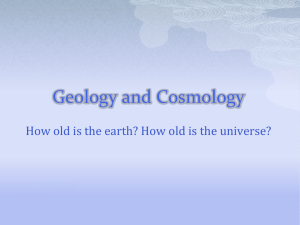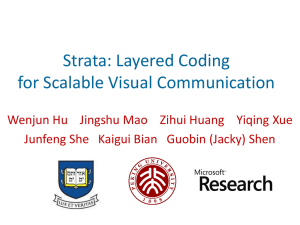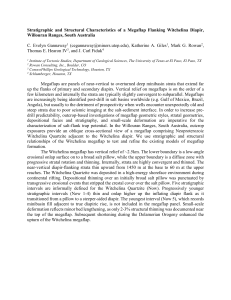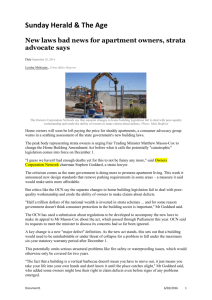3 Drillhole Importing Editing and Reporting
advertisement

Carlson 30th Anniversary User Conference April 7 – 10, 2013 IMPROVE YOUR SKILLS ● LOOK TO THE FUTURE ● CELEBRATE THE PAST Carlson Mining – Drillhole Importing, Editing & Reporting April 8, 2013 – Session 2 Presented By: Brian Hamm BHamm@CarlsonSW.com This tutorial covers the importing, editing, reporting and graphical representation of drillholes. It will go through the various importing functions and formats, checking and validating the data with queries and reports, and using various utilities to fix any problems encountered. Define Drillholes Define Drillhole is a prerequisite to creating, importing and processing drillholes. This is a configuration file containing settings for manual drillhole entry, data storage, predefined attributes and the default key density. There is no geologic data stored in this *.CH file. Determine what “Method to locate strata” and “Enter values in” options you are using in your drillhole database. “Use External Database” option will be covered later in this course. For the purpose of importing drillholes, attributes do not need to be defined first. Import Drillholes There are many different formats of drillhole files that may be imported. The drillhole data can be found in one file, two files (survey and lithology), three files (survey, lithology and quality), or four files (survey, lithology, bed name and quality). The most common method to use is the “Custom” option. This will match most any format of drillhole file and import it into Carlson. The first prompt asks whether the data is stored in one or two files. It will either import drillholes from one file, or from two files, where one file is the Survey/Collar file and the second file contains the strata/lithology and quality attributes if available. If all the drillhole data is stored in one file, the correct choice is “No”. Importing from One File Selecting No for separate files will bring up the window to select the file where the entire drillhole information is stored in one file. After choosing the text file containing drillholes, the preview appears in the bottom of the window. Simply match the “Used” section of the window to the order of the preview shown below. After choosing “OK”, the total number of drillholes imported is displayed along with any error messages at the command line, if certain holes were not able to be imported. Error messages can include missing easting, or missing strata name, etc. Importing from Two Files When selecting “Yes” for the Separate file format, here is an example format of two files used. The first file is for survey/collar information and the second file is for structure/lithology. If all is set correctly, there should be drillholes on screen, layered and colored by their type and in the correct locations. Zoom Extents is a good check to make sure there aren’t any extreme X or Y locations. Import Qualities If the quality attributes are contained in a separate file, or are obtained from a lab at a later date, this option will import the quality file into the existing drillholes on screen. One example file is shown here in Excel. This is very similar to Import Drillhole, where the file format is defined in the “Used” section. Selecting OK will bring in the quality data and report how many quality values were imported into the drillholes. Use External SQLite Database In the Define Drillhole command, there is the setting that controls where the geological data is stored once it is brought into CAD. It is either stored in the drawing, in what is called the Dictionary. In this black box, it is not editable or even viewable, other than with the commands found in the Drillhole menu. The other option for storing the data is a live link out to an SQLite database. (Access database is still an option, but only used for x32bit PCs, or with an IntelliCAD installation as x32. It is not fully x64bit compatible. Taken from www.SQLite.org : “SQLite is a software library that implements a self-contained, serverless, zero-configuration, transactional SQL database engine. SQLite is the most widely deployed SQL database engine in the world. The source code for SQLite is in the public domain.” Here is a screen shot of the SQLite homepage, showing some of its sponsors. Mozilla has a nice, free database editor found here: https://addons.mozilla.org/en-US/firefox/addon/sqlitemanager/ and there are other good ones available from various resources such as http://sourceforge.net/projects/sqlitebrowser/ as another example. In the Define Drillhole window, the option for the Database is now going to be set to Use External Database and the type will be SQLITE. Choosing the Select button will create the new file with a CDB extension (Carlson DataBase). Once this is set, the next step is to import the holes from the CSV as normal. Here is the Mozilla SQLite editor showing these drillholes in it. Edit Drillhole After the drillholes are in the drawing, this command allows for dialog box viewing and editing. There are three ways to activate this command. When picking the command from the menu, drillholes can either be selected by picking the symbol on screen, or by typing N or Name and then entering the name. Any changes made here can be saved to update the drillholes. Quality attributes appear after highlighting any seam with quality and choosing Edit. When using the SQ shown here. Lite database, the Edit Drillhole window displays the source of the data Drillhole Datasheet This is another method of viewing and editing the drillholes. It is a spreadsheet type viewer. It is somewhat easy to delete a row or drillhole by accident, so extreme care must be used here if any editing and deleting is to be done. This might be better used as just a viewer, and do most of the editing from within Edit Drillhole. Upon exiting the datasheet, any changes made here are prompted to be saved. Draw Drillhole Text Formatter A next logical step is to label the drillholes, also known as positng the drillhole names. Any item in the drillhole can be labeled beside the drillhole symbol. At a minimum, usually the drillhole name is displayed. But there are options here to post any data value that is contained in the drillhole. There are options for text placement, offset, layer, and size. These drillhole names are to the right of the symbol in row one. Define Strata – Read Drillholes The strata list can be defined at any time, but sometimes it is more efficient to import the drillholes first, then use the Read Drillholes button to search the drillholes and add all strata and bed names found to the list. This can be used as a check to verify there were no typos in the names. Once the strata and bed names are on the list, each one should be edited for color, layer, density, etc. Individual edits can be made in the spreadsheet High-lighting a single line and selecting Edit brings up the entire Strata Definition window. Draw Geologic Columns This command has many options for drawing the geologic columns. Drillholes may be lined up, projected along a polyline, drawn singly next to each symbol, drawn on a Fence Diagram, or drawn in 3D. Options are available for labeling, hatching, scale and more. Any desired hatching, colors and layers should be predefined with Define Strata. Here are the settings used to draw the On 2D Grid lined up with the strata connections drawn. Drillholes Lined Up Drillholes in 3D Invalid Strata Report Before starting any of the gridding and modeling processes, this report should be run. This command checks for any out of order strata that don’t correlate properly from one drillhole to another. The command will create grids even though they are not correlated properly. There is a warning message displayed at that time, but sometimes it goes unnoticed. Running this first will ensure that all problems are fixed. Keep running this report after fixing the problems until an empty report screen appears. Arrows are drawn to the problem drillholes at the time the report is closed for a visual location of the conflicting drillholes. This doesn’t need the Geologic Order file defined, but if there is one, it will use it for the ordering. All of these problems need to be corrected before making the models. Strata Order and Count Another good check before the modeling processes is to see how the program interprets the strata order and how many drillholes each strata is found in. This way, if there is a misspelled strata name it will show up here. Also, if there is a Key bed name that is set to Non-key, it will also show up here as a bed name _TOP instead of _KEY. If there is a problem with the order, then the Define Geologic order should be set for confirmation. This is only needed if the program has a problem sorting the strata. This happens with partial drillholes where all the strata are not found in one continuous drillhole. Mark Compliance Drillholes This is an optional step used to find drillholes that contain certain parameters. These parameters can be any attribute such as BTU, thickness, elevation or even just check if the strata exist in the drillholes, and mark the holes where it is found. The marking of the drillholes can be changing the layer, setting the type, or just drawing a circle around the drillhole. It can be used in combination with the previous command, Strata Order and Count. If there is a mistake there, such as a misspelled strata name, or one is NonKey instead of Key, then this will circle the holes so they are easy to find and correct. There were only 2 holes containing C6_KEY, and this command will circle them in the drawing to find their locations. This command puts a yellow circle around the holes that comply, as seen below.