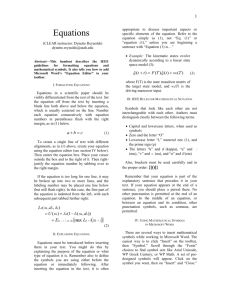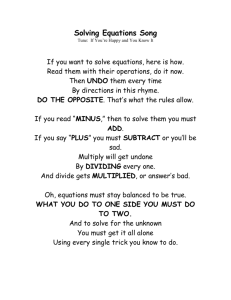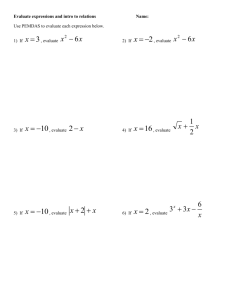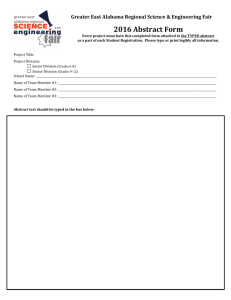Creating a new equation
advertisement

Using the Equation Editor Microsoft Office has an Equation editor that displays mathematical equations. We’ll demonstrate how to use it in Microsoft Word, but this can also be done in PowerPoint. Creating a new equation There are two ways of creating a new equation in Microsoft Office: Navigating the toolbars Go to Insert ⟶ Equation ⟶ Insert New Equation (See Figure 1). F IGURE 1: N AVIGATING THE TOOLBARS TO INSERT A NEW EQUATION . GO TO I NSERT -> E QUATION -> INSERT NEW EQUATION Using a keyboard shortcut A quicker and simpler alternative to navigating the toolbars every time you want to insert a new equation is to press the following keyboard shortcut (press both keys at once). Alt = Types of equation There are two types of equation you might include in your work: Inline equations An inline equation is one that fits within a paragraph or sentence. For example, After rearranging the equation appropriately, we find the solution of the linear equation 𝟐𝒙 − 𝟒 = 𝟎 to be 𝒙 = 𝟐. Block equations A block equation gets a dedicated line of space for itself, separate from surrounding text. This is useful for important equations, or laying out calculations one line above the other. For example, We know that the quadratic formula is −𝒃 ± √𝒃𝟐 − 𝟒𝒂𝒄 𝒙= 𝟐𝒂 We can apply this to our example… Note: In Microsoft Office, a block equation automatically turns in to an inline equation if there is any text on the same line – this can include a full stop or space either side of the equation. If this happens, your equation may become left-aligned and display differently to how you expected. Typing a simple equation With equation editor open, simple equations can be typed intuitively. Take the following equation, 𝑦 = 5𝑥 − 1 Try typing this yourself in the space below. Open Equation editor and type y=5x-1. A superscipt can also be typed using the ^ [caret] button on your keyboard (Shift + 6). For example, 𝑦 = 𝑥 2 − 2𝑥 − 3 can be typed as y=x^2<space>-2x-3 where <space> denotes pressing the space bar. Try this yourself in the space below: Similarly a subscript can be typed using the _ [underscore] key (Shift + -). For example, 𝑦𝑖 = 2𝑥𝑖 + 3 can be typed as y_i<space>=2x_i<space>+3. Try this yourself in the space below: Including symbols and operators You may want more complicated equations in your document, which use unusual characters. You could even do a very complicated equation such as a Fourier Series: ∞ 𝑓(𝑥) = 𝑎0 + ∑ (𝑎𝑛 cos 𝑛=1 𝑛𝜋𝑥 𝑛𝜋𝑥 + 𝑏𝑛 sin ) 𝐿 𝐿 Equation editor toolbar When typing in an equation editor, a special toolbar appears. This offers many useful functions (see Figure 2), such as a range of symbols and operators. F IGURE 2: T HE E QUATION E DITOR TOOLBAR OFFERS USEFUL EQUATION FEATURES. If you cannot remember the keyboard command for an operation, you can use this to find the right symbol. It can also insert more unusual parts to equations, such as integral and summation signs. Take the following example for the mean 𝑥̅ of some data, 𝑥𝑖 , 𝑖 = 1, … , 𝑛, which can be written as, 𝑛 1 𝑥̅ = ∑ 𝑥𝑖 𝑛 𝑖=1 We can find the bar to place over 𝑥 in the Accent menu, the summation sign ∑ in the Large Operator menu, and a fraction can be made from the Fraction menu. Try this yourself in the space below: Greek letters and other operators, such as 𝜇, ±, √𝜋, ≤,× and ÷ can all be found in the various submenus of the symbols menu. Try selecting a few symbols to place in the space below: Keyboard “shortcuts” A quicker alternative to clicking through the Equation editor toolbar, is to type commands beginning with the \ [backslash] key. For example, 𝛼 can be typed as \alpha<space>. All Greek letters can be typed by \[name of letter]. the square root of pi, √𝜋, can be written as \sqrt\pi<space><space>. Note the final space surrounded the 𝜋 by the square root sign. large summation ∑ and integral signs ∫ are done by \sum<space> and \int<space>. 𝑥 a fraction such as can be typed as x/y<space>. 𝑦 For Office 2010, you can hover over the symbol in the equation editor toolbar and in some cases it will reveal the command shortcut for the more common symbols. Try replicating the following equation by typing only on the keyboard (no mouse): 𝑦 2 = 2𝑥 4 − √3𝑥 + (2𝜋𝑟)2 15 Now it’s your turn, recreate this equation here: Solution: For 𝑦 2 , type y^2<space> Then for = 2𝑥^4 type =2x^4<space> Then for −√3𝑥 type -\sqrt<space>3x<space> And finally for (2𝜋𝑟)2 15 type (2\pi<space>r)^2<space>/15<space> Text in equations In some cases, we want text in our equations. If we type text as normal it will appear as italics, which is undesirable. Instead we can insert normal text by enclosing it in quotation marks (“”). Take this equation for the volume of a sphere: 4 𝑉𝑜𝑙𝑢𝑚𝑒 𝑜𝑓 𝑎 𝑠𝑝ℎ𝑒𝑟𝑒 = 𝜋𝑟 3 , 3 or using normal text we get, 4 Volume of a sphere = 𝜋𝑟 3 3 On the right, we typed “Volume of a sphere”<space>, whereas on the left we omitted the “” marks. Examples to try Try to recreate the following equations in the space below each equation. You may use both keyboard commands and the Equation editor toolbar as you prefer. 𝑦 ≤ 3𝑥 2 − 6𝑥 + 20 − 𝑥 −1 𝑑𝑦 1 = sin(𝑥) + 4𝑥 − 𝑑𝑥 √𝜋 𝑥= −𝑏 ± √𝑏 2 − 4𝑎𝑐 2𝑎 ∞ 𝑓(𝑥) = 𝑎0 + ∑ (𝑎𝑛 cos 𝑛=1 power = voltage2 resistance 𝑛𝜋𝑥 𝑛𝜋𝑥 + 𝑏𝑛 sin ) 𝐿 𝐿