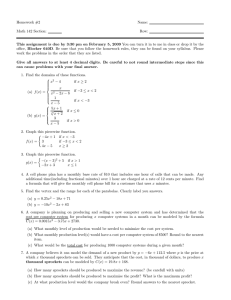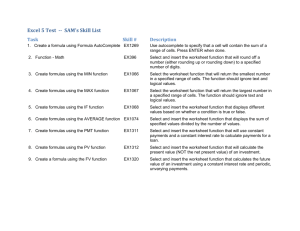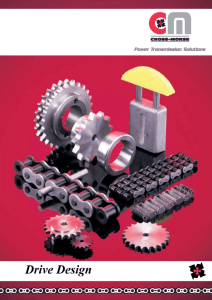Create conditional formulas
advertisement

Create conditional formulas Testing whether conditions are true or false and making logical comparisons between expressions are common to many tasks. You can use the AND, OR, NOT, and IF functions to create conditional formulas. For example, the IF function uses the following arguments. Formula that uses the IF function logical_test: The condition that you want to check. value_if_true: The value to return if the condition is True. value_if_false: The value to return if the condition is False. Create a conditional formula that results in a logical value (TRUE or FALSE) To do this task, use the AND, OR, and NOT functions and operators as shown in the following example. 1. Select the example in this article. IMPORTANT Do not select the row or column headers. Selecting an example from Help 2. Press CTRL+C. 3. In Excel, create a blank workbook or worksheet. 4. In the worksheet, select cell A1, and press CTRL+V. IMPORTANT 5. For the example to work properly, you must paste it into cell A1 of the worksheet. To switch between viewing the results and viewing the formulas that return the results, press CTRL+` (grave accent), or on the Formulas tab, in the Formula Auditing group, click the Show Formulas button. A B 1 Data 2 15 3 9 4 8 5 Sprockets 6 Widgets 7 Formula Description (Result) =AND(A2>A3, A2<A4) Determines if the value in cell A2 is greater than the value in A3 and also if the value in A2 is less than the value in A4. (FALSE) =OR(A2>A3, A2<A4) Determines if the value in cell A2 is greater than the value in A3 or if the value in A2 is less than the value in A4. (TRUE) =NOT(A2+A3=24) Determines if the sum of the values in cells A2 and A3 is not equal to 24. (FALSE) =NOT(A5="Sprockets") Determines if the value in cell A5 is not equal to "Sprockets." (FALSE) =OR(A5<>"Sprockets",A6 = "Widgets") Determines if the value in cell A5 is not equal to "Sprockets" or if the value in A6 is equal to "Widgets." (TRUE) 8 9 10 11 12 Create a conditional formula that results in another calculation or in values other than TRUE or FALSE To do this task, use the IF, AND, and OR functions and operators as shown in the following example. 1. Select the example in this article. IMPORTANT Do not select the row or column headers. Selecting an example from Help 2. Press CTRL+C. 3. In Excel, create a blank workbook or worksheet. 4. In the worksheet, select cell A1, and press CTRL+V. IMPORTANT 5. For the example to work properly, you must paste it into cell A1 of the worksheet. To switch between viewing the results and viewing the formulas that return the results, press CTRL+` (grave accent), or on the Formulas tab, in the Formula Auditing group, click the Show Formulas button. A B 1 Data 2 15 3 9 4 8 5 Sprockets 6 Widgets 7 Formula Description (Result) =IF(A2=15, "OK", "Not OK") If the value in cell A2 equals 15, return "OK." Otherwise, return "Not OK." (OK) =IF(A2<>15, "OK", "Not OK") If the value in cell A2 is not equal to 15, return "OK." Otherwise, return "Not OK." (Not OK) =IF(NOT(A2<=15), "OK", "Not OK") If the value in cell A2 is not less than or equal to 15, return "OK." Otherwise, return "Not OK." (Not OK) =IF(A5<>"SPROCKETS", "OK", "Not OK") If the value in cell A5 is not equal to "SPROCKETS", return "OK." Otherwise, return "Not OK." (Not OK) 8 9 10 11 12 =IF(AND(A2>A3, A2<A4), "OK", "Not OK") If the value in cell A2 is greater than the value in A3 and the value in A2 is also less than the value in A4, return "OK." Otherwise, return "Not OK." (Not OK) =IF(AND(A2<>A3, A2<>A4), "OK", "Not OK") If the value in cell A2 is not equal to A3 and the value in A2 is also not equal to the value in A4, return "OK." Otherwise, return "Not OK." (OK) =IF(OR(A2>A3, A2<A4), "OK", "Not OK") If the value in cell A2 is greater than the value in A3 or the value in A2 is less than the value in A4, return "OK." Otherwise, return "Not OK." (OK) =IF(OR(A5<>"Sprockets", A6<>"Widgets"), "OK", "Not OK") If the value in cell A5 is not equal to "Sprockets" or the value in A6 is not equal to "Widgets", return "OK." Otherwise, return "Not OK." (Not OK) =IF(OR(A2<>A3, A2<>A4), "OK", "Not OK") If the value in cell A2 is not equal to the value in A3 or the value in A2 is not equal to the value in A4, return "OK." Otherwise, return "Not OK." (OK) 13 14 15 16