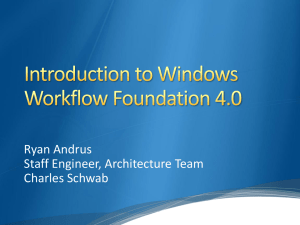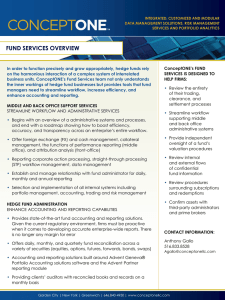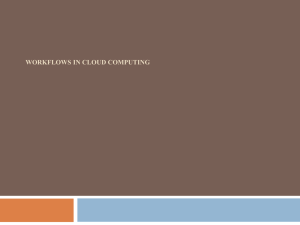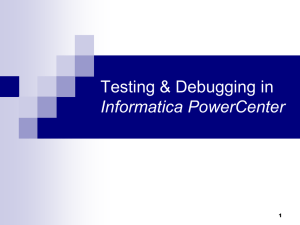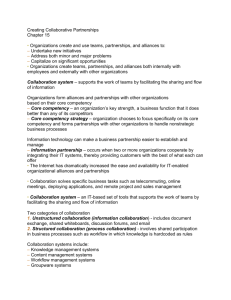CourseLeaf Curriculum Software System
advertisement

Updated bp 08/19/2015 CourseLeaf Curriculum Software System Use this link http://www.uww.edu/acadaff/facstaff/courseleaf to go to the CourseLeaf Curriculum Software System. Use your UW-W NET ID and Password to log in to forms, console and catalog Contact the following representatives if you have questions regarding the CourseLeaf Curriculum Software System: College of Arts & Communication, Interim Dean Robert Mertens College of Business & Economics, Assistant Dean Jan Olson College of Education & Professional Studies, Associate Dean Rowand Robinson College of Letters & Sciences, Assistant Dean Liz Hachten School of Graduate Studies, Sally Lange Office of the Provost, Dr. Greg Cook or Becky Pfeifer 1 Updated bp 08/19/2015 Ways to Search for Courses and Programs Use an asterisk (*) to search for courses or programs. For example, Math* will find every title and prefix that starts with “Math.” *Math will find everything that ends with “Math.” *Math* will find everything that contains “Math.” Use the Quick Searches to look for undergraduate or graduate courses or programs. You can also search for courses or programs being revised, added, or deactivated. Click on Course Code, Titles, Workflow, CIM and WINS Status within the navigation bar for other ways to search. 2 Updated bp 08/19/2015 Course Inventory Management Form Go to http://www.uww.edu/acadaff/facstaff/courseleaf and click on Course Form or enter the link https://uww-next.courseleaf.com/courseadmin/ into your browser. The Course Form replaces old forms 3, 4A, 4R, 5, 7 (Special and Travel Courses for Undergrad and Graduate), and 9. The CIM and WINS Status will tell you the status of that particular course or program in CIM and WINS. 3 Updated bp 08/19/2015 Propose New Course To propose a new course, click on “Propose New Course.” Example 1 Things to know Hover over the light blue radio buttons for information about that particular field. Cross-Listings – if adding a cross-listing, please make sure to add the cross-listed department to the “Other departments consulted” field at the end of the form. This will add it into workflow and that department will receive an FYI Consultation email. Attach Other Documents - is where you would upload the consultations received from other departments. RED Boxes mean these fields are required. In order to “Start Workflow” these fields must be completed. The sponsor working on the proposal is able to make changes until it is submitted into workflow. The sponsor can click on “Save Changes” and come back to the proposal later. Clicking on the “Save Changes” button does not submit the proposal into workflow. 4 Updated bp 08/19/2015 Once all required fields are entered, the proposal can be submitted into “Workflow.” Below is an example that shows the steps in workflow for a particular proposal. Sponsors or Users are unable to delete unwanted proposals. Please contact one of the following “Administrators” to have a proposal deleted (shredded): Office of the Provost: Dr. Greg Cook or Becky Pfeifer Registrar’s Office: Jodi Hare-Paynter, Maureen Vandervest, or Melissa Thoma Tracking Key After a proposal is submitted into workflow, it receives a “Key” number which can be found in the bottom right-hand corner of the proposal. This is for tracking and can be entered in the “Search” bar as another way to find this particular document. 5 Updated bp 08/19/2015 Revise Course To revise a course, search for that course by using one of the above search examples. 6 Updated bp 08/19/2015 Click on “Edit Course” Things to remember Hover over the light blue radio buttons for information about that particular field. Attach Other Documents - is where you would upload the consultations received from other departments. RED Boxes mean these fields are required. In order to “Start Workflow” these fields must be completed. The sponsor working on the proposal is able to make changes until it is submitted into workflow. The sponsor can click on “Save Changes” and come back to the proposal later. Clicking on the “Save Changes” button does not submit the proposal into workflow. 7 Updated bp 08/19/2015 Program Management Form Go to http://www.uww.edu/acadaff/facstaff/courseleaf and click on Program Form or go enter this link https://uww-next.courseleaf.com/programadmin/ into your browser. The Program Form replaces forms 1 and 2. Click on “Propose New Program.” Things to remember Hover over the light blue radio buttons for information about that particular field. Attach Other Documents - is where you would upload the consultations received from other departments. 8 Updated bp 08/19/2015 RED Boxes mean these fields are required. In order to “Start Workflow” these fields must be completed. The sponsor working on the proposal is able to make changes until it is submitted into workflow. The sponsor can click on “Save Changes” and come back to the proposal later. Clicking on the “Save Changes” button does not submit the proposal into workflow. Catalog Description of the Program and Course-Picker Tool Please contact the Registrar’s Office if you have any questions when creating a new program or revising a current one. Below is an example of the Course-Picker Tool used to create and update the list of courses required. 9 Updated bp 08/19/2015 Revise a Program To revise a program, search for the program by using one of the above search examples. 10 Updated bp 08/19/2015 Click “Edit Program.” Things to remember Hover over the light blue radio buttons for information about that particular field. Attach Other Documents - is where you would upload the consultations received from other departments. RED Boxes mean these fields are required. In order to “Start Workflow” these fields must be completed. The sponsor working on the proposal is able to make changes until it is submitted into workflow. The sponsor can click on “Save Changes” and come back to the proposal later. Clicking on the “Save Changes” button does not submit the proposal into workflow. 11 Updated bp 08/19/2015 Please contact the Registrar’s Office if you have any questions when updating the Catalog Description of the Program and using the Course-Picker Tool to revise a program. Approving Proposals (Department Chairs, CCC Chairs, Deans) After proposals are submitted into workflow, they move through several levels of review/approval. ATTENTION CHAIRS: The chair’s level of “approval” needs to wait until the department approval process has been completed, and then the chair’s approval indicates that the department approves the proposal. Below is an example of a Curriculum Review Request email received by someone in workflow asking that the proposal be reviewed and approved. This email is asking someone to review and process (approve) a proposal by clicking on the highlighted link. Example 8 The highlighted link routes to the “Approved Pages” in the “Courseleaf Console” where you are able to review and approve or edit or Rollback to someone to have changes made. 12 Updated bp 08/19/2015 As an alternative for reviewing and approving proposals, you can go directly to the CourseLeaf Administrative Console available at https://uww-next.courseleaf.com/courseleaf/. Scroll down under “Administration” click “Approve Pages” under “Your Role:” select for example, “BE Curriculum Committee Chair.” When you Rollback to someone for changes, you state a “Comment/Reason” for those changes. Changes made to a proposal will need to be approved through workflow again. Prior approvers are not notified when an edit is made, but anyone can come back to the proposal and see the changes in real time. Changes or comments made to a proposal are kept in the “Other Comments” located on the bottom of the proposal. All changes and comments made to that proposal stay with that proposal. 13 Updated bp 08/19/2015 Other Request Form Go to http://www.uww.edu/acadaff/facstaff/courseleaf and click on Other Request Form or go enter this link https://uww-next.courseleaf.com/miscadmin/ into your browser. The Other Request Form replaces forms 6 and 8. Click “Add Request.” 14 Updated bp 08/19/2015 Things to remember Attach Other Documents - is where you would upload the consultations received from other departments. RED Boxes mean these fields are required. In order to “Start Workflow” these fields must be completed. The sponsor working on the proposal is able to make changes until it is submitted into workflow. The sponsor can click on “Save Changes” and come back to the proposal later. Clicking on the “Save Changes” button does not submit the proposal into workflow. Ecosystem The ecosystem refers to courses or programs that affect each other. You can find the ecosystem at the top of the course or program under “Catalog Pages referencing this course.” The ecosystem is used to assist with the consultation process. An “FYI” consultation is sent to every department in the ecosystem and also to other departments where linkages are recorded in the catalog (WINS). A sponsor can click on the Preview Workflow, as seen in the example below, to see who will receive FYI consultations. Note: departments listed in the ecosystem are automatically entered into the workflow to receive consultations. Other departments might be affected and will need to be entered manually within the form—list them in the “programs affected” box and also choose the department(s) in the “Other departments consulted” field near the bottom of the form. 15 Updated bp 08/19/2015 16 Updated bp 08/19/2015 Workflow Below is an example of a proposal that has gone through workflow. The green signifies the proposal has been approved at those steps in workflow. The yellow tells us the proposal current step in workflow. The “Approval Path” is a history of the approved steps in workflow. Things to Remember Only an Administrator can add someone to a workflow. “FYI” and “FYI All” do not show up in workflow steps and ONLY can be seen in the “Approved Pages” in the “Workflow Status” area as shown below. 17 Updated bp 08/19/2015 A Provisional User can view any proposal in process by going to the “Approved Pages” in the Administrative Console. Click on “Your Role,” to review, edit or approve all rolls currently in workflow. Remember ONLY those who are assigned that particular role can edit, rollback or approve the proposal shown. All others are considered view only. 18