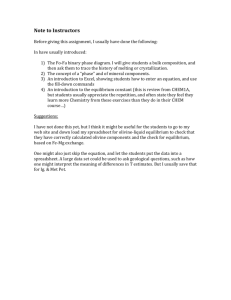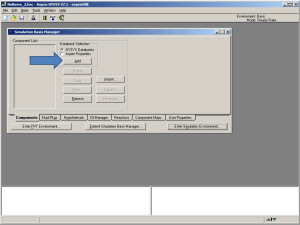Using Wattle Gradebook to upload grades
advertisement

PROCEDURES MANUAL Using Wattle Gradebook to upload grades Results Processing Uploading Grades Navigation Wattle Gradebook Only available to academics running the relevant courses. Uploading grades into HRSAS Main Menu > Curriculum Management > Grading > Grade Upload Resource documents Student Admin – Result Processing v1.4.doc Steps 1. Academic extracts spreadsheet output from Wattle Gradebook and emails it to the Administrator. 2. Administrator manipulates Gradebook spreadsheet so it is in the correct format. 3. Administrator runs Class Roster Student Info Report to identify currently enrolled students in a class (ie. specific course in specific term). 4. Administrator compares both spreadsheets and separates students from Gradebook spreadsheet who are not displayed in Class Roster spreadsheet into a new spreadsheet for chasing up later. a. Students not displayed in the Class Roster spreadsheet are not enrolled in the course and so cannot be issued with an official grade. 5. Administrator uploads Gradebook spreadsheet into HRSAS using process outlined in Student Admin – Results Processing v1.4.doc. 6. Administrator prints Grade Roster and confirms results entered correctly. This document must be read in conjunction with the Student Admin – Results Processing document (attached) created by the Student Business Solutions team. NB: You will need to have generated grade rosters for your Academic Organisation prior to commencing the steps below. Instruction on generating grade rosters is available on page 10-12 in the Student Admin – Results Processing document. Step 1. Academic extracts spreadsheet from Wattle Gradebook Start: Academic exports spreadsheet End: Academic emails spreadsheet to Administrator Resource document: Student Admin – Result Processing v1.4 (pages 30-32) Academics that use Gradebook in Wattle to record their students’ marks can export a report from Wattle into a spreadsheet. Once they have finalised the marks, they need to export this spreadsheet, double-check the marks in the spreadsheet and email it to the Administrator. Academics who do not currently use Gradebook can learn how to via one of the ongoing training sessions available through the Education Development Studio. W: http://cass.anu.edu.au/intranet/eds/resources/wattle-grades 1 of 5 Results Processing Uploading Grades Step 2. Administrator manipulates Gradebook spreadsheet so it is in the correct format Start: Academic emails spreadsheet to Administrator End: Gradebook spreadsheet in correct format as per example below It is recommended that you rename the spreadsheet using the following convention: Term Code-Subject-Catalogue-Class Number eg. 2260-ARTS-3050-8962.csv Delete all columns except University ID, result and name columns. You will need to modify the columns to ensure that the cells are as follows: a. A1 – Career (eg. UGRD/PGRD) b. A2 – University ID of first student in the list c. B1 – Term of class (eg. 2260) d. B2 – Final course mark of first student in the list e. C1 – Class number of course (eg. 6565 = ANTH1003 taught in Sem 2 2012) f. C2 – Name of first student in the list Your spreadsheet should now look like this: Step 3. Administrator runs Class Roster Student Info Report Start: Administrator receives email from Academic End: Administrator finalises currently enrolled students Resource document: Student Admin – Result Processing v1.4 (pages 28-30) Save the Gradebook spreadsheet that you received from the academic as a “csv” file in an appropriate folder. You now need to run the Class Roster report from the HRSA system. Please see pages 28-30 in the Student Admin – Result Processing v1.4 .doc document for detailed instructions on how to run this report. CASS Education Development Studio 2 of 5 Results Processing Uploading Grades The following criterion is to be used when running this report: Tab Criteria Example Explanation Fixed Criteria Term 2260 (Sem 2 2012) Report will pick up classes scheduled for this term. Criteria Academic Organisation 01401 (SoAA) Report will pick up all classes owned by your School/Centre. Enrolment Status ENRL (Enrolled) Report will pick up only students currently enrolled in the class. Download Fields Select the fields you would like to be included in the report. Hint: Select more fields rather than less, so you don’t have to run the report again for additional data. Save the resulting “csv” file as an “xlsx” file (Excel Workbook) in an appropriate folder. This spreadsheet will list all of your courses scheduled for the term. You will need to sort this data so that you can clearly identify which students are enrolled in the courses that you have results for from the Gradebook spreadsheet. Did you know…? If you wish to run this report for specific courses, you can do so by entering the class numbers for those courses in the Criteria – Class Number field. Enter the class number for your first course (eg. 6565 for ANTH1003 in Sem 2 2012) Click the “+” button in the Class Number row. This will add another text box to the Class Number field. Enter the next class number. Add as many rows as necessary. You can also add classes by entering the Subject (eg. ANTH) and Catalogue Number (eg. 1003) for your courses. Add another course by clicking “+” to add a row. Add as many rows as necessary. Sorting the data: Select the whole spreadsheet – click the mouse in cell A1. In the Data tab, click the Sort icon. Ensure entire sheet is highlighted. From the Sort by dropdown menu, select Subject. From Sort On dropdown menu, select Values. From the Order dropdown menu, select A to Z. Click Add Level to add the next criteria to sort with. From the Sort by dropdown menu, select EmplID. From Sort On dropdown menu, select Values. From the Order dropdown menu, select Smallest to Largest. Click OK. The spreadsheet will now be sorted according to the Subject codes (eg. ANTH) and then the students’ University ID’s. You have now identified each enrolled student for each of your School/Centre’s scheduled classes. CASS Education Development Studio 3 of 5 Results Processing Uploading Grades Step 4. Administrator compares both spreadsheets Start: Administrator compares non-enrolled students with enrolled students End: Administrator finalises students from Gradebook for each class to be uploaded into HRSAS Open both spreadsheets – Gradebook spreadsheet (Step 1) and Class Roster Student Info Report spreadsheet (Step 2). Steps to compare the data: From the Class Roster spreadsheet, copy all of the University ID’s for the relevant course only and paste them into a spare blank column in the Gradebook spreadsheet. o NB: Only copy the ID’s for the course (eg. ARTS3050) that you have the Gradebook for. See example below: o Class Roster spreadsheet ID’s are in Column E. o Gradebook spreadsheet ID’s are in Column A. Highlight both columns containing the University ID’s. From the Home tab, choose Conditional Formatting > Highlight Cell Rules > Duplicate Values The popup box should have Duplicate and Light Red Fill with Dark Red Text in the drop down menus. Click OK. Excel will now highlight any University ID which is the same in the two columns. See example below. You can see that the last two students (Lewin and Anderson) are not listed in the Class Roster spreadsheet (Column E) which means that they are not enrolled in the course. Delete these students from the Gradebook spreadsheet as their results cannot be uploaded. You should now have a final list of students ready to be uploaded into HRSAS. Step 5. Administrator uploads Gradebook spreadsheet into HRSAS Start: Upload Gradebook spreadsheet End: Run Grade Roster for confirmation of results CASS Education Development Studio 4 of 5 Results Processing Uploading Grades For this step, you need to follow the instructions outlined in the “Running the Grade Upload Process” exercise on pages 33-38 in the Student Admin – Result Processing v1.4 document. The file you will upload is the Gradebook spreadsheet which will contain the marks for the students correctly enrolled in the course. If you have any issues with this step, please the “Troubleshooting – Grade Upload” section on pages 35-38. Step 6. Administrator prints Grade Roster and confirms results entered correctly Start: Print Grade Roster End: Confirm grades and prepare memo to Head of School/Centre Director For this step, you need to follow the instructions outlined in the “Printing Grade Rosters” section on pages 1315 in the Student Admin – Result Processing v1.4 document. You can choose to print a Grade Roster for either a single class or for your whole Academic Organisation: Single class – see “Exercise – Print a Grade Roster for a single class” on page 13. Your whole Academic Organisation – see “Exercise – Print Grade Roster for an Academic Organisation” on page 15. When you have the printed Grade Roster with the marks for each enrolled showing, check this print out against the Gradebook spreadsheet to verify that the information was uploaded correctly. Once this is done, you should follow your School/Centre’s internal process to quality assure that the correct marks have been entered against the correct student. Some Schools send the final Grade Roster back to the relevant academic to verify this information. Prepare memo to Head of School/Centre Director (HoS) After all results have been finalised, a memo will need to be prepared from the HoS to the Dean to confirm that there aren’t a significant number of unresolved results outstanding. Please follow your School/Centre’s internal processes for this process. To identify unresolved results for your School/Centre, you will need to run the “Unresolved Grade Results” report available in the HRSA system via the following navigation: o Main Menu > Curriculum Management > Grading > Unresolved Grade Results CASS Education Development Studio 5 of 5