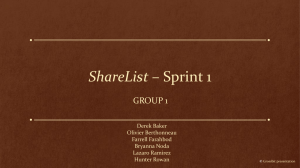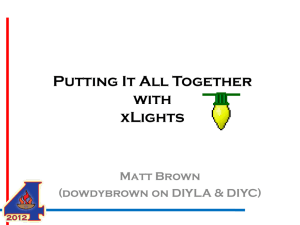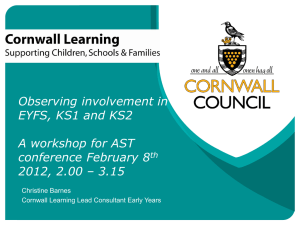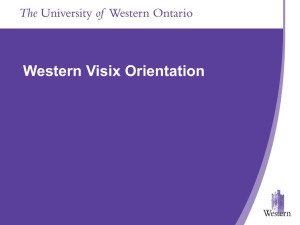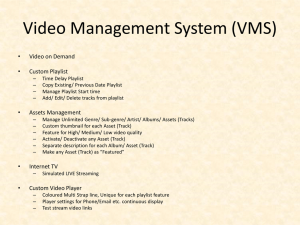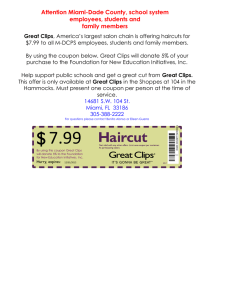Ethnographic Video Online User Guide
advertisement
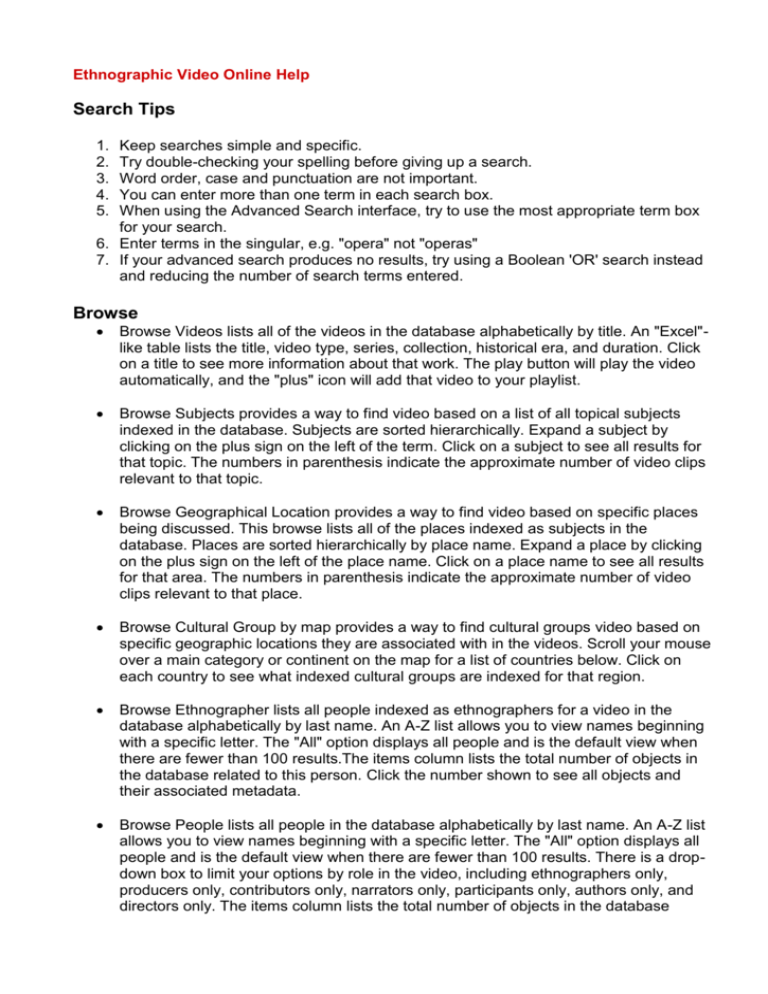
Ethnographic Video Online Help Search Tips 1. 2. 3. 4. 5. Keep searches simple and specific. Try double-checking your spelling before giving up a search. Word order, case and punctuation are not important. You can enter more than one term in each search box. When using the Advanced Search interface, try to use the most appropriate term box for your search. 6. Enter terms in the singular, e.g. "opera" not "operas" 7. If your advanced search produces no results, try using a Boolean 'OR' search instead and reducing the number of search terms entered. Browse Browse Videos lists all of the videos in the database alphabetically by title. An "Excel"like table lists the title, video type, series, collection, historical era, and duration. Click on a title to see more information about that work. The play button will play the video automatically, and the "plus" icon will add that video to your playlist. Browse Subjects provides a way to find video based on a list of all topical subjects indexed in the database. Subjects are sorted hierarchically. Expand a subject by clicking on the plus sign on the left of the term. Click on a subject to see all results for that topic. The numbers in parenthesis indicate the approximate number of video clips relevant to that topic. Browse Geographical Location provides a way to find video based on specific places being discussed. This browse lists all of the places indexed as subjects in the database. Places are sorted hierarchically by place name. Expand a place by clicking on the plus sign on the left of the place name. Click on a place name to see all results for that area. The numbers in parenthesis indicate the approximate number of video clips relevant to that place. Browse Cultural Group by map provides a way to find cultural groups video based on specific geographic locations they are associated with in the videos. Scroll your mouse over a main category or continent on the map for a list of countries below. Click on each country to see what indexed cultural groups are indexed for that region. Browse Ethnographer lists all people indexed as ethnographers for a video in the database alphabetically by last name. An A-Z list allows you to view names beginning with a specific letter. The "All" option displays all people and is the default view when there are fewer than 100 results.The items column lists the total number of objects in the database related to this person. Click the number shown to see all objects and their associated metadata. Browse People lists all people in the database alphabetically by last name. An A-Z list allows you to view names beginning with a specific letter. The "All" option displays all people and is the default view when there are fewer than 100 results. There is a dropdown box to limit your options by role in the video, including ethnographers only, producers only, contributors only, narrators only, participants only, authors only, and directors only. The items column lists the total number of objects in the database related to this person. Click the number shown to see all objects and their associated metadata. Browse date in this product brings back dates, grouped by decade, for the Original date of release for a video, as well as the Recording date. Click on the + button next to each decade to see the number of indexed videos per year for each category. You can see the video results by clicking on the number of the result Browse content type lists all indexed content types in the product to date, including documentary, field recording (edited), field recording (raw), and interview. Click on the Results number to view all relevant videos. Quick Search The Quick Search allows you to do a quick search on keywords across the entire collection. Simply type in a search term and click Go. You may also choose to search a specific field using the drop-down before the Go button. The title selection will search both video title and series title. Your search results will be returned in categories followed by the number of hits. [can’t identify where this occurs in search result] In the results page, you can also click on "Search for [my term] in clips" or "Search for [my term] in playlists" to launch a search of Clip titles and annotations or Playlist titles and annotations. Advanced Search The Advanced Search function allows you to input particular criteria to make your results more exact. You may use any combination of one or more search fields to limit your search. The more fields you use, the smaller your result set will be. To reset the search screen, click the Clear button. You can browse all terms in a field by selecting the "select terms" link. Boolean Operators AND, OR, NOT work in all fields. You can also select from our indexed terms using the Select terms link next to each field when relevant. Just click the term you want to find, and click Add Terms. Available Search fields: Title and Series - to search for a specific title or series. This can be combined with other fields to look for specific things within a known title. Transcript and Subtitles - for any word spoken or shown in any video. Combine this field with the indexed fields below for more powerful searching. Content - Check box for content type. Documentary ; Field Recording ; Interview ; Performance Ethnographer - for all videos where a person is indexed as an ethnographer. Recording Dates - Select a range of dates to view content from that period. Publisher - Search on a specific publisher Original Release - Select a range of dates to view content from that period. Geographic Location for content indexed for a specific location. Language of Edition - Select from a menu the language spoken or subtitled in a video. All Subject - to search on all the separate subject categories : general subjects, person discussed, cultural groups, and place discussed. General subjects - for a specific subject term indexed in a video Person Discussed - to find videos that discuss a specific person as a subject. Cultural Groups - to find a specific cultural group indexed in a video. Place Discussed - to find any specific places discussed in the content of a video. Results The top of the screen lists a summary of results with the number of results and search criteria in bold. Advanced Search results are arranged in relevancy order unless you chose another sort order from the advanced search screen. Results from browse categories display results alphabetically by title. Each result includes an image, play and playlist icons, and the video title and citation. Clicking on the playlist icon will launch the playlist feature. When search results show transcript searches, each video result also shows the first two hits in the transcript, with play buttons to launch the video player screen and video at that point. When there are more than two hits in a result, clicking on "See [total number] hits" option refreshes the screen with every hit in the transcript. Play buttons for each hit launch the video player screen and video at that point. The full transcript and video are also available from this screen. You can limit your list of results by using the drop-down boxes at the top of the screen. The more selections you make using the drop-down boxes, the more you will limit your results Creating a Playlist A playlist is simply a selection of media (text, images, videos, clips, tracks, URLs) that are grouped together. You can create your own playlists, in addition to the many that are already available on the service. Any playlists you create are saved in My Playlists. You can access them whenever you log onto your personal account on our service from any location. Creating your own playlists takes just a few clicks. When you have found the item you want, just choose to Add to Playlist. You will then be offered one of two options: o 'Create a new playlist'. Type in a title for your new playlist and it will automatically be created with your chosen track as the first track. o 'Select one of your current playlists'. The titles of your current playlists will be listed, and you simply click on one to add the item to that playlist. Similarly, you can add ANY outside URL to a playlist. This could be a link to an online course syllabus, paper published on the web, or article in another database. To add outside URLs to playlists, simply copy the URL and paste into the 'URL' field in the 'add item to playlist' screen. After you have added to a playlist, you can choose to view that playlist, or continue browsing the database. Remember to sign in or establish a profile (in the upper right of all pages) to save your playlists from session to session. When you create a playlist, you can indicate who should see this playlist. Your options are: o Just me: This keeps your playlist private. Only you will be able to see this playlist when you are signed in to the database. o Everyone at my institution: This shares your playlist with anyone using the database within your college's, university's, or public library's IP range. This is a good option if you'd like to share a playlist with a class or department. o Everyone: This option makes your playlist public. Every user of the database will see your playlist. Alexander Street Press encourages students and scholars to share annotated playlists with other users to add context to the collection. Remember, if you choose to share your playlist, others can only view your playlist. Only you will be able to edit it. To see all playlists in the product, select "Playlists" from the upper toolbar. This screen will display your playlists and all playlists shared with you. Playlists that are private for individual authors will not display. On this screen, you may browse the list of playlists, noting the "featured" playlists created or selected by Alexander Street Press Editors. You can also search all playlists by keyword. Creating Clips First, you need to sign in or register as a new user by clicking "Sign in" at the top right of any page and following the instructions. To create a clip, click the "Make Clips" icon above the video pane. This will expand the screen and show all the clip-making features. Enter a title in the "Clip title" text box. [If you do not enter a title, you will not be able to save your clip.] There are a few ways to select portions of a video for your clip: o Enter or click through start and end times in minutes and seconds using the Start/End boxes below the title field. o Move the green and red triangles on the timebar above the clip features to select start and stop times. No matter which method you choose, your start and stop times will automatically show up in both the Start/End boxes and in the top timebar with your clip selection highlighted in blue. The video will automatically jump to the clip times you enter. Next, you can annotate your clip with the “Notes” field in the right portion of the clipmaking features. You can also share your clips with everyone, with your class or institution only, or you can keep them private. Select your sharing option from the "Viewable by" dropdown under the Start/End boxes. Now, you are ready to save your clip using the “Save” button below the “Notes” field. You can play your clip, add it to a new or existing playlist, and embed/link the clip to a document or webpage using the play, plus and link icons in several places: o In the Clips tab next to a video pane. o From the “My Clips” tab in Browse Clips on the home page, where you can work with all of your clips. o Through the “My Profile” link at the top right of each page, which appears once you sign in. Video Player Overview You reach the video player screen by clicking on a video title, image, or play button in a browse or a search result set. Your selected video will automatically begin playing in synchronization with the transcript. It is easy to work with video and transcripts from this screen. The functionality you have at your fingertips here includes o viewing and searching video, with a variety of controls for size, volume, transcript synchronization, and so forth o reading, searching, and synchronizing transcript o locating and drilling down to exact points of interest in the video and transcript o making clips for yourself or to share o adding videos to an existing or new playlist for yourself or to share o embedding and linking video The video player screen has two main panes: o The video pane, with controls for play/pause, resizing, and volume, is center left. o Tabbed panes that toggle between the full Transcript (available for all video), Clips, and Summary are at center right. You can search and/or navigate the video and/or transcript by in a few easy ways. Each of these ways will jump you to the point of interest in the video and the transcript (when synchronized): o Slide the notches on the timebars above and below the video pane o Click any thumbnail opened in the Toolbar at the top of the screen o Click any place or term of interest within the transcript pane o Search the transcript (Search box above the video pane), and use the navigation and play buttons You can make custom clips from any portion of the video with the "Make Clips" tool. Note that you must be signed in to be able to save and retrieve your clips in a new session. Using the Toolbar: Thumbnails and More The Toolbar is located just below the video title at the top of the screen. "See More Details" expands to provide bibliographic, semantic, production, and other information about the video. "Transcript" icon opens a new window showing the entire transcript. In that new screen, you can read the entire transcript as well as play the video or add it to your playlist. "View Thumbnails" icon refreshes the screen with thumbnails from your video at 60second intervals. Clicking any thumbnail refreshes the screen and jump starts your video at the timecode of the frame you clicked. You can change the frequency and dimensions of the thumbnails by clicking the "Interval (seconds)" and "Dimensions" options just above the thumbnails. "Add to Playlist" icon allows you to add the video to a new or existing playlist. (See the Playlist feature for more details.) "Embed/Link" icon opens a new window with a Permalink for linking to the screen from another website, and with Embed Code to embed the video on another website. "Print" icon prints the screen. Listening/Viewing Online The video player is embedded in the browser window, and loads when you click any Play icon on the service. It enables you to manage your video experience, and contains the following controls: Basic player controls i.e. play, pause, stop, skip forward and backward Time counter Volume control Clip creation controls i.e. slider bars Slider to show where you are in the video There are also 2 display windows that appear next to the video player -- the first displays all relevant metadata about the production, including video details, production and cast credits, and links to static URLs and links to embed the video in a browser page. The second display window below the first shows all relevant scenes and clips associated with the production, along with icons to play or add to your playlist. Study Guides Many of the films in the database are accompanied by Study Guides created by the anthropologists and field workers involved on the original films. These curriculum/discussion tools are teaching guides designed specifically for classroom use and are intended to be used concurrently with the films. The Study Guides included here can be downloaded as zip files from the individual item record for the film, where available, and are delivered in PDF format. Users will find the Study Guides, along with the transcripts, release notes, thumbnails just above the work-level record for the film. Static URLs Our products provide a 'Static URL' or permanent URL for each item in the database. This includes tracks, clips, playlists, videos, web pages, etc. How can I use them? o These can be used to deep link directly into our content and can be placed: in teaching resources on services like WebCT and Blackboard as hyperlinks in webpages on intranet/extranet sites in emails in Word documents as bookmarks in you internet browser How do I find them? o To locate a Static URL, click on the Static URL icons (a small globe) next to each work or track or in the upper right part of your screen. Copy and paste the URLs provided. Boolean Searching Boolean operators and wildcard characters allow identification of a large number of words corresponding to a defined pattern. This product allows Boolean searching in all search fields. The term Boolean Logic is named after the British mathematician George Boole who produced a mathematical system of logical operators including AND, OR and NOT. This "Boolean Logic" has been adopted by search engines as way of assisting users in building their searches. AND Operator The AND operator retrieves all cases where words, phrases, and their variations appear in the same specified context (e.g., casualties AND war). As you enter more search terms, fewer results will be retrieved but each result will be of higher relevance. OR Operator The OR operator retrieves all instances where individual words or phrases appear. The effect of selecting Boolean "OR" is to widen the search results, by retrieving results that are relevant to any of the search terms. For example, if you search for "war casualties" using "OR" logic, then the final result set will contain the total of three separate sets: Set 1: containing all discussions of casualties. Set 2: containing all discussions of war. Set 3: containing all discussions of war and casualties. NOT Operator The NOT operator retrieves instances where one chooses to exclude a word from a search (e.g., casualties NOT war). Rules of thumb using Boolean Operators 1. Entering more search terms into an 'AND' search will reduce the number of results and help you to focus in on the most relevant matches. 2. Entering more search terms into an 'OR' search will increase the number of results and is particularly useful when you want to include synonyms of your main search term