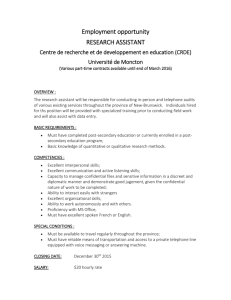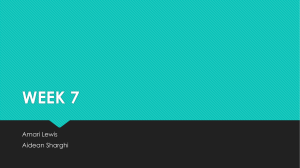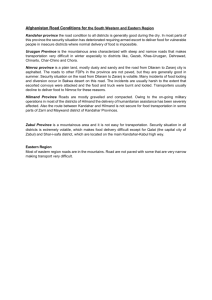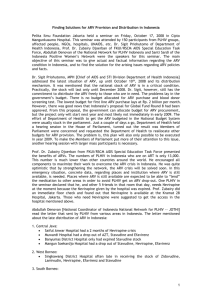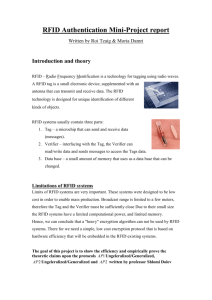Session 12: GIS
advertisement

Exercises in Epi-Map COMPILED DATE: March 2011 COMPILED BY: MELINDA POTGIETER POSTAL ADDRESS: PO Box 601 Groenkloof, 0027 CONTACT NUMBERS: Tel: +27 (0)12 346 7490 Mobile: + 27 (0)78 765 9089 E-MAIL Melinda@enhancesi.co.za 1 Open Epi Info: Click on Utilities in the menu and choose Visualize Data from the dropdown. Choose File on the menu and select open other databases from the menu. Select Access Database and Navigate to the 2009_Health_Facilities file. In the Database Window select Tables and choose Accredited ARV sites. Open the file and view the data. Ensure that the province in the field is abbreviated to EC, FS, GT, KZN, LIM, MP, NC and NW. Close accredited ARV sites and open Excel. Click on to open file and navigate to 2009_01_PR_SA.dbf. Ensure that the province field is also abbreviated in the same way as Accredited ARV sites (ie to EC, FS, GT, KZN, LIM, MP, NC and NW. If the values in these files differ you would not be able to join the data and create a map. 2 Creating a chloropleth map: Open Epi Info and select the Create Map button. Click on the layer icon to open up layers and click Add Layer. The layer should be in a shape-file format. Navigate to a layer called 2009_02_DC_SA. The following should appear on your screen: 3 Add another layer by clicking on Add Layer and add 2009_01_PR_SA on your screen. The following should appear on your screen: Click on Properties in the map manager and select single values. Change the colour of the 2009_01_PR_SA boundary by clicking on the colour. Choose transparent fill. A map will appear with two different sets of boundaries overlaid: 4 Add still another layer by clicking on Add Layer and navigate to a layer called 2009_Priority_Health_Districts.shp. Open properties and Click on Fill Colour and select the colour blue. Choose cross fill from the dropdown list and Click OK. This map shows an overlay with the 18 priority districts. Click on Remove Layer to remove 2009_Priority_Health_Districts.shp. 5 Ensure that you are standing on 2009_01_PR_SA and click on Add Data and select HSRC_HIV_and_population.mdb (Files with a .mdb extension was created in Access 2000-2003 or it could have been created in Epi Info). A view similar to the following should appear on the screen: Click OK. A menu would appear on the screen. Select Province for geographic field, province in HSRC_HIV_and_population and HIV 2008 in the render field 6 A Chloropleth map would appear on your screen Select composition from map manager and tick the North Arrow and Scale Bar to add a legend and a scale bar. Click with your mouse next to the map and enter a title by typing Chloropleth map of HIV/AIDS prevalence in South Africa. 7 Creating a point map: The next example shows how to obtain a point layer from coordinates. Select and add click on Add Points. Select the data file that you want to use. In the example we use 2009_Health_Facilities.mdb. Click on open and click OK to open accredited ARV sites. In the X-field choose longitude and in the Y Field choose latitude. Tick Save points as new layer and tick Vary symbol size for coincident points. Click OK and save the file with a new name called ARV accredited sites. The points will be added as a new layer. 8 To insert the labels for the provinces: In Map Manager select the layers called 2009_01_PR_SA and select Properties. The layer properties for 2001_01_PR_SA would be opened. Select Standard Labels from Layer Properties and choose Provinces in the text field. Click OK. A map would appear with the ARV facilities overlaid on the Chloropleth map. Creating a buffer with a radius of 15 Choose File on the Menu and select Add layer. Navigate to Accredited_ART_sites_2009. Choose Buffer Layer in the Map Manager and type in Buffer in order to save the file. The following screen would appear: 9 Enter 0.15 in the buffer distance area and click on OK. A buffer of 15 would be created around the points on the map. 10 Creating a map using Epi Info Analysis: Open Epi Info and choose Analyze Data in Epi Info. Choose read/import. A popup menu will appear. In data format select Access 2000 and click on the button to navigate to the file called 2009_health_facilities. Ensure that Show All is selected and choose Accredited ARV sites and Click OK. Under statistics select Map. The following would appear: 11 Type in a title: Chloropleth map of the number of ARC facilities per province. The Aggregate Function should be count. Select 2009_01_PR_SA.shp as the shape-file. Select province from the second Geographic Variable dropdown. Choose facility as the data variable. A Chloropleth map will be created showing the number of ARV facilities per province. 12 Move with your mouse to a province and Click on number of ARV facilities per province. . This will provide you with an overview of the Click on File in the main menu and select Save as bitmap file. Type Chloropleth map in the space for File Name. Open Word and insert the .bmp file (bitmap file) into your word document. 13