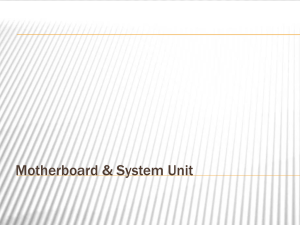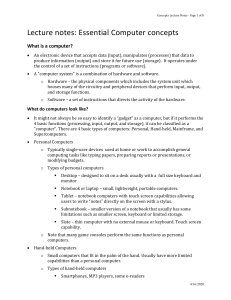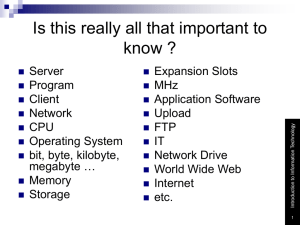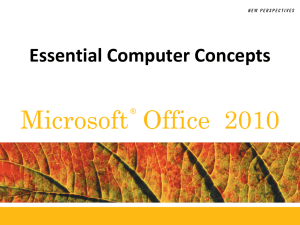one-way bits
advertisement

The Basics "The computer (library) holds the hard drives (shelves) upon which the data (books) are placed." What is Data? To understand a little about data without all the techno-babble, think of a computer as a library. A library has shelves which hold books containing chapters made up of paragraphs with words consisting of individual letters – the smallest "bit" of information. From top down, this analogy can be applied to data in general. • Library = Computer (…has shelves…) • Shelf = Hard Drive (…which hold books…) • • • • • Book = Gigabyte (…containing chapters…) Chapter = Megabyte (…made up of paragraphs…) Paragraph =Kilobyte (…with words…) Word = Byte (…consisting of individual letters.) Letter = bit. (…– the smallest "bit" of information.) Now, this is not a literal representation of data, however, it accurately describes the size relationship of each measurement of data. Keep in mind that the computer and hard drive are not measurements of data; which is why the two are separated from the books – the actual information. The computer (library) holds the hard drives (shelves) upon which the data (books) are placed. After applying this analogy, we now understand that a computer contains hard drive(s) which hold gigabytes (GB) (or more) of data. GB’s are made up of megabytes (MB), which are made up of kilobytes (KB) made up of bytes (B) consisting of bits (b) – the smallest form of data. In the case of memory and storage capacity and your personal needs, bigger is better. Back to the library, a bigger library can hold more shelves. Bigger shelves can hold more books; and bigger books will have more information in general. So, when selecting a Hard Drive (data storage) or RAM (data memory), select the largest size in gigabytes that will best suit your needs. NOTE: Terabytes (TB) are the next size in data units of measurement over GB. Some modern hard drives are measured in terabytes. 1TB = 1024GB! In More Technical Terms? Now, let's take this just one step further and then we'll move on. As far as the computer is concerend, data is nothing more than a series of digital switches that are either either on (1) or off (0). The following list describes the literal incremental units of measurement for data starting with the smallest unit called a "bit". • 1 bit = 1 or 0 The simplest form of data. It is one switch, either on (1) or off (0). • 1 Byte = 8 bits (8 switches.) • 1 KB Kilobyte = 1024 bytes (8,192 switches) • 1 MB Megabyte = 1024 kilobytes (8,388,608 switches) • 1 GB Gigabyte = 1024 megabytes (85,924,511,744 switches!) • 1 TB Terabyte = 1024 gigabytes! How these switches are arranged in their on/off positions determines the meaning of the data for the computer. We'll stop there with the topic of data for now. Just keep it in the back of your mind until we discuss Hard Drives and RAM. Now let's jump right in and learn about the Computer Case! --From http://www.gooeypc.com/ The Basics "The computer case is the structure within which your computer is built." Computer Case The Computer Case is often one of the last items to be picked for a new build. However, we are visiting it first because it really is the simplest part to learn. Sort of. There is quite a bit that can be said on the subject but it's fairly simple. The computer case is the structure within which your computer is built. It holds within its walls each part safely in its place. The case protects the parts from direct contact with the user and the surrounding environment. It also protects the user from the parts inside. There are enough amps flowing through the circuits to give anyone a good jolt. In addition to the mutual protection for parts and users, the computer case also provides cooling through various vents and fans placed efficiently in and around the computer case. Parts running hot don't function at their maximum capacity. A cool PC is a happy PC. Some computer cases are also aesthetically appealing. They come in all shapes, sizes, and colors. Some even have cool lighting effects; either on fans, or on the components themselves. Other cases come equipped with a transparent side window enhancing its visual appeal even more. Who cares what the inside looks like? You will. Trust me. The neatest thing about computer cases is that they can be modified in ways limited only by your imagination. There are plenty of sites on the internet on the subject. When you find yourself thinking of ways to mod your rig, do a few searches on the internet and you won’t be disappointed. Honestly, you can really create a computer case out of almost anything. As long as the parts fit inside, and there are mounting points for the parts, there really is no limit. (One day, we will dedicate a whole page to modded rigs.) However, sticking with the basics, here are a few items of interest when considering a case for your next build. Form Factor: One size does NOT fit all! (not to exact scale) The Form Factor of your Computer Case will determine which Motherboard and Power Supply will fit into your case. Cases, Power Supplies and Motherboards come in a few different sizes - or Form Factors; and Computer Case Form Factors only support certain sizes. Here is a list of the most common Form Factors, from smallest to largest. This is NOT a complete listing of all the form factors! There are many more, but displaying them all now is not necessary for this article. • • • • “mini-ATX” ”; Motherboard dimensions – 5.9”x5.9” (150mm x 150mm) “micro-ATX”; Motherboard dimensions – 9.6”x9.6” (244mm x 244mm) “std-ATX”; Motherboard dimensions – 12”x9.6” (305mm x 244mm) “extd-ATX”; Motherboard dimensions – 12”x13” (305mm x 330mm) Computer Case Form Factors are inclusive of the smaller size Motherboards. In other words, a std-ATX case will also support micro, flex and mini-ATX Motherboards. However, a std_ATX case will not usually support a micro-ATX(or smaller) Power Supply. Drive Bays: A Drive Bay is the mounting point for both internal and external drive devices. Listed below are the different sizes of drive bays and the devices normally mounted. Not all drive bays look exactly alike. However, they are not difficult to tell apart from one another. 3.5" Internal drive bays face either front to back, or side to side (shown), and are usually located on the bottom front section of the case interior. The 3.5" External Bay is normaly located just above the 3.5" Internal Bay and can be accessed from the front of the case by removing a cover plate. The 5.25" External drive bays are located just above the 3.5" External bay and, like the 3.5" External Bay, can be accessed from the front of the case by removing a cover plate. • • • • 2.5" Internal Bay: Solid State Drive(SSD) hard drive 3.5" Internal Bay (shown): Hard Drive 3.5" External Bay: Multi-card reader, fan controller, etc. 5.25" External Bay: Optical Drive (Link) NOTE: Check part description closely for 2.5" adapters with both the SSD's and Computer Case. Most Cases these days will come with at least one 3.5" to 2.5" adapter, and some SSD's include them as well. Expansion Slots: Very likely the simplest feature of the entire case, the Expansion Slot simply provides access to the External Ports of parts installed on the Expansion Ports of the Motherboard. Most parts require only one slot, however, some higher end Video Cards may require up to three to make room for their own cooling system and/or additional video ports. Fan Mount: Standard case fans, come in several different sizes measured in millimeters. Common fan diameters are 60mm (don’t bother), 80mm (waste of time), 120mm (standard) and 200mm (huge!). 60mm and 80mm fan sizes are useful if you are building a low profile system; like for a home theater system. However, try to stay away from those case fan sizes for mid size desktop PC’s. Case fans can be mounted to the front panel, rear panel (shown), top and side panel or window. So there you have it. You know just about everything you need to know about Computer Cases to start thinking about your next build! Now let's take a look at the Motherboard! The Basics "The motherboard controls the flow of power and information between all parts..." Motherboard Every part inside your computer is connected to, controlled and sometimes powered by the motherboard. The motherboard controls the flow of power and information between all parts; and may have the biggest impact on your system. Each part is connected to the motherboard through various interfaces. Some of the parts are actually mounted on the motherboard itself, such as CPU, RAM and parts connected to expansion ports. Other parts are connected with cables to the motherboard, like hard drives and optical drives, and then mounted on the case itself. Parts connected to the motherboard can only operate as fast as the motherboard will allow. Bottlenecking occurs when the motherboard cannot send data to, or receive data from a part as fast as the part can send and receive; and vice versa. In other words, putting a high end (fast) video card on a low end (slow) motherboard is like connecting a fire hose to a kitchen faucet. Like the fire hose, the video card will never operate to its full potential. That’s assuming you could connect a fire hose to a kitchen faucet. In the case of the video card and motherboard, you can. Keep in mind that bottlenecking can occur in both directions; i.e. a slow video card on a fast motherboard. Form Factor: One size does NOT fit all! (not to exact scale) The Form Factor of your Computer Case will determine which Motherboard and Power Supply (link) will fit into your case. Cases, Power Supplies and Motherboards come in a few different sizes - or Form Factors; and Computer Case Form Factors only support certain sizes. Here is a list of the most common Form Factors, from smallest to largest. This is NOT a complete listing of all the form factors! There are many more, but displaying them all now is not necessary for this article. • • • • “mini-ATX” ”; Motherboard dimensions – 5.9”x5.9” (150mm x 150mm) “micro-ATX”; Motherboard dimensions – 9.6”x9.6” (244mm x 244mm) “std-ATX”; Motherboard dimensions – 12”x9.6” (305mm x 244mm) “extd-ATX”; Motherboard dimensions – 12”x13” (305mm x 330mm) Computer Case Form Factors are inclusive of the smaller size Motherboards. In other words, a std-ATX case will also support micro, flex and mini-ATX Motherboards. However, a std_ATX case will not usually support a micro-ATX(or smaller) Power Supply. Motherboard Interfaces Since every part connects to the Motherboard in one way or another, the Motherboard's list of interfaces is naturally a bit long. Get through this list and the rest is a breeze. Processor(CPU) Socket: Connects to Processor(CPU) Intel motherboards each support only one type of CPU Socket (common Intel sockets are LGA775 (old), LGA1155 (not as old), and LGA1366 (newer)). CPU Sockets for Intel products must match; otherwise, GooeyPC won’t let them connect. AMD motherboards are a little different in that they are versioned sockets. GooeyPC.com checks CPU versions by default even if you have Port Versioning disabled. Common AMD CPU Sockets are AM2, AM3, AM2+, and AM3+. Compatibility is a little tricky with AMD sockets. AMD motherboards will typically list which CPU Sockets they are compatible with. GooeyPC will display them in the format of AM3|2+|2. This means the motherboard is compatible with AM2, AM2+ and AM3 CPU’s. An AM3+ CPU is not compatible with an AM3|2+|2 motherboard; and so GooeyPC won’t let you connect one to it. RAM Type: Connects to RAM RAM Type refers to the number of pins (typically 184 or 240 pins), its technology (DDR2 and DDR3 are most common with current RAM technologies) and speed of the subject RAM (Measured in Megahertz MHz: 800, 1333, 1066, 1600 are common speeds ). RAM Capactiy is not typically considered as a value of RAM Type. However, this value is a consideration of the selected motherboard’s ability to support the stated RAM Capacity of a particular RAM Type (while supporting varying speeds). RAM Channels are also a factor in considering RAM for a motherboard. Check your motherboard’s documentation for supported RAM Channel configurations. Using the correct RAM Channel configuration will maximize the efficiency of the motherboard’s use of the installed RAM. However, failing to take advantage of RAM Channels will not normally cause instabilities, and its benefits often go unnoticed with normal use. IMPORTANT: Don’t mix RAM brands or model numbers! Even if they are the same RAM Type! Mixing RAM brands or model numbers can result in unstable RAM. Ideally, purchase RAM in packaged sets. If you do upgrade, buy the same packaged model number, or install all new RAM. Internal Ports: Connects to Hard Drive and Case. Some parts connect directly to the Motherboard via some sort of cable while the part istelf is mounted somwhere in the case. Multi-card readers, Hard Drives and Optical drives are among the most common parts which connect in this manner USB Devices: Onboard USB Ports connect to internal USB connectors of the case and/or USB hub ports which install on the Expansion Port. Onboard USB Ports are accessible only when connected to an External Port. Review your Case for External Ports. A Case’s external 1348a port will not work unless the installed motherboard supports it. Hard Drive and Optical Drive: SATA (shown) and IDE Drive Ports. SATA or Serial ATA, is the latest drive port being manufactured today. Though some motherboards still come equiped with IDE drive ports, most all new Hard Drives and Optical Drives support some version SATA. All versions, are validated by GooeyPC between the Motherboard and Hard Drive or Optical Drive. NOTE: GooeyPC does not yet validate Case External Ports to Motherboard Internal Ports. Onboard Audio Ports are not currently validated by GooeyPC. However, most Motherboards support some form of audio connector from sound cards and Optical Drives. You are provided a compatibility note when installing Speakers to remind you to validate Channel Configurations. Expansion Ports: Connects to Video Card, Sound Card, Network Card and some Solid State Hard Drives(SSD) Expansion Ports support the installation of video cards, sound cards, network cards and even some solid state drives (SSD). Typical Expansion Ports are PCI, PCIEx1, PCIEx4, PCIEx8 and PCIEx16. Although the smaller PCIE Expansion Ports will function when installed into the larger ones, GooeyPC does not allow this. However, we may consider adding this as an option later down the road. Port Versioning: Expansions ports of the same port type are backward compatible; PCIEx16 is compatible with PCIEx16 2.0. In other words, older parts will work on the newer ports; and newer parts will work on the older ports. So typically, for the sake of compatibility, it is not necessary to match Port versions. However, the newer ports are naturally faster or more efficient. So, if you want to match exact versions of interfaces, you must enable Port Versioning for the current Rig. Enabling Port Versioning will validate versions of all interfaces for the current Rig. IMPORTANT: You must consider the placement of Expansion Ports on the motherboard when installing components. Some components (usually Video Cards) take up more than one Expansion Slot of the Case and may cover over other Expansion Ports on the motherboard. GooeyPC does not currently validate literal placement of components or Expansion Ports. If a component takes up more than one Expansion Port, review the motherboard images to see if that component is going to cover Expansion Port you intend to use. External(rear) Panel Ports: External Ports are any port you have external access to. The motherboard rear panel has the most External Ports than any other component on your system. Audio, Video and Networking are among some of the External Ports you will find. We will begin to separate these interface types in the future; however, here are some specific examples of External Ports. Video: DVI, D-Sub, S-Video, HDMI, and VGA are all examples of External Video interfaces. GooeyPC will validate all external video interfaces when connecting a Monitor to your Rig. Audio: External audio ports are not currently validated by GooeyPC. You are provided a note when installing Speakers and Sound cards to remind you to validate Channel Configurations (Features) between Speakers and installed Sound Card. USB Ports: External USB Ports of the Motherboard are validated by GooeyPC when connecting components which require them. There are a huge number of external components on the market today which connect to USB ports. Some examples are keyboards, mice, external drives, lights, thumb drives, and the list goes on and on. PS/2: External PS/2 Ports of the Motherboard are validated by GooeyPC when connecting components which require them. Typically only keyboards and mice will use these ports. Power Connector: Connects to Power Supply Power Connectors provide power to everything in your PC; directly via cable or indirectly via the motherboard. Some components don’t require more power than what the motherboard provides, while some do require additional boost directly from the Power Supply. Video Cards for example may need one or two power cables connected in order to get enough juice to zip through its demanding operations. Hard Drives and Optical Drives are another example of components which require power directly from the Power Supply. Here are some examples of power connectors: •20 pin, 20+4 pin, or 24 pin (shown) (For the motherboard only; called MAIN.) •8 pin, 6+2 pin, and 6 pin PCIE for PCIE video cards needing additional power. •5 pin SATA for powering SATA devices like optical(CD/DVD) and hard drives. •3 pin and 4 pin MOLEX, for fans, small devices and older IDE hard drives. •4 pin, 4+4 pin, or 8 pin ATX provides power to the CPU. Whew! Now let's learn a little about the Processor(CPU) next!