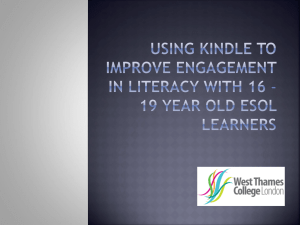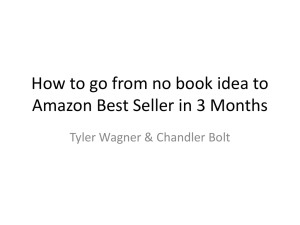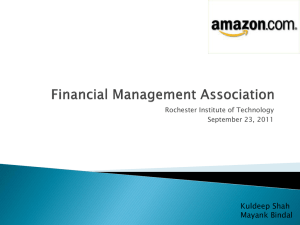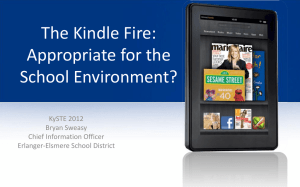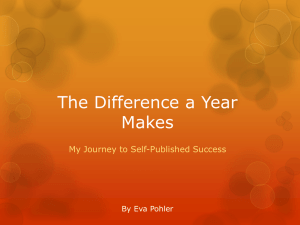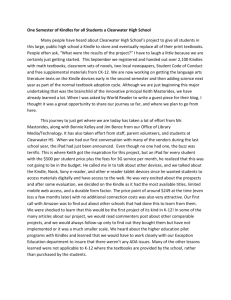Why I Wrote This Book - EbookPublishingSchool.com
advertisement

THE KINDLE FORMATTING BOOK TEMPLATE (TITLE) S UPER E ASY F ORMATTING T EMPLATE F OR K INDLE (S UBTITLE ) T OM C ORSON -K NOWLES (A UTHOR N AME ) Copyright © 2012 by TCK Publishing Get the free video training course on how to become a bestselling Kindle author at: EbookPublishingSchool.com WHY I WROTE THIS BOOK I wrote my first book at age 19 but had no way to publish it... until 11 months ago. That's when I published my first book on Amazon's Kindle platform. Since then, I've self published over 15 books and am blessed to earn a fabulous income from my ebooks on Kindle. I don't want any other aspiring authors to go through the struggles I went through! I created this Kindle Formatting Template just for authors like you who want an easy, stepby-step solution to formatting your book for Kindle. This book itself is a template you can use to format and publish your own books using Microsoft Word without having to spend a dime on expensive Kindle formatting services. You can literally just download this file and start writing your book inside of it. As long asyou don’t change any of the Heading or Style settings, your book will be formatted perfectly. Note: All the text is justified. All the text in your ebook should be justified just like in a professionally published paperback except the title page and any quotes you wish to add in. However, some authors don’t like to justify their text as a personal preference and if that’s you then simply change it. WHY YOU SHOULD READ THIS BOOK You have several options as a self published author in order to publish your book on Kindle. First, you can try to format it yourself. The problem? It's going to take hundreds of hours of research and trial-anderror before you get it right. The cost? Well, it's free... except for all the bad reviews your book will get and the lack of sales due to the unprofessional formatting until you finally get it right. Second, you can hire a professional to format your book for you. The problem? It's going to take several days for them to format it for you. And should you ever decide to edit or update your book, you're going to have to pay all over again to format it. The cost? This will cost anywhere from $75 to $200 per formatted book. For anyone who wishes to publish multiple books, the cost will add up quickly! Third, you can buy ebook formatting software. The problem? None I've tried ever worked without significant formatting, not to mention all the time wasted in researching a reliable vendor (good luck finding one! I haven't). The cost? Anywhere from "free" to $199. Your fourth option is to use this template. The problem? You're going to have to either copy and paste your book into my template, or write your book using my template, or simply follow the instructions and format it yourself. You will also need a student, home, professional or business copy of Microsoft Word on your computer (not just a free trial edition). The cost? It's free other than the cost of this book! And the good news is that every Kindle ebook you publish from here on out won't cost you a dime for formatting. It's much easier to earn a profit as an author if you can reduce the cost of publishing your book. Ebook formatting is one of the biggest costs you will face other than possibly cover design (which I'll show you how to save hundreds of dollars on) and professional editing (sorry, can't help you there!). This Kindle Formatting Template will save you thousands of dollars in formatting and cover design expenses in your ebook publishing career – I guarantee it! TABLE OF CONTENTS Why I Wrote This Book Why You Should Read This Book Table of Contents Chapter 1. Basic Formatting And Chapter Headings Chapter 2. Inserting Images And Cool Stuff Chapter 3. How To Create A Clickable Table of Contents Chapter 4. Insert Chapter 4 Here, etc. Kindle Publishing Bible Excerpt: How To Choose Your Book Categories About The Author Other Books By Tom Corson-Knowles CHAPTER 1. BASIC FORMATTING AND CHAPTER HEADINGS EVERY Chapter in your book should be using "Heading 1" font. To change your Chapters to Heading 1, simply select your chapter title and click "Heading One" at the top right of the Word Quick Access Toolbar. It's important you use Heading 1 for your Chapter titles because that will make it a) look good and b) format correctly with your Table of Contents so that readers can easily click to your chapters using the Kindle reader TOC navigation. I also recommend using Heading 1 for your "Why I Wrote This Book," "Why You Should Read This Book," "Other Books By The Author" and any other Bonus Sections, Appendices, Introductions, Preface, or other sections you choose to add to your book. BASIC NORMAL WRITING FONTS Any regular reading text in your book (like these words you're reading right now) should be written with the "Normal" formatting option selected. Just highlight your text and select "Normal" at the top to the left of "Heading 1." Make sure all your regular text uses this normal format. But even if you do make a mistake here, most of the time it will be corrected by Amazon when your doc file is converted to a Kindle book (as long as you don't use a Heading). HEADINGS INSIDE YOUR CHAPTERS You'll probably want to insert headings inside your chapters to discuss various aspects and break each chapter into separate sections. Use Heading 2 (It's right next to Heading 1) in your Word Quick Access Toolbar. Again, it both looks good and helps readers navigate using your TOC. WHAT ABOUT SUBHEADINGS? To get a subheading under a Chapter heading, use "Heading 3." You guessed it – right next to Heading 2! Note: You can use up to 3 "layers" in your TOC. Meaning you can have your chapter (1 layer), then your chapter headings (layer 2), then subheadings under your chapter headings (layer 3) in your Table of Contents. You can choose 1, 2 or 3 layers when you insert your Table of Contents. Regardless of how many layers you choose for your TOC, I recommend using Heading 1, 2 and 3 throughout your book anyway. “This is a quote.” Want quotes to stand out in your book? Then put them in italics and center them just like that. "Believe in yourself and in your own voice, because there will be times in this business when you will be the only one who does. Take heart from the knowledge that an author with a strong voice will often have trouble at the start of his or her career because strong, distinctive voices sometimes make editors nervous. But in the end, only the strong survive." - Jayne Ann Krentz PAGE BREAKS Page Breaks should be used at the end of every chapter and every major section of your book. You must NEVER add in extra spaces or hit the enter key at the end of a chapter. Why? Because when your word doc is translated into a Kindle book, it will then have extra spaces where there shouldn't be, leading your reader with a horrible reading experience. EDITING WITH SHOW / HIDE PARAGRAPHS You should always edit and format your book using the "Show/Hide" option on your quick access toolbar. It's just to the left of the Headings and looks like a backwards P paragraph symbol (called a pilcrow). When you hit the Show/Hide button, you will see the large paragraph symbols at the end of every paragraph and heading. You should ONLY see this symbol at the end of a paragraph or heading, never at the beginning of an empty line! If you see it at the beginning of an empty line, there will be a blank space in the Kindle book version. You don't want big blank spaces! This is the end of this chapter so I'm going to insert a page break...right here after this period (and make sure to delete any extra pilcrows to avoid big blank spaces!). CHAPTER 2. INSERTING IMAGES AND COOL STUFF You've probably heard that inserting images in your ebook is very challenging, difficult, awful and expensive. "Oh no! You have 7 pictures in your ebook? That's going to triple the cost of formatting!" That's bogus! Bologna! Lies, all lies! It's very, very, very easy to insert images. STEP 1. CLICK "INSERT" The insert button is at the top of the Toolbar just right of Home. STEP 2. CLICK"PICTURE" The Picture button is between Table and Clip Art. Then just select your picture file on your computer and voila! You're all done! Guess how much it just cost to insert pictures into your ebooks? NOTHING! IT'S FREE NOW! You're welcome (I'd insert a smiley face emoticon here but Amazon doesn't have any yet (sad face)). Note: Although you can copy and paste an image into your Word Document, don't do it! It can cause problems with Kindle formatting and your pictures disappearing altogether when the file is converted. Always use the insert image button instead. If your picture is too wide or tall, Amazon will resize it for you automatically. The only thing you have to worry about is having a picture that is too small, has a very low DPI (poor definition, creating a fuzzy picture) or a color picture that renders poorly on a black and white Kindle. Note: Amazon charges a "delivery fee" for every ebook and it's based on the size of your book file. The cost is about 15 cents per Megabyte right now. Therefore, inserting hundreds of large images could increase the cost of these delivery fees and reduce your profit per book. If you have a lot of images, I recommend you compress your files. Supposedly, you can do it in Microsoft Word but it doesn't work well in my experience. I recommend using IrfanView software, it's free at www.Irfanview.com. Just open your picture with IrfanView and then save it. When you choose to save as a JPEG, it will give you a range of quality options from 0 to 100. I suggest selecting 50 here, which is in line with KDP file size control guidelines. If you choose a smaller amount, the colors of the image will start to bleed into one another. Anything more hardly changes the observable quality of the image in the Kindle but increases the file size. CHAPTER 3. HOW TO CREATE A CLICKABLE TABLE OF CONTENTS This is where your Table of Contents (TOC) goes. Some authors prefer to put it at the back of the book but all Nonfiction authors should always put it in the front as many readers will look at your TOC before buying. When your book is converted into an ebook, it actually uses HTML similar to a web page. Luckily, Microsoft Word allows you to quickly and easily insert a Table of Contents. First of all, you have to use Heading 1 for chapter titles or else create bookmarks for your Chapter Titles instead. It's much easier to simply use Heading 1. Step 1. Click "References" Step 2. Click "Table of Contents" Step 3. Click "Insert Table of Contents" STEP 4. UNCLICK "SHOW PAGE NUMBERS," AND CLICK "USE HYPERLINKS INSTEAD OF PAGE NUMBERS" STEP 5. CHOOSE YOUR LEVELS You can choose 3, 2 or 1 levels. 1 level will only show Heading 1 lines in your TOC (Just Chapters and Important Book Sections). Level 2 will show Heading 1 and Heading 2 (Chapters and Chapter headings). Level 3 will show Heading 1, 2 and 3 (Chapters, headings and subheadings). STEP 6. CLICK OK And you're done! Your clickable Table of Contents will now work in your word document as well as when the file is converted to a Kindle book. CHAPTER 4. INSERT CHAPTER 4 HERE, ETC. Kindle Publishing Bible Excerpt: How To Choose Your Book Categories This is an excerpt from my book The Kindle Publishing Bible which covers all the free marketing strategies you will need to succeed as a Kindle ebook author. Very few authors ever really think about the categories in which they place their Kindle books. Amazon only allows you to choose two categories for your book so you ought to choose wisely. The good thing is that you can change your category choices any time you want (hint: if you want to sell more books, try changing your categories!). Your category choice will have a HUGE impact on your sales! In fact, choosing the right categories has helped me take books that were only selling 10 or 20 copies a month to over 100-200 copies a month! That’s a 10x increase in sales, just by choosing different categories. Is category selection the magic element to success in Kindle publishing? No – there is no silver bullet or “one magic secret” that will make you successful. It’s a combination of several factors – most importantly, the quality of your book and book title! No matter how good your marketing, if your book sucks I doubt you’re going to achieve much success with it (although I’m sure we could all find exceptions to this rule). But all else being equal, choosing your categories correctly can dramatically increase your sales. How is it possible that such a small thing like changing a category can have such a huge impact on book sales? First of all, you have to realize how most Kindle readers find books in the first place. They generally browse and skim – and categories are the most common way readers browse for new books after using search. The problem, though, for new authors and new books especially is that readers generally only browse the top 10 or 20 books in a category. This means that if you’re #87 in your category, you’re very unlikely to get any sales because of your category listing. On the other hand, if you choose a category that you don’t even rank in, you won’t get any sales from your category! Okay so think of it this way. Let’s say your book now sells 30 copies a month. Your book is about investing in stocks and it’s listed in the Business & Investing category. The problem is that book #100 in that category is ranked #5,027 in the paid Kindle store books, meaning it sells about 30 copies a day! Therefore, your listing in that category is completely worthless because Amazon will not show your book in that category listing, meaning you won’t get any sales from it (If you’re not in the top #100 in your category, Amazon won’t even list you in that category). Therefore, for a book selling less than 30 copies a day, choosing the Business & Investing for one of your two categories will add a grand total of 0 sales a month. This means one of your most effective marketing strategies (your book’s category) isn’t doing ANY marketing for you at all! That’s when you know it’s time to do a category change (assuming you already sell at least 1 or 2 books a month). You won’t be selling any additional books in a category if you’re not in the top 100. So what can you do instead of leaving it in a category where you can’t yet rank in the top 100? The answer is simple: Choose a category in which you CAN rank in the top 100 (or preferably top 10!) so that you can attract more browsers and buyers for your book in that category. AN EXAMPLE As an example, my book The Blog Business Book wasn’t selling nearly enough copies to reach the top 100 in either of my preferred categories: Web Marketing and Blogging. So what to do? I chose a related category instead which was much easier to rank for: Kindle Store > Kindle books > Nonfiction > Business & Investing > Marketing & Sales > Marketing > Direct Like I said earlier, I’d rather be #60 in Direct than not have any ranking at all in Blogging. When sales increase and the book joins the top 10 in the Direct Category, I’ll switch it over to Blogging where it will then rank well in that category. This is how you can “jump” from a smaller category to a larger category to sell more books – but don’t even try it until you get into the top 20 in the smaller category! THE AMAZON CATEGORY NIGHTMARE! For any of you who’ve already gone through the process of picking categories for your book, you know how incredibly confusing it can be. First of all, Amazon organizes their categories with little if any logic. To make matters even more complicated, the categories you choose when you’re uploading your book to Amazon don’t even match the categories Amazon shows on your book page! Furthermore, Amazon changes their categories and listings very often. Because of this, I’m not able to tell you the best category for your specific book even though I would love to be that helfpul. Unfortunately, if I compiled such a list, it would be out of date by the time it was uploaded to Kindle! Categories change frequently over time and you need to be able to figure it out on your own. Just use the guidelines in this chapter and you’ll do fine. To make things even more complicated, Amazon will change your book category in an instant if it thinks it has a better match for you. Like it did with this book! For some reason, Amazon thought my book on Kindle marketing should be placed in the Accounting category: Also notice how my book is now in two different “Advertising” categories. How does that even work? Amazon can and will change your categories at any given time. I had original chosen different categories for my book but, Amazon, in its infinite wisdom has changed them. So what can you do about it? Just login to Amazon KDP at kdp.amazon.com, scroll down to the very bottom of the page and hit the Contact Us link at the bottom right of the page next to Conditions & Use. Then, click “Product Page” and type your email in the box. They’ll get back to you within 24 hours and are always very helpful in my experience. Here’s a sample email to write asking Amazon to change a category to a more appropriate one: “Hello, My book [insert name of your book] is now listed in [insert category name you’d like to change] and I feel it would more appropriately fit in [pick your ideal category] – can you please tell me why this change was made and help me fix it? Thanks! [Your Name]” The KDP Help box above is how you will contact Amazon support for any technical issues with your Kindle books. Also notice that my book appears in three categories even though Amazon only allows you to choose two categories when you upload it. Well, Amazon has larger, more competitive general categories and it will lump your book into those if it is selling well. It auto-assigns them based on unknown factors. So, if your book is selling well, you might get three category rankings instead of two. This is actually the reason I contacted Amazon, because if I go back and manually change my categories again, Amazon will remove the third listing sometimes and I want my book to stay in three categories to improve sales. FREE PROMO CATEGORIES During a KDP free promo, it’s best to choose your IDEAL category first and foremost, regardless of the competition. There are separate category rankings for paid and free Kindle books and even the most competitive paid Kindle book category has a corresponding free Kindle book category that is much, much easier to rank for. So when you’re doing your KDP free promotion, choose your ideal categories and see how your free downloads do. If you’re not getting enough downloads to rank in the top 10 in any category, change your categories so that you can rank in the top 10 during your free promotion. If you go through your entire free promotion without making a top 10 in any category, you’ve missed out on a HUGE opportunity to get thousands of downloads very quickly. You’ll learn a lot more about how to launch a successful KDP free promotion in Chapter 10. HOT NEW RELEASES AND TOP RATED BOOKS There are two special category sections on the top right side of each category page that will get your book an extra listing on your category page. They're called the Hot New Releases and Top Rated section of each category and three books will be featured in each. I was pleasantly surprised to see this very book reach the Hot New Releases section in the Advertising category. Notice that this book appears in two spots above the fold in the advertising category – it's #3 in the paid category overall and it's in the Hot New Releases section. You want to aim for a category that you can get in the top 10 like this and do it as fast as possible so that your book also reaches the Hot New Releases section. This will help you get more sales early on. This particular book started selling about 10 copies a day on average for a week before it made the Hot New Releases section. That's only 70 books in the first week! Although it may sound like a lot for new self-published authors, when you follow the systems and strategies in this book, I think you'll find it much more doable. If you're struggling to sell copies in the first week of your release, try lowering the price to 99 cents to make it more appealing to readers and aim for that Hot New Releases category – you can then raise your price and often maintain the sales ranking. As for the Top Rated section, you pretty much have to have a perfect 5-star rating to make it there. Most books in this section in major categories have 30-100 ratings with 90% or more of them being 5-stars. So it's not easy to do! You have to have an incredibly well-written book and solicit honest reviews from customers and/or professional reviewers. We'll talk more about how to do that ethically in Chapter 6. ACTION STEPS If you’ve learned anything from this chapter on categories I hope it’s this: You can change your category anytime you want. If you’re not in the top 100 in a category, change your category to a less competitive one. So go check your books right now on Amazon Kindle and see where they rank. If they’re not in the top 100 in both of your chosen categories, research a less competitive category and change it! ABOUT THE AUTHOR TOM CORSON-KNOWLES is the #1 Amazon best-selling author of The Kindle Publishing Bible and How To Make Money With Twitter, among others. He lives in Kapaa, Hawaii with his fiancé. Tom loves educating and inspiring other authors and entrepreneurs to succeed and live the life of their dreams. Learn more about Tom at amazon.com/author/business Learn more about Tom’s www.TCKPublishing.com Publishing Company at OTHER BOOKS BY TOM CORSONKNOWLES How To Reduce Your Debt Overnight: A Simple System To Eliminate Credit Card And Consumer Debt Rich by 22: How To Achieve Business Success at an Early Age The Network Marketing Manual: Work From Home And Get Rich In Direct Sales How To Make Money With Twitter Ninja Book Marketing Strategies The Kindle Writing Bible: How To Write A Bestselling Nonfiction Book From Start To Finish The Kindle Publishing Bible: How To Sell More Kindle ebooks On Amazon The Blog Business Book: How To Start A Blog And Turn It Into A Six Figure Online Business The Kindle Formatting Bible: How To Format Your Ebook For Kindle Using Microsoft Word 101 Ways To Start A Business For Less Than $1,000 Facebook For Business Owners: Facebook Marketing For Fan Page Owners and Small Businesses Dr. Corson's Top 5 Nutrition Tips The Vertical Gardening Guidebook: How To Create Beautiful Vertical Gardens, Container Gardens and Aeroponic Vertical Tower Gardens at Home ONE LAST THING... (HEADING 2 TO AVOID BEING INDEXED IN THE TABLE OF CONTENTS) If you enjoyed this book or found it useful I’d be very grateful if you’d post a short review on Amazon. Your support really does make a difference and I read all the reviews personally so I can get your feedback and make this book even better. If you’d like to leave a review then all you need to do is click the review link on this book’s page on Amazon here: http://amzn.to/WL8VA4 (direct link to the “Create a review” page on Amazon for your book – you can’t get the link until you upload your book first. Then, when your book is live, go get the link, insert it, and re-upload your book.) Thanks again for your support!