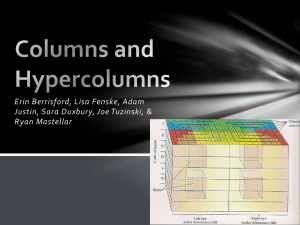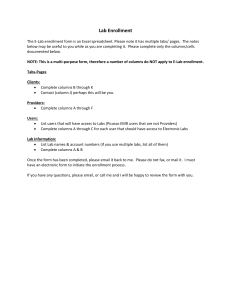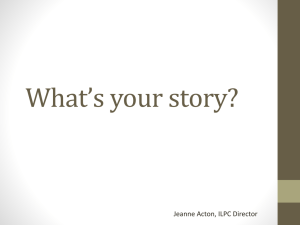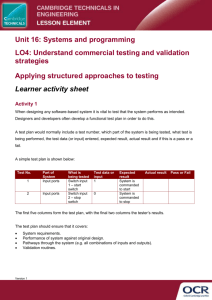Lesson Plan Template - Denver Public Library
advertisement

Lesson Plan Microsoft Word Tables and Columns A student with beginner-intermediate skills using Word learns how to use tables and columns to organize text in Word documents. Lesson Objectives At the end of the class, the student will: ● ● ● Know how to insert tables and columns. Understand that tables and columns are organizing tools. Know how to manipulate tables and columns. Lesson Prep Work (30 min, at a minimum, prior to student arrival) ● ● ● get in early to test for technology failure, because it will happen :-) Save Tables and Columns Orientation.docx to the desktop on each computer print handouts Lesson Prerequisites ● Microsoft Word Basics and practice time or equivalent skills Lesson Outline The lesson is completed in one 60 minute class session. (5) Minute Introduction Introduce instructor, students. Ask students at introduction: What is your experience using Word in the past? Let students know it’s okay to take phone calls, but ask them to put their phone on vibrate and answer calls outside the classroom. Inform students that they can sit back and watch if the class is too advanced. Inform students they can go to the bathroom, they don’t need permission. Show order in which class will happen. Explain scope of class. COMMUNITY TECHNOLOGY CENTER 10 W 14th Ave Parkway | Denver, CO 80204 | 720.865.1706 | https://denverlibrary.org/ctc 07/16/2015 | sl | Page 1 (5) Vocabulary Open a new MS Word document. Introduce the Ribbon Interface. o Tabs Point out that the currently active tab if the one that is highlighted. If students see a different menu on their screen during the course of the lesson, they can always look to see which of my tabs is highlighted to find the options I am displaying. o Home – where your most frequently accessed features live. On this tab you can edit your font, your paragraph alignment and more. o Insert – where you can add content beyond basic text to the page, like images or tables. o Page Layout – where you can adjust printing options and text layout on the page. o The other tabs all have specific and wonderful purposes, but to uncover the mystery of them, I encourage students to attend another class that covers them. (15) Columns Explanation & Discussion o Definitions: a column is an arrangement of text where you can split a page, a paragraph, a list or any segment of a document into two or more fields of text. o Ask students: “When have you seen columns used?” Write student answers on the whiteboard. Fill in answers they don’t mention. Newspapers Magazines News letters Resumes o When you want text to work in columns, I have found it is easier to start with the text you want typed up. Activity: Make the bulleted list into 2 columns. o Step 1 – Select all of the text in the bulleted list. o Step 2 – Go to the Page Layout tab. o Step 3 – Click on Columns. o Step 4 – Click on 3 Columns. Comprehension Check: Make the columns out of the chores for various animals. o Select the text and make 3 columns. o Ask students: “Does this look like it is organized very well? Dogs starts our first column, but Cats appears in the second line of the second column and snakes appears at the bottom of the last column. Does this look good to you all?” Activity: perform column breaks where we want the next column to start. o Step 1: Click before the word “Cats”. o Step 2: Click on Breaks in the Page Layout tab. o Step 3: Click on Column break. o Step 4: Click before the word “Snakes”. o Step 5: Click on Breaks in the Page Layout tab. o Step 6: Click on Column break. Teacher’s Tip: You may wish to show students the Show/Hide tool so they can troubleshoot problems with columns/tables in the future. COMMUNITY TECHNOLOGY CENTER 10 W 14th Ave Parkway | Denver, CO 80204 | 720.865.1706 | https://denverlibrary.org/ctc 07/16/2015 | sl | Page 2 Tables (10) Turn Text to Table Explanation & Discussion o A table is an organization tool for text or images in a word document. They allow you to have different alignments and formatting for your text. Table styles allows you to neatly categorize text on a page. o Ask students: “Where might you come across tables?” You could see them used in resumes, company reports, templates of any variety… Activity: Turn health benefits into a table. o Step 1 – Highlight all the text for health benefits. o Step 2 – Click on Table in the Insert tab. o Step 3 – Click on Convert Text to Table. o Step 4 – Walk thru the dialog box. Number of Columns Separate Text At – choose Tabs o Step 5 – Click on OK Activity: Add a row at the top of the table for headings. o Ask students: “If you saw this table without the rest of this document, do you think you would know what it was about? Do you think it would be useful to give more info about the table, for instance, put a row at the top that tells what each of the columns relates to?” Teachers Tip: When you have a table selected, you have additional context tabs that appear on the ribbon. The Table Tools tabs are editing tools for working with tables and will only appear when you have selected a table. Click elsewhere in the document. The Table Tools tabs go away. Click back onto the table. The Table Tools tabs are back. If you ever don’t see the Table Tools tabs, check to make sure you have your table selected. o Step 1 - Click anywhere in the first row. o Step 2 - Click on Insert Above in the Rows & Columns group on the Table Tools Layout tab. o Step 3 - Fill in the cells with “Coverage Type”, “Amount of Coverage”, and “Cost”. Activity: Make the table pretty. o Step 1 – Click anywhere in the table. The Table Tools tab are visible. o Step 2 – Hover on the different style types in the Table Styles group on the Table Tools Design tab. You get a preview of how this style will look in your document before you select it. Use the scroll arrows to see more styles or the More option to see them all. o Step 3 – Click on the black colored Light Shading option. Comprehension Check: students create a table out of the paid time off information. o Ask students to add in a row for titles. Give the columns titles “Type of Leave”, “Amount of Salary”, “Amount Earned”. o Instructor walks around the room to help students who get stuck. o Encourage students to play with the design features. COMMUNITY TECHNOLOGY CENTER 10 W 14th Ave Parkway | Denver, CO 80204 | 720.865.1706 | https://denverlibrary.org/ctc 07/16/2015 | sl | Page 3 (10) Create a Table from Scratch Explanation & Discussion o We have been creating tables from text that is already on the page. o What if we want to create a table from scratch? o Let’s create a tablet to which pet we should be visiting each day. Activity: Create a table from scratch. o Step 1 – Click at the bottom of the page and press Enter to create space. o Step 2 – Click on Table in the Insert Tab. As you hover over the different squares, you can see the table form in the document. There are numbers that tell you how many columns and how many rows you are about to add above the grid. o Step 3 – Add a table that is 8 rows long by 3 columns wide. Point out that the Table Tools tab appears. Activity: Add in text to the table. o Step 1 – Type in your column headings: “Day, Pet Name, Address”. Show navigation between cells – either click or tab. o Step 2 – Type in days of the week in column 1. Show navigation down cells using click or arrow. Show how Enter starts a new paragraph in the same cell. o We want to leave the rest of the table blank so we can fill it in as appointments are booked. Activity: Make the table pretty. o Step 1 - Select Medium Shading 1 Accent 5 table style on the Design tab. This table style doesn’t show the cell borders. o Step 2 – Select all the cells of the table. Teacher’s Tip: some students will not select the entire table. Any changes you make will only effect the selected cells; if you only have one cell selected the changes you make will only effect that one cell. o Step 3 – Click on the arrow button beside Borders on the Table Tools Design tab. o Step 4 – Select All Borders. Activity: Add a column for Owner Name to the table. o Step 1 – Click in the column for Date. o Step 2 – Click on Insert Right in the Rows & Columns group on the Table Tools Layout tab. All the columns shrunk to accommodate the new column. o Step 3 – Type “Owner Name” in the column heading. Activity: Resize rows to create more space for the address column. o It would be nice to have more space to write in the address and there is way too much space for the Day and Date. o Step 1 – Click on the line between the Date and Owner Name columns and drag to the left. Point out that the Owner Name column got larger. o Step 2 – Drag to resize Owner Name and Pet Name to give more room to Address. o Step 3 – Put your cursor on the line between Day and Date and double click. Point out that this automatically resizes the column to just wide enough to accommodate the longest piece of text. Point out that the entire table got smaller. o Step 4 – Put your cursor on the line after Address and drag to the right margin. COMMUNITY TECHNOLOGY CENTER 10 W 14th Ave Parkway | Denver, CO 80204 | 720.865.1706 | https://denverlibrary.org/ctc 07/16/2015 | sl | Page 4 (5) Create a Table with Hidden Borders Explain o Tables and columns allow you to organize your text on the page. With tables, you can have text in different cells with different alignments and designs etc. for detailed personalization of a document. While the table might be the right tool for organizing, you might not want to have the borders show up in your document. o You can find examples of this in flyers or resumes. Activity: Create a signature and date line. o Step 1 – Create a table 4 columns wide by 1 row long. o Step 2 – Type into cell 1 “Signature” and cell 3 “Date”. o Step 3 – Select all the cells of the table. o Step 4 – Click on the Arrow beside the borders button on the Table Tools Design tab. o Step 5 – Select No Border. We don’t see any lines, but we still see the Table Tools tab open in the ribbon. We want to add back in the lines for people to sign and date on. o Step 6 – Add a bottom border only in the cells 2 & 4 (the blank ones). o Step 7 – Clean it up. Shrink the width of cell 1. Right align cell 3 (point out to students different cell alignments. Shrink the width of cell 3. (10) Homework Explain: o Students are expected to practice for at least 2 hours for each class. o Every library has both internet and Word on their computers. Please practice at a location that is convenient for you! Word tutorials at gcflearnfree.org. o Step 1 – Go to gcflearnfree.org. o Step 2 – Click on the Microsoft Office tile. o Step 3 – Click on Word 2013. o Step 4 – Assign the tutorials on Breaks, Columns, and Tables. (5) Conclusion Go over handout, review material, and emphasize contact info & further resources on handout. Any questions? Final comments? Remind patrons to practice; assign take-home-practice - remind them they can ask for help Remind to take survey. COMMUNITY TECHNOLOGY CENTER 10 W 14th Ave Parkway | Denver, CO 80204 | 720.865.1706 | https://denverlibrary.org/ctc 07/16/2015 | sl | Page 5 Appendix Key Decisions 1. We decided to start with turning text to a table so students could see how they functioned before having to create one from scratch. It would give context to the future tables created in class. COMMUNITY TECHNOLOGY CENTER 10 W 14th Ave Parkway | Denver, CO 80204 | 720.865.1706 | https://denverlibrary.org/ctc 07/16/2015 | sl | Page 6