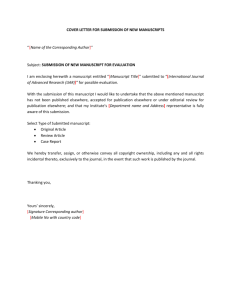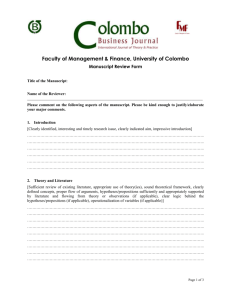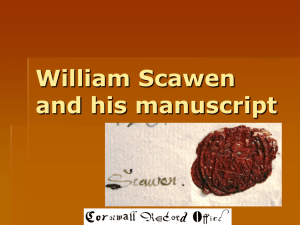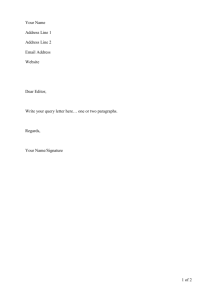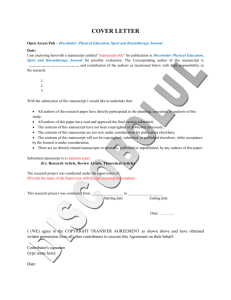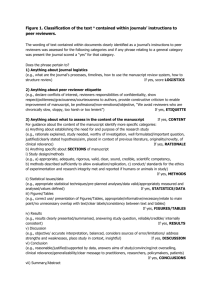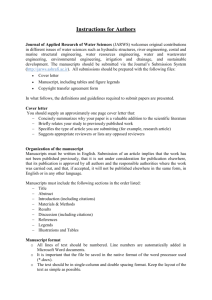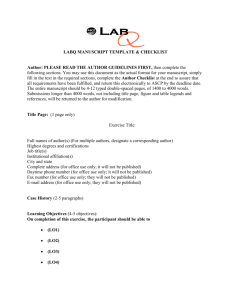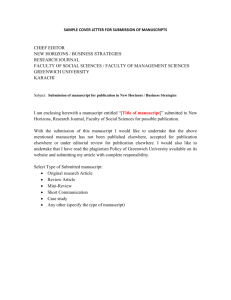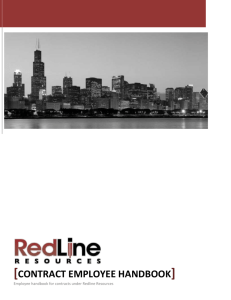opposite method
advertisement

Two Methods to Create a Redline Manuscript **Screen shots in this guide are shown using Microsoft Word 2010 There are two ways to create a redline manuscript; you may turn on “Track Changes” and create a redline manuscript as you edit your document, or you may merge the first draft with the final copy of your manuscript. The instructions below will guide you through both options. Before beginning a redline manuscript, you will need to reformat you original manuscript to fit JVS guidelines. Text Formatting Instructions A. All text files must be prepared using Microsoft Word B. Left aligned text, double spaced, 12-point Times New Roman font C. Pages numbered consecutively in the upper right-hand corner D. Line numbers restarting each page and to the left of the text E. Pages must be letter sized (8.5”x11”) with 1 inch margins and portrait orientation NOTE: The margins may shift when redline changes are made. This is acceptable. F. Your abstract must appear in your Abstract and Title page file, Clean Revised Manuscript file, and in your Redline Manuscript file. Upon submission of your manuscript, the Editorial Office formatted your abstract and title page file, and your manuscript file, to the guidelines listed above. It is recommended that you download these files from the “Submissions Needing Revision” folder in Editorial Manager to ensure that you are using a correctly formatted document before creating a redline manuscript. Making a Redline: Method 1 1. Use Track Changes to create a Redline Manuscript - This method should be used if you wish to work from your Original Manuscript, making note of all edits as you go along. In all versions of Word: Step 1. With your original document open, click on the Review tab, then click the Track Changes box to turn the function on. Step 2. Edit your document; making sure that the Track Changes mark-up appears as you go. In Track Changes, words added to manuscript text are underlined, and those deleted are crossed out. Correctly redlined text will look like this: Step 3. When you are done making changes, save that manuscript using a file name that designates it as the Redline Manuscript. Step 4. Once the file has been successfully saved, click the “accept” button on the Review Tab, then select “Accept All Changes in Document” to create the clean, revised version of the manuscript. Step 5. Save this file using a file name that clearly designates this document as the Revised Manuscript. Making a Redline: Method 2 2. Use the Compare and Merge function to create a Redline Manuscript The Compare and Merge function in MS word should be used if you have already revised your manuscript without using the Track Changes function, and wish to create a Redline Manuscript from the Revised Manuscript. In Word 2003 or older: Step 1. Save a copy of your Original Manuscript and Revised Manuscript to your computer. Step 2. Open your Original Manuscript in Word. Then, click on Tools and select the "Compare and Merge Documents" option. This will open a prompt window. Select your Revised Manuscript file, click "Merge", and Word will automatically generate the redline manuscript with Track Changes. Step 3. Review your redline manuscript. Words or sections added during revision will appear underlined in red, while words or sections that were deleted during revision will appear crossed out. If the opposite is true, you may have switched the two files when generating the redline. In Word 2007 or higher: Step 1. Save a copy of your Original Manuscript and Revised Manuscript to your computer. Step 2. Open the Revised Manuscript in MS Word and click on the “Review” tab at the top of the page Step 3. Under the “Review” tab, click on the “Compare” box. You will have two options, to either compare documents or to combine them. Choose the option to compare documents. Step 4. Clicking on “Compare” will bring up a “Compare Documents” box. Upload your Original Manuscript in the “Original document” section on the left side. Then, upload your Revised Manuscript in the “Revised document” section on the right side. Once this is done, click “OK.” Step 5. Using this compare function will create a new redline document. Words or sections underlined in red were added during revision, while words or sections that were deleted during revision will appear be indicated by a strike-through. If the opposite is true, you may have mixed up the two files when comparing them. Here is an example of what your redline manuscript should look like. Step 6. Save a copy of this document, making sure it is clearly marked “Redline Manuscript”.