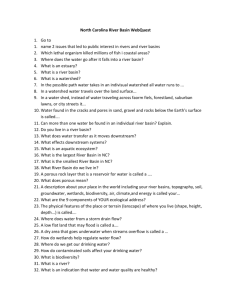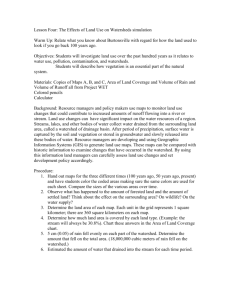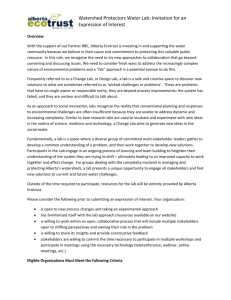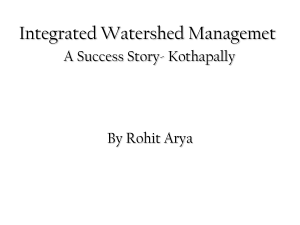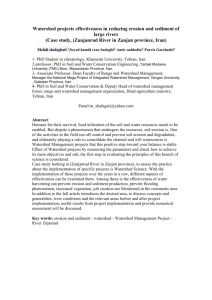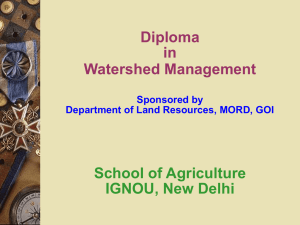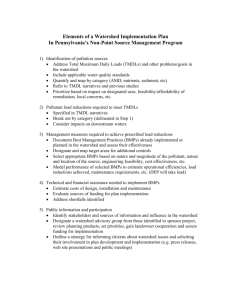Creating a new map file
advertisement

Green Kenue Tutorial: Creating WATFLOOD MAP file IP3/CRHM/MESH Workshop National Hydrology Research Centre Saskatoon, SK September 7-9 2011 Prepared by: Erika Klyszejko Water Survey of Canada 373 Sussex Drive, Block E-1 Ottawa, ON K1A 0H3 Erika.Klyszejko@ec.gc.ca Introduction The following tutorial aims to guide workshop participants through the creation of the WATFLOOD Map file. The Map file is subsequently used to produce the MESH drainage database. Green Kenue (formerly EnSim Hydrologic) is an advanced data preparation, analysis, and visualization tool for hydrologic modellers. Green Kenue is used to produce the WATFLOOD Map file based on digital elevation data and land cover information. For further details on the Green Kenue application, please refer to the National Research Council’s Canadian Hydraulic Centre’s website: http://www.nrc-cnrc.gc.ca/eng/ibp/chc/software/kenue/green-kenue.html First, we must familiarize ourselves with the Green Kenue Interface: 2 Importing your elevation information Green Kenue can import and manipulate several formats of digital elevation information such as ArcInfo ASCII grid files, NRCan and USGS Digital Elevation Maps, Surfer Grid files, Binary Rasters and SRTM Grid files. From the menu bar, select File Import ArcINFO(Grid) ASCII Navigate to …\GreenKenue\TutorialData\TVC_DEM40m.asc and click Open. The DEM object will appear in the Workspace on the left-hand side of your screen. All spatial Kenue objects have a sense of coordinate system. The coordinate systems recognized by Green Kenue are LatLong, UTM, MTM, Polar Stereographic, Lambert Conformal, Albers, and Cartesian. The default coordinate system for any object is Cartesian. Some imported objects contain coordinate system information (e.g, MapInfo *.mif). Assign the proper coordinate system to your DEM by right-clicking on the DEM object and selecting Properties. Under the Spatial tab, click Assign… Select the appropriate coordinate system (as shown on the right) and click OK. Click Apply. To view your DEM, drag the DEM object into a 2D view. You can play around with the display option available under the Display and ColorScale tabs to change the view settings of the DEM object. Creating a watershed object Green Kenue uses elevation data to determine the direction of overland flow of water, generate a channel network and watershed boundary. To create a new watershed object, select File New Watershed... from the menu bar. A watershed object will be created and listed under the Data Items category, with the component files empty. A “Properties of: new Watershed” dialog box will appear. 3 Within the Workspace, drag the TVC_DEM40m DEM object onto the watershed object's empty component. In the “Properties of: new Watershed” dialogue box, select the AT_Search flow algorithm and press the Generate button (see Green Kenue manual for details on the AT Search and Jenson flow algorithms). Green Kenue will create a default channel network and basin. Drag the , and objects into the 2D View. Each object will appear in the display window on the right. If you wish to change the display properties of any object, double-click on the object or right-click and select Properties. Locating your outlet Green Kenue automatically generates a basin at the outlet of the major channel. To create a basin that better defines your study area you must locate the position of your desired outlet along a channel. Green Kenue can import georeferenced information such as point objects and line sets. The application supports a variety of foreign file formats such as ArcView Shape Files and MapInfo Interchange Files (please refer to Green Kenue manual for a complete list). Green Kenue can also import the following environmental databases published by Environment Canada: the Canadian Daily Climate Data (CDCD) and the hydrometric information database known as HYDAT. In this tutorial, the location of the nearest hydrometric gauge, as it appears in HYDAT, will be used as the outlet of our drainage basin. Accessing the HYDAT database The Water Survey of Canada publishes historic water level, streamflow and sediment data in a Microsoft Access (.mdb) database. The most recent version of the HYDAT database can be downloaded from the Water Survey of Canada’s website (www.ec.gc.ca/rhc-wsc). To access the HYDAT.mdb file through Green Kenue select File Environmental Data Open HYDAT MDB Database… Browse to …\GreenKenue\HYDAT\HYDAT.mdb and open the file. The HydatStations object will appear in the workspace. 4 Station locations within the HYDAT database are in LatLong projection. In order to display the network in the same View as your DEM, you will need to change the projection of the HYDAT object. Displaying data with different projections in the same view An object’s projection can be converted to display the object in another coordinate system. To change projections, open the Properties dialog box. Under the Spatial tab, change the object’s projection to match that of your Watershed object. Click Apply. You can now move the HydatStations object into your 2D View and see the location of the hydrometric gauge within your study area. Delineating a new basin To create a new Basin, select the Channels object by clicking once on it in the Workspace. In the 2D View window, double-click on the location of your outlet along the channel. A channel segment will be highlighted and an information window will appear with properties of that segment. Right-click anywhere on the map and select Add Basin. A subbasin with the selected location as an outlet will be drawn and a new basin object ( ) will appear in the Workspace as a child object of your Watershed. To remove the default basin, select Basin 1 in your workspace, right-click and select Remove. Save watershed file by selection File Save from the menu bar. Verification of Kenue-generated objects using georeferenced information The delineation of channels and basin boundaries by Green Kenue is sometimes limited by the quality of the DEM it is provided. For example, a DEM may contain errors or its resolution may not be fine enough to capture certain land 5 features. In some cases, the DEM can be edited and the watershed regenerated. It is useful to compare the resultant Green Kenue channel and basin boundaries with any available georeferenced data. In this tutorial, we will compare the Kenue-generated basin and river network with digitized images of a manuallycreated basin and river network. Select File Import ArcView Shape File and browse to GreenKenue\TutorialData\. Select the TV_creek.shp and TVC_basin.shp files and click Open. Each layer can be added to the display window containing your Watershed by dragging it onto the same 2D view. A warning will appear if you do not set the spatial properties of these objects. You will notice a significant discrepancy between the Kenue-generated and digitized objects. Green Kenue was not able to successfully resolve the channel network in this area of the watershed. Displaying the DEM in a 3D View can help identify errors in the DEM or regions of low relief where drainage directions cannot accurately be calculation. Such errors can be resolved in a number of ways. You may choose to proceed with the generation of the WATFLOOD map file and manually correct the map file, or you may edit the DEM, or you may use Green Kenue to force a channel in a specific direction. The following instructions describe how to proceed with the latter option. Adding a predefined channel Water can be forced along a certain flow path by adding a predefined channel to your watershed object: Create or load a 2D or3D Line Set object (please refer to "Drawing Lines and Closed Polylines" in the Green Kenue Manual). o For the purposes of this tutorial, the appropriate line set has been provided. From the menu bar, select File Open… o From the “Files of type:” drop down menu select “Line Sets (*.i2s,*.i3s)”. Browse to GreenKenue\TutorialData\PredefChannel.i2s and click Open 2. Open the Watershed Properties dialog box and click the Enable Predefined Channels box and click Apply. A new tab will appear entitled “Channels-def.” and a new object with the same name will appear in the workspace as a child of the watershed object. 1. 6 Drag and drop the Line Set object describing the channels on to the Channels-def. object. 4. The Number of Channels value on the Channels-def tab of the Watershed properties dialog will increase by one for each set of channels added, and the new channels will be listed as enabled. 5. Go back to the Watershed tab of the Properties dialog and click Generate. 3. Creating a new map file Select File New Watflood Map.... Drag the watershed onto the newlycreated WATFLOOD map object in the workspace. In the Properties dialog box of the Watershed object Green Kenue will create a default modelling grid by assigning values to the Origin, Count and Delta fields of the to the map file. To assign the proper values required in this tutorial, select and enter the values shown below. Click Apply. Under the Source Watershed heading, ensure that the Calculate FRAC from contributing areas box is selected (see Green Kenue manual for details) and click Collect. Green Kenue will automatically populate the following fields of the WATFLOOD Map file (see Green Kenue manual for field definitions): Channel elevation Drainage area Drainage direction Contour density Channel density 7 Drag the WATFLOOD Map object into a 2D View. To change the actively displayed Map file field, open the WATFLOOD Map object Properties dialog box and click on the Data tab. A green check mark will appear next to the active attribute. Double click on the attribute you wish to display. Adding land cover information to the map file This tutorial explains how to map land use from a GeoTIFF file. To learn about other methods of mapping land use information, please refer to the Green Kenue manual. To load the land cover file File Import GeoTIFF. Browse to GreenKenue\TutorialData\TVC_landcover.tif and click Open. The GeoTIFF will appear in the workspace as the following icon: 2D View. Drag the GeoTIFF into the Double click on the GeoTIFF to open the Properties dialogue box. Rename the Class Names to match the following figure and click OK. 8 Right-click the WATFLOOD Map object and select Map Land Use Data From GeoTIFF... Select the appropriate TVC_landcover from the dialog box and click OK. WATFLOOD requires an Impervious class in all Map files. Since this land class was not represented in our GeoTIFF, we must add the class manually. In the Properties dialog box of your map file, select the Data tab. Under the Edit Land Use/Attributes section, click Add. Name this attribute Impervious and click OK. A new attribute will appear at the bottom of the attribute list. Click OK. Save the map by selecting File Save… 9 Extracting basin metrics There are a variety of watershed tools available in the Green Kenue environment under the Tools Watershed menu. These hydrologic tools are used in conjunction with the Kenue Core tools to provide a greater understanding of the physical characteristics of the watershed. In order to extract basin metrics, a DEM or a basin in the Workspace has to be selected. The result generated can be viewed in a 1D (e.g. hypsographic curve), 2D (e.g. basin network) or 3D view (e.g. average upslope elevation). 10 Accessing HYDAT data from Green Kenue Accessing the database from HYDAT.mdb file To access the HYDAT.mdb file through Green Kenue select File Environmental Data Open HYDAT MDB Database… Browse to the location of the HYDAT.mdb on your machine and open the file. The HydatStations object will appear in the workspace. The object can be dragged into a 2D View to display all HYDAT stations. Filtering the station attribute table Users can filter through the HYDAT station attribute table to narrow down the number of stations displayed in the view. To view the station attribute table, right-click on the HydatStations object in the workspace and select Show Attribute Table (Filter) from the drop-down list. A table will appear in the View space entitled HydatStation Filter. If you click on a station in the table, the station will be highlighted in both the table and the 2D view displaying the HydatStations object. Accessing a station 11 Within the 2D View, right-click on a highlighted station and select Load Selected from the drop-down menu, or select FileEnvironmental DataOpen HYDATLoad Selected from the menu bar. You can view the station’s metadata through the Properties window by doubleclicking on the station object ( ) in the Workspace. Similarly, metadata and display properties for each time series associated with the station can be accessed by double-clicking on the individual time series (i.e. DailyFlow, DailyLevel etc.). Displaying HYDAT time series To display a time series, drag the icon onto a 1D view. 12 Manipulation of time series Computing a distribution A probability density distribution curve can be computed from a time series. This curve displays the distribution of data for a record set. Only the records included in a temporal subset will be used for computing the distribution. To create a distribution: right-click on a time-series in the Workspace and select Compute Distribution from the shortcut menu. The Data tab from the Properties dialog of the distribution displays some useful information about the time series. Editing time series To open the time series editor dialog: right-click on a time-series in the Workspace and select Edit…The data points can be edited, added or deleted. The NoData page allows the user several options for replacing NoData values. Resampling time series Right-click on a time-series in the Workspace and select Resample… from the shortcut menu. You can choose a resampling method within the Resample Options section. The Calculator The calculator tool performs basic arithmetic operations for time series objects, such as addition, subtraction, multiplication, or division. To open the Calculator: right-click on a time-series in the Workspace and select Calculator… 13