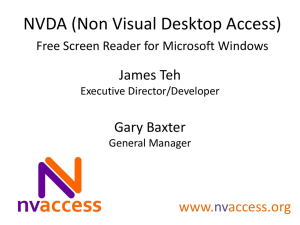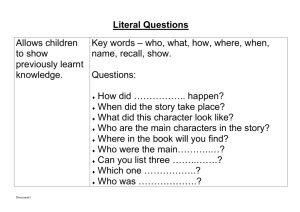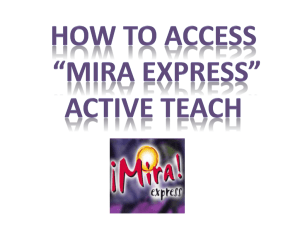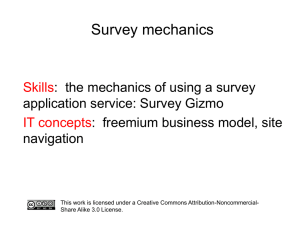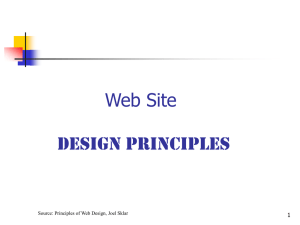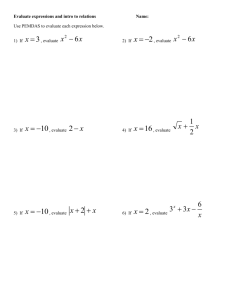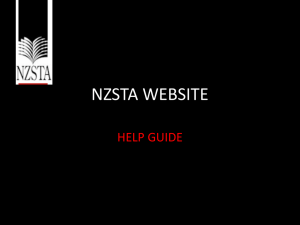Lesson 1. How to Read and Navigate Math Expressions
advertisement

MathPlayer Navigation Tutorial Lois Frankel, Educational Testing Service Beth Brownstein, Educational Testing Service Steve Noble, University of Louisville Acknowledgments The navigation functionality was designed by Neil Soiffer (Design Science, Inc.) and Sina Bahram (Prime Access Consulting, Inc.) and implemented in MathPlayer™ by Neil Soiffer. NVAccess enhanced the NVDA screen reader to support MathPlayer and its navigation functionality within Microsoft Word®. Development of this tutorial and of some of the tools described was supported by the Institute of Education Sciences, U.S. Department of Education, through Grant R324A110355 to the Educational Testing Service. The opinions expressed are those of the authors and do not represent views of the Institute or the U.S. Department of Education. Copyright © 2015 by Educational Testing Service. ETS and the ETS logo are registered trademarks of Educational Testing Service (ETS). MEASURING THE POWER OF LEARNING is a trademark of ETS. All other trademarks are the property of their respective owners. Table of Contents You can move to a topic by activating the links in this table. Getting Started ..................................................................................4 System Requirements........................................................................7 Introduction ......................................................................................9 Topic A. How to Change the Speech Rate .............................................. 9 Topic B. How to Make NVDA Stop Speaking ......................................... 10 Topic C. Other Word and NVDA Keystrokes ......................................... 10 Topic D. General Instructions ............................................................ 11 End of Introduction .......................................................................... 12 Lesson 1. How to Read and Navigate Math Expressions ..................13 Topic 1A. Getting Started .................................................................. 13 Topic 1B. Navigating a Simple Expression ........................................... 14 Topic 1C. Zooming in – Listening to the expression in smaller portions ... 15 Step 1: Zooming in. ....................................................................... 16 Step 2: Zooming in further. ............................................................ 16 Topic 1D. Practice Navigating a More Complex Expression ..................... 16 Topic 1E. Practice Navigating Another Complex Expression.................... 18 End of Lesson 1 ............................................................................... 19 Lesson 2. How to Use Math Navigation Modes .................................20 Topic 2A. Getting Started .................................................................. 20 Topic 2B. Changing Navigation Modes................................................. 20 Topic 2C. Practice Using Simple Mode ................................................. 21 Topic 2D. Practice Using Character Mode ............................................ 21 Topic 2E. Suggestions for the Character Mode ..................................... 22 Topic 2F. Unexpected Navigation Behavior .......................................... 22 End of Lesson 2 ............................................................................... 23 Document1 2 of 38 Lesson 3. Remembering Where You Are: How to Use the Where Am I? Command ....................................................................................24 Topic 3A. Getting Started .................................................................. 24 Topic 3B. Practice Using Where Am I? ................................................ 24 End of Lesson 3 ............................................................................... 25 Lesson 4. Math Speech Modes .........................................................26 Topic 4A. Getting Started .................................................................. 26 Topic 4B. Comparing the Read and Describe Modes .............................. 26 Topic 4C. Practice Using the Describe Mode ......................................... 27 Topic 4D. Practice Using the Describe Mode with More Expressions ........ 27 End of Lesson 4 ............................................................................... 28 Lesson 5 Math Place Markers...........................................................29 Topic 5A. Getting Started .................................................................. 29 Topic 5B. Setting Place Markers ......................................................... 29 Topic 5C. Returning to Place Markers .................................................. 30 Topic 5D. Practice Using Place markers ............................................... 31 Topic 5E. Practice Using Place Markers in a Long Expression .................. 31 End of Lesson 5 ............................................................................... 32 Lesson 6. Strategies for Using the Navigation Techniques ..............33 Topic 6A. Getting Started .................................................................. 33 Topic 6B. Switching Between Describe Mode and Read Mode ................. 33 Topic 6C. The Power of Place Markers ................................................. 33 Topic 6D. Other Navigation Commands ............................................... 37 End of Lesson 6 ............................................................................... 37 Lesson 7. More Practice Navigating .................................................38 Problem 1. ...................................................................................... 38 Problem 2. ...................................................................................... 38 Document1 3 of 38 Getting Started MathPlayer allows you to listen to (and navigate) math expressions in supported Web browsers if those expressions have been entered with MathML encoding behind the scenes. That encoding is typically handled in Microsoft Word documents by using MathType™. The math expressions in this tutorial have been entered that way. (Note: For convenience, we use the term “math expression” to refer to any combination of mathematical symbols that is not directly entered into Word as text. For example, we will call y 3x 1 a math expression because it is not directly entered into Word as text, compared with this version in text format: y=3x+1.) Although these simple examples can be expressed both ways, many expressions that are more complicated cannot be written as clearly in text format as they can as math expressions. Text-format math expressions can be listened to without MathPlayer. In order to listen to or navigate math expressions that are not in text format, however, you will need the tools you will be learning to use here. The purpose of this tutorial is to allow you to get familiar with the MathPlayer navigation tools and give you practice in exploring and navigating (moving around) within math expressions. The tutorial also provides information on the most relevant features of the NVDA (NonVisual Desktop Access) screen reader. You may also wish to consult the Math Player User Manual, which is available at http://www.dessci.com/en/products/mathplayer/manual.htm. That manual provides information about installation, settings, and use with Web browsers. Also available are the following two pieces of reference material that you can use as needed. Document1 4 of 38 1. A reference chart for the keyboard combinations to invoke the navigation commands 2. A math expression supplement to this tutorial, which allows you to examine the expressions in a format that may be more familiar to you while you are learning how to navigate spoken math The reference chart and of the expression supplement can be obtained (in print or in .brf braille format) from http://www.ClearSpeak.org. As you work through this tutorial, you will be asked to navigate several math expressions. Some of them will appear multiple times in the tutorial. Each expression that appears by itself will be numbered like this: [Expression 1]. If an expression is immediately surrounded by text, [Expression 1] may appear immediately before the surrounding text. When the same expression appears multiple times, the different occurrences will be numbered like this: [Expression 1], [Expression 1A], [Expression 1B], [Expression 1C], and so on. These numbers are used to let you know where you will find the expressions in the expression supplement. The last lesson in this tutorial gives you a few practice questions that do not appear in the expression supplement so that you can see how well you can understand expressions using only the screen reader and navigation. This tutorial has an introduction and seven lessons. The introduction and the first lesson cover the essentials of the navigation tools and are highly recommended for all users. The remaining lessons cover more advanced features and tips. Here is what is covered in the tutorial. You can jump directly to any of the lessons by activating the hyperlinks. Document1 5 of 38 The Introduction covers using NVDA with Word and gives general instructions. Lesson 1 covers how to read and navigate math expressions, using arrow keys and zoom in/zoom out. Lesson 2 covers the math navigation modes: enhanced, simple, and character. Lesson 3 covers finding your place with the Where Am I? tools. These tools are particularly recommended for users who are using audio alone as their reading medium and who need to navigate relatively complex expressions. Lesson 4 covers the math speech modes: read and describe. The read mode, which is the default mode, reads the content of the math expressions; the describe mode provides general overviews of expressions. Lesson 5 covers how to use place markers within math expressions. Place markers are most useful for navigating and working with relatively complicated expressions. Lesson 6 provides some strategies for using combinations of tools to navigate math expressions. It assumes familiarity with the material covered in Lessons 1 through 5. Document1 6 of 38 Lesson 7 provides opportunities for additional practice with expressions that are not included in the braille and large-print expression supplements. System Requirements To be able to listen to and navigate math expressions in Microsoft Word, you will need to have the following software installed: 1. Microsoft Windows® version 7 or later 2. MathPlayer 4 or later MathPlayer 4 (free) is available at http://www.dessci.com/en/products/mathplayer/ If you have Microsoft Word 2007 or later, installing MathPlayer 4 also installs the MathPlayer toolbar in Word. The toolbar includes buttons that allow you to select a math expression and then click the Speak or Navigate toolbar button in order to have that math spoken or made navigable. Although it is possible to assign toolbar buttons to Word’s Quick Access toolbar (from which they can be selected using the keyboard), screen reader users will probably find it more convenient to use the NVDA screen reader, which fully supports speaking math expressions in Word without the need to either select the math expressions or use the toolbar buttons. 3. NVDA (NonVisual Desktop Access) screen reader (optional) NVDA can be downloaded from a link on the MathPlayer download page or directly from NVAccess: http://www.nvaccess.org/download/. A full user guide for NVDA is available at http://www.nvaccess.org/files/nvda/documentation/userGuide.html. Document1 7 of 38 NVDA can use a variety of voices and speech engines. The Microsoft Speech Platform’s ZiraPro voice is particularly recommended, as some optimizations have been made for that voice. If you are using Windows 8, the recommended speech engine and voice should already be installed. It appears that Windows 10 installations also include the speech engine and voice. If you are using Windows 7, you can download the speech engine at http://www.microsoft.com/en-us/download/details.aspx?id=27225 and the voice at http://www.microsoft.com/en-us/download/details.aspx?id=27224. You will need to scroll down to MSSpeech_TTS_en-US_ZiraPro.msi. MathPlayer and NVDA work with refreshable braille displays. If you are using a refreshable braille display, you will need to use NVDA’s preferences dialog to tell it which refreshable braille display you are using, and your computer must be configured to recognize that display. With NVDA, MathPlayer, and a supported refreshable braille display, you will be able to read the text and the math expressions, which will be in Nemeth Code. However, navigation is not currently synchronized with refreshable braille displays. 4. MathType 6.9 or later A free 30-day trial can be downloaded from http://www.dessci.com/en/products/mathtype/default.htm. After the 30-day trial, the software can be purchased from the same location. Academic and site-license pricing are available. (MathType is necessary only for speaking math within Microsoft Word.) If you do not need to have math spoken from inside Microsoft Word, you may not need MathType. Internet Explorer and Firefox browsers can speak math using only MathPlayer and a screen reader, such as NVDA, Document1 8 of 38 that supports it. Again, the math needs to have MathML behind the scenes in order for it to be spoken. Introduction This tutorial is a standard Microsoft Word document and assumes you are using the NVDA screen reader. You may be used to using a screen reader other than NVDA, but most of the keys you will need to use to complete this tutorial and to use the math navigation tools in Word will be similar to the ones you are used to. Here are the most important ones: NVDA calls the Insert key the NVDA key. The Caps Lock key can also be used as the NVDA key if enabled in NVDA’s settings or when you started NVDA, so use the one that is most convenient. If NVDA stops speaking or speaks something on the computer besides the document you are trying to read, use Alt + Tab as many times as needed to make NVDA focus on the correct document. Topic A. How to Change the Speech Rate You may wish to change the rate at which NVDA speaks. To do this, press the NVDA key (that is, the Insert or Caps Lock key) plus Control plus Up Arrow or Down Arrow (e.g., NVDA+Control+UP Arrow) for faster or slower speech. If you are using a laptop keyboard and these keys don’t work, add the Shift key―so, faster or slower speech would be the NVDA key plus Shift plus Control plus Up Arrow or Down Arrow (NVDA+Shift+Control+Up Arrow or NVDA+Shift+Control+Down Document1 9 of 38 Arrow). As you change the rate, NVDA will tell you the rate setting (e.g., “rate 50”). Topic B. How to Make NVDA Stop Speaking The standard key to make NVDA stop speaking temporarily is the Control key, but several other keys, like Shift or the arrow keys, will also quiet NVDA until you give it another command. Topic C. Other Word and NVDA Keystrokes Most other keystrokes are standard Microsoft Word combinations. Mostly you will be using the Up Arrow and Down Arrow keys to move from one line to another or between math expressions and text, and you will use the Control plus the Up Arrow or Down Arrow key (Control+Up Arrow and Control+Down Arrow) to move between paragraphs. When you are reading a line of text, you may also move from one word to the next by using the Control+Right Arrow key to read the next word or Control+Left Arrow key to read the previous word. A math expression is treated as a word, so if a math expression appears immediately before or after a word, using Control+Left Arrow or Control+Right Arrow will take you from the word to the math expression. Additional information about how to use NVDA is available at http://www.dessci.com/en/products/mathplayer/manual.htm. Use the standard Word keyboard commands whenever you wish to move through the document by character, word, line, or paragraph. In addition, Word has several standard document navigation methods that you might find helpful. Navigation by headings can sometimes help you find material you are looking for. Each major lesson heading in this tutorial is in Heading 1 style. Subparts are in Heading 2 style. The exact way document navigation tools work may depend on your version of Word and Document1 10 of 38 are not covered in detail in this tutorial, since it is focused on math navigation. If you are interested, check out Word’s bookmarking feature and its “go to” command (Control+G). The go to command allows you to jump to a bookmark, page, heading, or even a math expression. Open the Go To dialog box by pressing Control+G; select Heading, Equation, or any of the other options provided; and then press the Next button and close the dialog box. You can then use Control+PageUp and Control+PageDown to move to the next or previous heading, equation, bookmark, etc. NVDA also supports more direct heading navigation in Word, using NVDA’s browse mode. To turn browse mode on or off, press the NVDA key plus the spacebar. You can then go to the next heading by pressing the H key or to the previous heading by using Shift+H. If you wish to move between headings of a particular level in browse mode, press the number key (1 through 6) to go to the next heading of that level, or type Shift plus the number of the desired level to go to the previous heading of that level. So, in browse mode, to move forward and backward among all headings of level 2, type 2 to go forward and Shift+2 to go backward. Remember to exit browse mode when you want to continue moving normally through the document. NVDA makes distinctive sounds when entering or exiting browse mode. You can activate hyperlinks in a document as follows: Move the cursor to the hyperlink, activate the context menu (by right-clicking or by pressing the Application or Menu key (which is typically located between the righthand Windows and Control keys at the bottom of the keyboard) or Shift+F10 and type O to select Open Hyperlink in the menu options. Topic D. General Instructions In this tutorial you will be guided as you use different navigation methods to read several math expressions. Sometimes a math expression Document1 11 of 38 will be placed in the middle of a sentence, but most of the time the math expression will be on a line by itself. In both cases, all math expressions will be preceded by a label enclosed in brackets, such as [Expression 1]. These labels will allow you to easily find each math expression on the supplemental braille and large-print sheets that are available for use with this tutorial. This way, you can follow along in braille or large print as you listen to the math expression being read by the screen reader. Some of the expressions appear multiple times in the tutorial; they are repeated so that you don’t have to look around for them each time they are discussed. The repetitions will be numbered like this: [Expression 1A], [Expression 1B], and so on. This type of label will let know that the expressions are copies of the original [Expression 1] expression. End of Introduction Document1 12 of 38 Lesson 1. How to Read and Navigate Math Expressions Topic 1A. Getting Started Let‘s start off with the basics. First, we‘ll read a line of text containing math expressions. The text gives the distance formula, just as it might be given in an algebra textbook. [Expressions 1, 2, and 3]: The distance formula: The distance between points d x1, y1 and x2 , y2 is given by the formula x2 x1 2 y2 y1 2 . As you heard, the screen reader read the line of text containing math expressions without stopping. But what if you wanted to listen to the math expressions more closely? In that case you‘ll need to first move to the spot just before the math expression you want to listen to more closely and then turn on math navigation. In NVDA the command to turn the math navigation mode on or off requires pressing three keys: NVDA plus Alt plus M. Remember that the NVDA key is Insert or Caps Lock. To exit math navigation, use the Escape key. If you are not using NVDA, you can do this by clicking on the Navigation button on the MathPlayer toolbar in Word. However, if you are using NVDA you should not be using the toolbar because both it and NVDA will try to speak the math at the same time. From now on, this tutorial assumes that you are using NVDA rather than the toolbar. NVDA gives you a few helpful audio cues. For instance, when you turn on navigation, NVDA will say “math”. If you try to turn on navigation when you are not in a math expression, it will say “not math”. When you exit navigation, it will say “out of math”. Document1 13 of 38 Hint: If you are listening to a math expression and you try to turn on math navigation, but instead of entering math navigation you hear “not math”, it is probably because even though the math expression is speaking, the Word cursor is somewhere else. In that case, try using the normal Word navigation keys, such as Control+Right Arrow or Control+Left Arrow, to position Word’s cursor at the math expression, then turn on the math navigation. Turning math navigation on can also be thought of as entering a math expression, because once you are in math navigation you will only be able to move around inside the math expression until you turn off math navigation. To turn off math navigation and return to reading the text, press the Escape key. Turning math navigation off can be thought of as exiting the math expression. Topic 1B. Navigating a Simple Expression Let‘s start out by using math navigation with a simple expression taken from the discussion of the distance formula earlier in this tutorial. For convenience, a copy of the expression appears below this paragraph. After moving to the expression, be sure to turn on math navigation by pressing the three keys: NVDA+Alt+M. Then try using the Left Arrow and Right Arrow keys to hear the expression read one or more times. Using an arrow key or any other navigation command while listening to a math expression will interrupt the speech. If you miss hearing some of the math expression that you think is there, try waiting to make sure NVDA is finished speaking before giving another navigation command. When you are done listening to the expression and want to move elsewhere in the document, remember to turn math navigation back off again by pressing Escape. [Expression 1A]. x1, y1 Document1 14 of 38 When you read the expression with navigation on, you should have heard “start of math”, followed by the expression, and finally followed by “end of math”. Continuing to press the same arrow key after you have heard the expression read will only repeat the start and end announcements, unless you toggle between the Left Arrow and Right Arrow keys, in which case, the expression will be repeated. Of course, this is not incredibly helpful, other than making it easy to hear the entire expression several times. To explore the expression more closely, you need to be able to listen to it in smaller and smaller portions. Topic 1C. Zooming In – Listening to the Expression in Smaller Portions You can use math navigation to listen to a math expression in smaller portions so that you can focus on details. This is called zooming in to the expression. To zoom in, use the Down Arrow key while listening to the expression when math navigation is on. To zoom back out, one level at a time, use the Up Arrow key. Zooming in does not change the visual appearance (size) of the expression. If you wish to change the size of text and math expressions in a Word document, use Word’s zoom tools. When you first go into navigation mode, you will hear the entire expression zoomed out all of the way. Then navigation will automatically zoom in one level. You can press the spacebar to start listening to the expression at the first zoom level, or you can press the arrow keys to start at that level and move around the expression. Use the following copy of the last expression to explore how the Up Arrow and Down Arrow keys work to zoom in and out. [Expression 1B]. x1, y1 Document1 15 of 38 Step 1: Zooming in Turn math navigation on and listen to the expression. Then Down Arrow once, and Right Arrow and Left Arrow through the expression. When you are done listening to the expression, turn math navigation off (by pressing Escape) and continue reading the document. [Expression 1C]. x1, y1 Step 2: Zooming in further Turn math navigation on and listen to the expression. Next, try using the Up Arrow, Down Arrow, Left Arrow, and Right Arrow to explore the expression until you hear the subscripts spoken by themselves. Then zoom back out. When you are done listening to the expression, turn math navigation off (by pressing Escape) and continue reading the document. [Expression 1D]. x1, y1 The expression we explored in this section was pretty simple. Exploring more complex math expressions will involve more arrowing left, right, up, and down until you have all the information you want. You probably noticed that it is not possible to zoom in any further once you get to reading individual characters, so if you continue to press the Down Arrow key, you will hear “zoomed in all of the way”. Similarly, each time you press the Up Arrow key, you will zoom out one level until you have returned to hearing the entire expression. If you continue to press the Up Arrow key, you will eventually hear “zoomed out all of the way”. Topic 1D. Practice Navigating a More Complex Expression Now that you have had some practice with listening to a simple expression at various zoom levels, let‘s return to the distance formula and try navigating this more complex expression. For convenience, a copy of the distance formula appears below this paragraph. Move to it and turn on math Document1 16 of 38 navigation. Then try zooming in to various levels and exploring what you hear as you move forward and backward through the formula and zoom in and out. [Expression 3A]. d x2 x1 2 y2 y1 2 In the formula you just heard, you may have noticed that the first zoom level broke the formula into three portions, with d being the first portion, the equals sign being the middle portion, and the part of the expression to the right of the equals sign being the third portion. As you may have noticed, there‘s no way to zoom in past this first navigation level at the d or at the equals sign. That’s because there is nothing left to zoom into in those portions. The portion of the expression to the right side of the equal sign consists of a square root that is spoken in its entirety at this level. Zooming in on this portion one more level gives you the announcement “inside square root” and then the entire contents of the square root are read. If you tried zooming in one additional level while listening to the first portion of the addition statement inside the square root, you probably noticed the announcement “in base” and then heard only what is inside of the parentheses. If you tried arrowing to the right, you probably noticed the announcement “in exponent” followed by the number 2, and then the announcement “out of exponent” (since the expression inside the parentheses is being squared) followed by “plus”. If you tried arrowing to the right one more time, then you would have noticed that the entire last portion of the expression inside the square root was read. This is called auto zoom out, and it means that you don’t have to zoom all the way out of one part of an expression before you can get to the next part. It also means that you may have to zoom in again if you want to explore the next part of the expression in more detail. The first part might be able to be zoomed in three Document1 17 of 38 levels, for example, but the next part might have more or fewer levels available. It is up to you to decide how far to zoom in when you get to each part. Note on mathematical terms: While you were navigating the expression, you heard the terms “base” and “exponent”. For example, in the expression x 4 , the x is the base and the number 4 is the exponent. Similarly, in the expression y 5 , the y is the base and the number 5 is the exponent. Tip: If you prefer not to zoom out automatically, you can use the MathPlayer navigation settings in the Control Panel to disable auto zoom out. If auto zoom out is disabled, you will need to zoom out manually or use Shift+Left Arrow or Shift+Right Arrow to allow auto zoom out to work. Leaving auto zoom out enabled is the default setting. The control panel has additional settings you may wish to explore. The formula is copied one more time below this paragraph. Now that we have discussed some of the ways you can navigate the expression, try exploring it again with the different zoom levels. [Expression 3B]. d x2 x1 2 y2 y1 2 Topic 1E. Practice Navigating Another Complex Expression Now let‘s try another well-known math expression, the quadratic formula, which appears after this paragraph. As you practice navigating this expression, pay attention to what you hear at the different zoom levels in different parts of the expression. Document1 18 of 38 [Expression 4]. x b b2 4ac 2a End of Lesson 1 Document1 19 of 38 Lesson 2. How to Use Math Navigation Modes Topic 2A. Getting Started The navigation you did in Lesson 1 used one of three different modes for navigating through math expressions. This mode is called Enhanced mode. This is the default or usual mode you can expect to be in the first time you turn math navigation on when you start reading an expression, although you can select a different mode using the Control Panel settings. The other two modes are simple mode and character mode. In this lesson, we‘ll explore these other two navigation modes. Topic 2B. Changing Navigation Modes In a document, when you first turn navigation on in a math expression using the NVDA+Alt+M key combination, you will be in enhanced mode. You can change the mode by pressing either Shift+Up Arrow to change to character mode or Shift+Down Arrow key to change to simple mode. Continuing to press Shift+Up Arrow or Shift+Down Arrow will let you continue to cycle through the three different modes. The mode you are in will be announced each time you change it. For the expression below, try cycling through the three navigation modes to see if you detect any difference as you navigate forward and backward in the expression while trying the different modes. [Expression 5]. 2 r 2 3s2 2w You probably noticed how the character mode simply read each character by itself, one at a time, while simple mode puts some characters together in meaningful units, like “r squared” and “s squared”. Enhanced mode chunks even more characters together in meaningful units than simple mode does. Try it again one more time below. Document1 20 of 38 [Expression 5A]. 2 r 2 3s2 2w Topic 2C. Practice Using Simple Mode At the end of this paragraph is a polynomial. Listen to the polynomial, turn navigation on, and then press Shift+Down Arrow to change to simple mode. Depending on what navigation mode you last used, you may need to press Shift+Down Arrow once more, until you hear “simple mode” announced. Then arrow through the equation with the Right Arrow and Left Arrow keys to move around inside the polynomial. [Expression 6]. x3 4x2 6 x 1 When using simple mode, you will hear the polynomial spoken in meaningful portions as you arrow forward, such as “x cubed”, “plus”, “4 x squared”, and so forth. Using the Back Arrow key will cause the same portions of the polynomial to be spoken in reverse order. This mode of navigation lets you hear any expression you are navigating in meaningful portions of the expression as you move through it. Below is another expression to try out. Notice how simple mode keeps each fraction together. [Expression 7]. 4 1 3 5 2 10 Topic 2D. Practice Using Character Mode Let‘s try the same expressions one more time, but this time press Shift+Up Arrow key one or more times, until you hear “character mode” announced. Then arrow through the expressions with the Right Arrow and Left Arrow keys to move around inside each expression. Both equations are copied below, one after the other. [Expression 6A]. x3 4x2 6 x 1 Document1 21 of 38 [Expression 7A]. 4 1 3 5 2 10 You may have noticed that in character mode you hear each individual character (such as a letter, number, or symbol) plus some additional information that is sometimes needed for understanding the location of each individual character in the expression. For instance, when you arrow through Expression 6A in character mode, instead of hearing “x cubed” you will hear “in base, x”, and then when you move forward you will hear “in exponent, three”, followed by “out of exponent, plus”. Similarly, when you arrow through Expression 7A in character mode, instead of hearing “four fifths”, you will hear “in numerator, four”, “in denominator, five”, and then “out of denominator, minus”. Topic 2E. Suggestions for the Character Mode You may find the character mode useful when you wish to write down an expression as you hear it, or when you need additional clarification of what you have heard, such as the individual digits in a number or where a fraction, exponent, or square root ends. When you need a more global understanding of the expression, one of the other two modes is likely to be more useful. Topic 2F. Unexpected Navigation Behavior Occasionally, you may encounter parts of expressions that do not navigate the way you would expect them to. In particular, parts of the expression may be grouped together in a way you don’t expect them to be, symbols may not speak, or you may find that you cannot zoom in as far as you think you should be able to. This does not happen because navigation of this part of the expression is broken. Rather, it happens because when Document1 22 of 38 someone prepared the math expression for use with speech, that person determined that the speech for the expression needed some special adjustments to appropriately speak the expression, and those adjustments caused the navigation to behave in unexpected ways. End of Lesson 2 Document1 23 of 38 Lesson 3. Remembering Where You Are: How to Use the Where Am I? Command Topic 3A. Getting Started When you’ve turned navigation on and are zooming in to hear a long, complex math expression in smaller portions so that you can understand it better, it is easy to get lost and forget the larger context of the expression. This is where the Where Am I? command comes in handy; it gives you information about where you are in the expression. This command is issued by pressing the Enter key. Here is an example of how it works. Let‘s say you were listening to the expression [Expression 8], x y z in character mode, and you stopped on the letter “y.” If you then pressed the Enter key, you would have been told where the “y” is located in a larger portion of the expression: that is, you would hear “y inside x plus y”. If you want to hear where you are within the whole expression, you can use the Global Where Am I? command, which is issued by pressing Control+Enter. In this example, you would hear “y inside x plus y, inside x plus y equals z”. If you then want to return to reading the expression where you were when you issued the Where Am I? command, you can press Shift+Enter to reread your current location in your current mode—in this case, character mode. Topic 3B. Practice Using the Where Am I? Command Try out the Where Am I? command with the expression given after this paragraph. [Expression 9]. 1 x y 7 Next, let‘s try a more complex example. 2 2 2 2 [Expression 10]. x r s t s u v w v Document1 24 of 38 Each time you press the Enter key, Where Am I? speaks more of the expression. Think of it as asking “Where am I?” and getting an answer, and then asking “And where is that?” and so forth. If you press the Enter key enough times, the entire expression will be spoken. If you want to go back to where you were reading when you first issued the Where Am I? command, just press Shift+Enter. Then, to hear that portion in context within the entire expression―what we call Global Where Am I?―press Control+Enter. You will notice that what you hear with Global Where Am I? is like what you hear when you press the Enter key enough times to hear the entire expression. The expression is copied below so that you can try all of this out. 2 2 2 2 [Expression 10A]. x r s t s u v w v End of Lesson 3 Document1 25 of 38 Lesson 4. Math Speech Modes Topic 4A. Getting Started So far you have been using one of two different modes in which math expressions can be spoken. The two modes are read mode and describe mode. The mode you have been using so far is the read mode. In this lesson, we‘ll explore the describe mode and show instances where you may find it useful. Topic 4B. Comparing the Read and Describe Modes The read mode is the standard mode for reading math. In the read mode you hear the contents of the math expression being read. However, sometimes you may want to hear a quick summary overview of an expression. That is where the describe mode can be helpful. The read and describe modes can be toggled by pressing the Shift key plus the Spacebar Once you enter the describe mode, every expression will then be spoken in that mode until you toggle back to read mode. When you wish to change from describe mode to read mode, or from read mode to describe mode, make sure you are in an expression with navigation turned on, then toggle between the modes by pressing Shift+Spacebar. The expression we have just been exploring is copied below. After listening to it being read as usual, toggle to the describe mode by pressing Shift+Spacebar and explore it using describe mode. [Expression 10B]. 2 2 2 2 x r s t s u v w v You should have heard “describe expression” followed by “x equals something”. That represents the largest overview of the expression. MathPlayer says “something” in order to give you an idea of the expression’s overall structure, without the details. However, just as in read mode, you Document1 26 of 38 can zoom into an expression to concentrate on smaller portions. In the expression you just heard, zooming in once gives you a bit more information as you arrow forward. When you hear the word “something” in a description, you need to zoom in further if you want to hear a more detailed overview of that part of the expression. Here is the expression once again so that you can explore it some more. When you are done, toggle back to read mode. 2 2 2 2 [Expression 10C]. x r s t s u v w v Topic 4C. Practice Using the Describe Mode After this paragraph is an expression you have not encountered so far in this tutorial. Try using the describe mode to hear the entire expression described, and then try zooming in further to hear descriptions of smaller portions of the expression. Remember that you toggle into and out of describe mode by pressing Shift+Spacebar. Then zoom in and move forward. [Expression 11]. x b c 2 d e f 2 g Topic 4D. Practice Using the Describe Mode with More Expressions Let‘s return to a couple of formulas from earlier in this tutorial that you have already explored in read mode: the distance formula and the quadratic formula. Both formulas include roots. The quadratic formula also includes a square root inside a fraction. Try out describe mode with both formulas, which are copied after this paragraph, one after the other. Remember to toggle to the describe mode by pressing Shift+Spacebar. Then zoom in and move forward. You can try zooming in further to hear descriptions of smaller portions of the formulas and then, finally, the character-by-character reading once you have zoomed in all of the way. You will notice that the Document1 27 of 38 terms “fraction” and “root” are used as descriptions. That is because those terms provide a better overview of these structures than the term “something” does. You will also notice that portions of formulas that are a combination of digits and/or letters (such as “uv”, “4x”, and “3st”) are simply read out by character as you move forward. Remember that when you want to hear a portion of an expression described in more detail you will need to zoom into that portion. You can also use the Where Am I? command with the describe mode. Here are the distance formula and the quadratic formula again: [Expression 3C]. d [Expression 4A]. x x2 x1 2 y2 y1 2 b b2 4ac 2a End of Lesson 4 Document1 28 of 38 Lesson 5. Math Place Markers Topic 5A. Getting Started So far we have discussed how to read and describe math expressions and techniques for moving and zooming within the expression you are hearing read or described. An additional technique you will find useful for keeping track of portions of lengthy expressions is the ability to set and use math place markers. Math place markers are separate from other place markers you might set up in Word or with a screen reader. In this tutorial, we will use “place marker” to mean math place markers, not any other kind. A place marker is a remembered location inside an expression that you can move to or have read. You can set as many as ten place markers while you are navigating any expression. To clear all the place markers you have set in an expression and start over, exit the expression and then return to it. Topic 5B. Setting Place Markers Place markers are assigned numbers from 0 through 9. To set a place marker at a particular location in an expression, go to that location, then press Control plus the number you wish to assign to that location. For instance, to set place marker 1, press Control+1. After giving that command, you will hear “place marker 1 set”. You do not have to set place markers in numerical order (for example, you can set place marker 3 before you set place marker 1), but you will probably find it easiest to do so, at least at first. If you set a particular place marker and then set the same place marker in another location, MathPlayer will forget the original location of that place marker and remember only the latest location (for example, if you set place marker 1 in a certain location and then set place marker 1 in another location, MathPlayer will only remember the second location of place marker 1). Document1 29 of 38 Topic 5C. Returning to Place Markers After you have set a place marker in an expression, you can jump back to the remembered location from anywhere in the expression by simply pressing the number key for that place marker. After you press the number key, you will hear the place marker announced and then you will hear the portion of the expression that is at the marked location. For example, if you have set place marker 1 and you press the 1 key, you will hear “place marker 1” followed by the portion of the expression at the location marked with place marker 1. (If you press a number key and you have not assigned that number to any place marker in the expression, you will be told that there is no place marker with that number. For example, if you have not set place marker 1 in the expression, and you press the 1 key, you will hear “no place marker 1”.) The portion of the expression read after jumping to a place marker depends on the navigation mode and zoom level in use when the place marker was set. So, if you want to set a place marker on a very small portion of the expression, you need to zoom in before setting it; if you want to set it on a larger portion, you need to zoom out first. The portion of the expression you marked will either be read or described, depending on which math speech mode you are in at the moment. You can hear a marked location in either read or describe mode, without actually moving to the location, by pressing Shift plus the number key (e.g., Shift+1) to have that portion read or by pressing Control plus Shift plus the number key (e.g., Control+Shift+1) to have that portion described. Then, if you want to be reminded of where the marked portion fits in with the larger expression, use the Where Am I? commands. Document1 30 of 38 Topic 5D. Practice Using Place Markers Let‘s go back to our familiar distance formula to try setting and returning to place markers. The formula is copied at the end of this paragraph. Set two place markers in different parts of the expression by pressing Control+1 in one location and Control+2 in another location. After doing that, you can jump to those two locations by pressing the 1 key and then the 2 key. [Expression 3D]. d x2 x1 2 y2 y1 2 Topic 5E. Practice Using Place Markers in a Long Expression Using place markers can be very helpful when you want to keep track of certain parts of an expression. For example, suppose you were asked to simplify the following expression by combining like terms. You could use place markers to keep track of like terms. [Expression 12]. 3x 2y 12x 5z 4x 7z 6y By listening to the expression, you can tell that there are x terms, y terms, and z terms. You could begin to simplify the expression by combining the x terms. Using place markers, you can start by tagging all the x terms so that you can find them easily. In this expression, it turns out that there are three x terms, so you can tag them 1, 2, and 3 by pressing Control plus the 1, 2, or 3 key. Next, you can tag all of the y terms. There are two of them, so you can tag them 4 and 5. After you’ve tagged all the y terms, you can tag the two z terms, 6 and 7. After tagging all the terms, you can press the number of a tag to jump to and combine the x terms, then the y terms, and finally the z terms. When you go to each place marker, arrow back once to hear the “plus” or “minus” that goes with each marked term. Going through the tags in order from 1 through 7 is like rearranging the terms in the Document1 31 of 38 expression so that the x terms go first, followed by the y terms, followed by the z terms. Here is the expression again, so you can try tagging like terms and jumping to the tags. [Expression 12A]. 3x 2y 12x 5z 4x 7z 6y End of Lesson 5 Document1 32 of 38 Lesson 6. Strategies for Using the Navigation Techniques Topic 6A. Getting Started Throughout this tutorial, you have learned how to use a variety of different techniques for exploring mathematical expressions using text-tospeech technology. Depending on the complexity of the expression and how you may need to interact with it, you will probably develop preferences for when and how to use the different techniques. In this lesson we look at how to combine different techniques to help better understand the math expression being studied. Topic 6B. Switching Between Describe Mode and Read Mode Suppose you are encountering an expression for the first time and have no information about it. One strategy for exploring the expression is to use describe mode to get an overview of the expression and then switching to read mode to explore the expression further. Following this paragraph is an expression that has not yet been used in this tutorial. Try using this strategy to explore the expression. (Remember, you can toggle between the read and describe modes by pressing Control+Spacebar.) [Expression 13]. y 3x 1 (1 x)2 Topic 6C. The Power of Place Markers Place markers can be powerful tools in making expressions easier to work with. We already saw one way they can be used to help combine like terms in the following expression. [Expression 12B]. 3x 2y 12x 5z 4x 7z 6y Document1 33 of 38 Here are a few suggestions to get you started in developing your own techniques for using place markers. 1. Use place markers to locate portions of an expression you want to come back to. For example, in the quadratic formula you may want to easily go to the portion of the numerator of the fraction that is in the square root. Here is the quadratic formula again. Try inserting a place marker so that you can find the expression in the square root easily. [Expression 4B]. x b b2 4ac 2a 2. Use place markers to order the portions of an expression so that they are easier to work with. Say you were given a polynomial in which the exponents were not in order, such as in Expression 14 below. [Expression 14]. 7x 4 6 x3 5x 8 2 6 x You can tag the constant term (2) as 0, the first degree term (6x) 4 as 1, the fourth degree term ( 7x ) as 4, and so on. Try going back to Expression 14 and tagging its terms as we just described. Of course, this general strategy will only work in cases where the largest exponent in the polynomial is 9 or less. Document1 34 of 38 3. Use place markers to pair portions of an expression. To do this, assign the place markers 1 and 2 to the first pair, place markers 3 and 4 to the second pair, and so on. (This will only work if there are 5 or fewer pairs.) Consider the following algebraic fraction. [Expression 15]. x 1 x 2 x 1 x 1 x 1 x 3 The numerator of the fraction is three portions multiplied together, and the denominator of the fraction is three portions multiplied together. Therefore, this fraction can be simplified by canceling matching portions of the numerator and denominator. When you first listen to the fraction, you should note that “x plus 1” occurs multiple times in the fraction: twice in the numerator and twice in the denominator. Here is one way to mark them so you that can identify which portions match (and can therefore be canceled) and which do not match: First, we’ll dedicate odd-numbered place markers to the numerator and even-numbered place markers to the denominator. Let’s start with the numerator. The first of the three portions that are multiplied together is x + 1. Mark this portion with place marker 1. The next portion is x + 2. Mark this portion with place marker 3. The third portion is another instance of x + 1. Mark this portion with place marker 5. Now, let’s go into the denominator and play it back. The first of the three portions multiplied together is x + 1. That matches the portion marked number 1 in the numerator. If you don’t remember what was marked in the numerator, use shift+1 to play that place Document1 35 of 38 marker without moving to it. You can do the same thing with place markers 3 and 5 to get a reminder of what was marked there without leaving your position in the denominator. Since you are now sure that the first x + 1 in the denominator matches the first one in the numerator, mark it with place marker 2. Continuing on, you will find a second instance of x + 1 in the denominator. Give that place marker 6 because the other instance of x + 1 in the numerator was marked with place marker 5. The third portion in the denominator is x + 3, which does not match anything in the numerator. So set a place marker with a number that does not pair with any of the numbers you used to mark the three portions being multiplied together in the numerator: 8. Try putting in the paired place markers and see if you can tell what the simplified fraction is. [Expression 15 A]. x 1 x 2 x 1 x 1 x 1 x 3 Answer: If you check all of the place markers, you will note that 1 and 2 are matched, 5 and 6 are matched, and 3 in the numerator and 8 in the denominator are unmatched. The portion in the numerator that was marked 3 is x + 2. The portion in the denominator that was marked 8 is x + 3. Here is the simplified fraction: [Expression 16]. Document1 x 2 x 3 36 of 38 Topic 6D. Other Navigation Commands This tutorial does not cover all of the possible navigation commands. Consult the quick reference guide to experiment with the commands that were not discussed in this tutorial. You can also combine the different techniques and modes. For example, Where Am I? can be used whether you are in read mode or describe mode, and it can be used with place markers to see the larger context for each place marker. Any of the commands can be used in enhanced, simple, and character navigation modes. Place markers can be read or described. In the final lesson, experiment with all of the navigation techniques separately and combined, and try some of the suggestions in this lesson. The specific techniques suggested in this lesson are mainly to help you start thinking about how all of the navigation tools can help you work with math expressions more conveniently. See what ideas you can come up with as you work on Lesson 7. End of Lesson 6 Document1 37 of 38 Lesson 7. More Practice Navigating There is no expression supplement for the expressions in this lesson. Practice using the navigation techniques, using the tutorial and reference guide as needed. This lesson includes two math problems. Problem 1. Simplify the following expression by combining like terms. [Expression 17]. 12x2 4x 7 5x 16 8x2 2x 2 Problem 2. Here are three expressions that show how the rules of exponents work. [Expression 18]. 46 46 9 43 9 4 [Expression 19]. x5 x5 2 x 3 2 x [Expression 20]. 46 x5 43 x 2 9 3 4 x Using these three examples as a guide, what is the following expression equal to? [Expression 21]. 27 510 x 9 22 56 x 4 Congratulations! You have reached the end of the tutorial. Document1 38 of 38