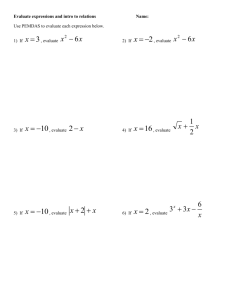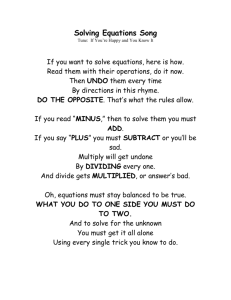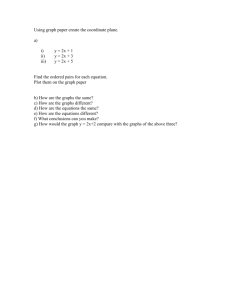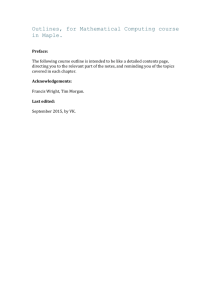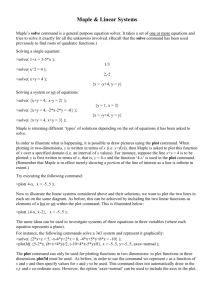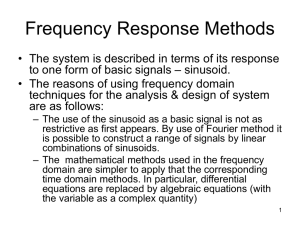Maple Help document
advertisement

Arithmetic operations
The symbols +, -, *, /, and ^ (or **) denote addition, subtraction, multiplication, division, and exponentiation (4^2 =
4**2 = 42 = 16). When a string of operations are specified in a command, MAPLE first does exponentiations, then
multiplications and divisions, then additions and subtractions. To change the order, use parentheses.
Editing commands.
If you make a mistake in a command (like forgetting a semicolon) or want to change a command, you can go back
and edit the command with the cursor and mouse as you would a word-processor text.
Operating on the last result.
Use a quotation mark (") to refer to the result of the last calculation, and a double quotation mark ("") to refer to the
next-to-last result. For example,
[> 5*2;
10
[> 7 + ";
17
[> " * "";
170
Exact arithmetic and floating-point arithmetic
MAPLE calculates fractions (exact arithmetic) unless you specify that you want decimals (floating-point arithmetic)
with the evalf function ("evalf" stands for "evaluate using floating-point arithmetic"):
[> 25/27 + 3/51;
452
459
[> evalf(25/27 + 3/51,3); ( or [> evalf(",3); )
0.985
Defining variables
Use the colon-equal symbol (:=) to define variables--that is, to assign values to them. Once you have defined a
variable, simply typing its name will show its value, and using the name in a formula will cause the value to be
substituted.
[> A := 5; B := 2;
A := 5
B := 2
(Notice that you can string commands together on the same line.)
[> A;
5
[> 4*A/B;
10
Variable names are case-sensitive: A and a are two completely different variables.
Specifying the number of digits (significant figures) in your results.
When you do floating point arithmetic, MAPLE defaults to 10 significant figures:
[> evalf(5/2);
2.500000000
You can change the default by setting a variable "Digits" equal to the desired number of significant figures.
[> Digits := 4; (Make sure you capitalize the word Digits.)
Digits := 4
[> evalf(5/2);
2.500
Built-in functions
MAPLE has many built-in mathematical functions including sin, cos, tan, exp (exp(x)=e x), ln, and log10. However,
if you want to calculate the value of one of these functions, you must use the evalf command.
[> ln(10);
ln(10)
[> evalf(ln(10), 4);
2.303
Expressions and functions
An expression is a string of constants, variables, and mathematical operators (+ - * / ^ = ln sin ...). The
following are all expressions:
1/2
3*x^3 - 4*ln(x) [3x3 - 4ln(x)]
5*x^2 - 2*y^2 = 3*cos(x*y) [5x2 - 2y2 = 3cos(xy)]
A function is a relationship for a variable (the dependent variable in terms of one or more other variables (the
independent variables). The following are each functions:
y(x) = 3*x + 2 [--> y(1) = 5]
z(x,y) = 2*x/y [--> z(5,3) = 10/3]
MAPLE handles expressions and functions in completely different ways, which can lead to a great deal of confusion
when relations like this are encountered:
y = 6*x^2 - 3*x + 4
This could be an expression relating x and y or the definition of y as a function of x. To do anything to or with this
relation (like substituting a value of x into it, or solving it for one variable in terms of the other one, or
differentiating or integrating it), you must know whether the relation is an expression or a function.
In the next two sections we show how expressions and functions are defined and evaluated. In the remainder of the
tutorial we will continue to make the distinction between the two types of relations. If you forget the difference,
refer back to this section.
Defining expressions and substituting values into them
Use the colon-equal (:=) to define an expression, and the subs function to substitute a value into it.
[> f := x^2;
f := x2
[> f;
x2
[> subs(x=5, f);
25
Typing [> f(5); will not work for the latter calculation. If you want to use functional notation like that, you need to
use the next method to define a function.
Defining functions and substituting argument values into them
Use the colon-equal (:=) and the minus-greater than (->) symbols to define a function, and functional notation to
substitute a value into it.
[> g := x -> 1/(x+1);
g := x -> 1/(x+1)
[> g(x);
1/(x+1)
[> g(4);
1/5
Converting expressions into functions and vice versa
We noted that the previously defined expression f = x2 cannot be treated as a function.
[> f(5);
x(5)^2
You can convert the expression into a function of x, however, by using the unapply command.
[> f := unapply(f,x);
f := (x -> x)2
[> f(5);
25
You can also take the function f = x2 and convert it back into an expression.
[> f := f(x);
f := x2
[gt; subs(x=5,f);
25
SOLVING ALGEBRAIC EQUATIONS
Defining equations
Equations are expressions, so we can use the colon-equal (:=) to define equations involving one or more variables.
(This will be the first step in getting MAPLE to solve the equations.)
Suppose equations relating two variables are
2x1 - 5x2 = 12
12x1 + 4x2 = 17
To enter and store these equations for subsequent processing, enter the commands
[> eq1 := 2*x1 - 5*x2 = 12:
[> eq2 := 12*x1 + 4*x2 = 17:
(Don't forget the multiplication symbols.) We used colons instead of semicolons in these commands, so MAPLE
does not reproduce the equation definitions.
Solving sets of linear algebraic equations.
Suppose you wish to solve the pair of equations defined above for the variables x1 and x2. Use the solve (exact
arithmetic) or fsolve (floating point arithmetic) command as follows: (Type these commands carefully; if you make
the slightest mistake, like omitting a comma or typing the wrong kind of brace, MAPLE will give you nothing but
heartache.)
[> sol := solve({eq1, eq2}, {x1,x2});
[> sol := fsolve({eq1, eq2}, {x1,x2});
sol := {x2 = -1.618, x1 = 1.956}
(There does not seem to be any way to predict which variable MAPLE will print first.)
The argument of the solve or fsolve command consists of two sets of curly braces enclosed in parentheses. (If you
only have one equation in one unknown, you don't need the braces.) The first set of braces contains the equations to
be solved or the symbols for them, separated by commas; the second set contains the set of unknown variables to be
solved for.
Extracting components of a solution.
The solution set sol generated with the fsolve command in the previous step contains two components: the equation
x1 = 1.9559, and the equation x2 = -1.6176. You can extract either of these equations or only their right-hand sides as
follows (the example shows the procedure for the first element).
[> sol[2];
x1 = 1.956
[> rhs(sol[2]);
1.956
You could also use the lhs function to extract the left-hand side of the equation.
Specifying search ranges for unknown variables in nonlinear equations.
The procedure for solving nonlinear equations with solve or fsolve is the same as that outlined above for linear
equations. A difference in the possible outcome is that the procedure used by MAPLE (or any other nonlinear
procedure) may not converge to a solution, even if one exists, or it may converge to a solution that is mathematically
correct but physically meaningless (like a negative mass fraction).
To improve the odds of success in solving nonlinear equations, specify in the solve or fsolve command a range of
values for each unknown variable within which the desired solution must fall. The more you can narrow the search
range, the better the chances for convergence.
For example, if a variable x is the solution of the equation x = e-x, and you know the solution must be a positive
fraction (0<x<1), you can proceed as follows:
[> eq := x = exp(-x);
eq := x = e(-x)
[> sol := fsolve(eq, x, x=0..1);
sol := .5671
(Since there is only one variable, you could have omitted the "x=" in front of the range 0..1.)
The procedure is the same if you have simultaneous nonlinear equations, except that now you need to enclose the
equations, the variables, and ranges for each variable within curly braces. For example, suppose you want to find the
solution of the equations
sin(x+y) -yex = 0
x2 - y = 2
and you know that because of the physical meanings of x and y the solutions must fall in the ranges -1<x<1 and 2<y<0. The solution program would be as follows (Type carefully!):
[> f := sin(x+y) - y*exp(x) = 0:
[> g := x^2 - y = 2:
[> solfg := fsolve({f,g}, {x,y}, {x = -1..1, y = -2..0});
solfg := {x = -.6687, y = -1.553}
If you omitted the search ranges for x and y, the procedure would have converged to a different solution that satisfies
the equations but has no physical significance. (Try it and see.)
If you want to specify a semi-infinite range for a search, you can use infinity or -infinity as one of the limits of the
range.
Finding roots of polynomials.
Suppose you want to solve the equation
6x4 - 7x3 + 6x2 - 1 = 0
You know that the equation has four roots (solutions), which may be real numbers or complex conjugate pairs. You
can find the roots either exactly or with floating-point arithmetic using the solve or fsolve command. In what
follows, I is the MAPLE symbol for
.
[> p := 6*x^4 - 7*x^3 + 6*x^2 - 1 = 0;
p := 6x4 - 7x3 + 6x2 - 1 = 0
[> sol := solve(p, x);
[> solf := fsolve(p, x, complex);
solf := -.3333, .5000 - .8660I, .5000, .5000 + .8660I
If you had left off "complex" in the last command the program would have generated only the real roots.
PLOTTING
Accessing the MAPLE plotting package
[> with(plots);
This command makes a wide range of plotting functions available for use. Their names should appear on the screen
in response to this command. We will use the "plot", "textplot", and "display" routines in the package.
Plotting tabular data
The specific volumes of saturated steam at several temperatures are listed below:
T(oC)
3
V(m /kg)
9.7
20.4
31.0
41.5
51.1
108.7
56.4
31.1
18.1
11.5
To use MAPLE to generate a plot of V vs. T, we use the following commands:
[> VTdata := [[9.7, 108.7], [20.4, 56.4], [31.0, 31.1], [41.5, 18.1], [51.1, 11.5]];
VTdata := [[9.7, 108.7], [20.4, 56.4], [31.0, 31.1], [41.5, 18.1], [51.1, 11.5]];
[> plot(VTdata, T=0..60, V=0..120, style=point);
The first command generated a list (an array enclosed in square brackets) consisting of the [T,V] data points, each
point enclosed in its own square brackets. The second command told MAPLE to plot the points, specifying the
labels and ranges for the abscissa and ordinate axes, and to show but not connect the data points. (If the
"style=point" option had been omitted, the points would have been connected with line segments.)
There are ways to change the axis labels, the symbols and colors of the data points, and other characteristics of the
plot. We will hold off on giving you some of these options until we discuss plotting functions.
The command to generate plots of two functions on the same graph has the form
[> plot( [f1(x), f2(x)], x=a..b, options); (Don't type this now)
where
f1 and f2 are either MAPLE functions or functions you defined using (:= ->)
a and b are the desired boundaries of the abscissa range
options are statements of how you want the plots to appear (details follow).
If you only want to plot one function, you can omit the square brackets enclosing the function labels.
For example, to generate plots of f(x) = sin(x) and g(x) = 0.25x-1 vs. x from x=0 to x=4, the commands would be
[> f := x -> sin(x);
f := sin
[> g := x -> 0.25*x - 1;
g := x -> .25x - 1
[> plot( [f(x), g(x)], x=0..4, color=[red,blue], style=[point, line]);
(We are omitting the MAPLE output here but you should see it on your terminal screen.) You could also
have added a range for the ordinate axis (e.g. y=-1..1); by omitting it, you allowed MAPLE to do its own
scaling.
Plot options
Following are some but not all of the options you can include in a plot command. For a more detailed list, enter [> ?
plot and click on the "plot(options)" link.
What follows is for your information only. Don't do anything with it now.
color = c, where c may be any of most common colors and some not so common (coral, sienna, etc.) To see a list of
colors, enter [> ? plot,color (don't do it now).
style = s, where s may be "point" or "line" (line is default). "Point" shows closely spaced points, "line" shows line
segments. When a function is plotted in the line style, the line segments are usually small enough to make the curve
look continuous.
labels = [xlabel, ylabel], where the two arguments in square brackets are the labels you want for the abscissa and
ordinate. The defaults are the variable names.
linestyle = n, where n is usually 0, 2, or 3 but may be any other integer. The value of n specifies the type of line you
want plotted when style=line. n=0 (default) is a solid line, n=2 is dots and dashes, and n=3 is dashes.
symbol = s, where s may be circle, POINT, box, cross, or diamond (default).
title = t, where t is a character string. The default is no title.
Inserting text on a plot
You can use the "textplot" command to insert text on a plot. In this case, we will label the two curves on the graph
we just generated by inserting "f(x)" centered at the point (x=0.8, f=0.5) and "g(x)" just above and to the left of the
point (x=2, g=-0.5). We first define a variable to represent the graph.
Click just to the left of the word "plot" in the plot command.
Type
fggraph := [so that the command reads "fggraph := plot([f(x),g(x)],..."]
and replace the final semicolon with a colon. Hit "Return."
In the textplot commands that follow, enclose the texts to be inserted [f(x) and g(x)] in forward apostrophes (`)
(located under the ~ character on most keyboards), as opposed to ordinary apostrophes (').
[> labelf := textplot( [0.8, 0.5, `f(x)`]); (Don't forget to use forward apostrophes.)
labelf := textplot([.8, .5, f(x)])
[> labelg := textplot( [2, -0.5, `g(x)`], align={ABOVE,LEFT});
labelg := textplot(2, -.5, g(x)], align = {ABOVE, LEFT})
[> display ([fggraph, labelf, labelg]);
You should see the same graph with the plot labels inserted. Notice how f(x) is centered on the point specified in the
first textplot command (this is the default alignment), and the lower right corner of g(x) is located at the point
specified in the second textplot command. It usually takes several trials to get the text exactly where you want it.