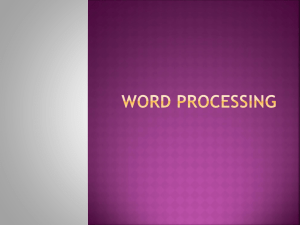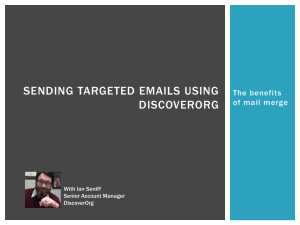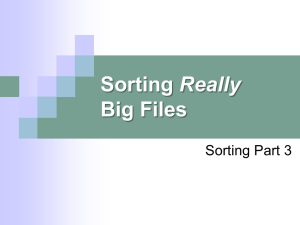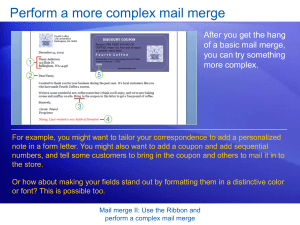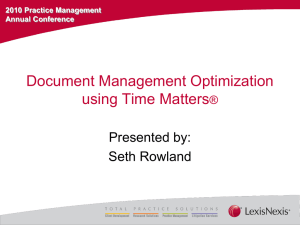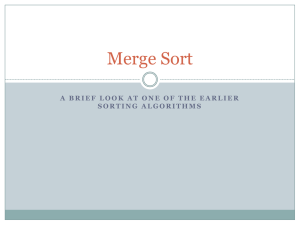Add placeholders, called mail merge fields, to the document
advertisement

Use mail merge to create and print letters and other documents
Show All
You use mail merge when you want to create a set of documents, such as a form letter that is sent to many customers. Each document has
the same kind of information, yet some of the content is unique. For example, in letters to your customers, you can personalize each letter to
address each customer by name. The unique information in each letter comes from entries in a data source.
The mail merge process entails the following overall steps:
1. Set up the main document. The main document contains the text and graphics that are the same for
each version of the merged document — for example, the return address in a form letter.
2. Connect the document to a data source. A data source is a file that contains the information to be
merged into a document. For example, the names and addresses of the recipients of a letter. You
can create this in Excel. When creating this document consider what you may use this list for in
the future…and make your header row titles reflect that. I normally do the following:
First Name
Last Name
title
Address
City
State
Zip
By setting it up this way – you can use it for mailings, name badges etc.
3. Refine the list of recipients or items. Microsoft Word generates a copy of the main document for each
recipient or item in your data file. If you want to generate copies for only certain items in your data
file, you can choose which items (or records) to include.
4. Add placeholders, called mail merge fields, to the document. When you perform the mail merge, the
mail merge fields are filled with information from your data file.
5. Preview and complete the merge. You can preview each copy of the document before you print the
whole set.
You use commands on the Mailings tab to perform a mail merge.
IMPORTANT If you plan to use custom contact fields with the Contacts list in Microsoft Outlook or if you plan to use a Public Folders
Contacts folder, you must begin the mail merge process in Outlook.
Set up the main document
1. Start Word.
A blank document opens by default. Leave it open. If you close it, the commands in the next step are not available.
2. On the Mailings tab, in the Start Mail Merge group, click Start Mail Merge.
3. Click Letters.
You can also use mail merge to create:
A catalog or directory The same kind of information, such as name and description, is shown for
each item, but the name and description in each item is unique. Click Directory to create this type of
document.
A set of envelopes The return address is the same on all the envelopes, but the destination address
is unique on each one. For more information, see Create and print envelopes for a mass mailing.
A set of mailing labels Each label shows a person's name and address, but the name and address
on each label is unique. For more information, see Create and print labels for a mass mailing.
A set of e-mail messages The basic content is the same in all the messages, but each message
goes to the individual recipient and each message contains information that is specific to that
recipient, such as the recipient's name or some other piece of information. For more information, see
Use mail merge to send personalized e-mail messages to your e-mail address list.
Resume a mail merge
If you need to stop working on a mail merge, you can save the main document and resume the merge later. Microsoft Office Word retains
the data source and field information.
1. When you're ready to resume the merge, open the document.
Word displays a message that asks you to confirm whether you want to open the document, which will run a SQL command.
2. Because this document is connected to a data source and you want to retrieve the data, click Yes. If
you were opening a document that you did not realize was connected to a data source, you could
click No to prevent potentially malicious access to data.
The text of the document, along with any fields that you inserted, appears.
3. Click the Mailings tab, and resume your work.
TOP OF PAGE
Connect the document to a data source
To merge information into your main document, you must connect the document to a data source, or a data file. If you don't already have a
data file, you can create one during the mail merge process.
IMPORTANT If you use an existing list, make sure that it contains the information that you want to use, including all the columns and the
rows. You can make some changes during the merge, but you can't open your data source separately during the merge. The merge process is
easier if your data source is ready before you connect to it.
Choose a data file
1. On the Mailings tab, in the Start Mail Merge group, click Select Recipients.
2. Do one of the following:
Use Outlook Contacts
Outlook Contacts.
If you want to use your Contacts list in Microsoft Outlook, click Select from
IMPORTANT For more information about using the Contacts list, see Tips for working with Microsoft
Outlook Contacts list.
Use an existing data source file If you have a Microsoft Excel worksheet, a Microsoft Access database,
or another type of data file, click Use Existing List, and then locate the file in the Select Data Source
dialog box.
For Excel, you can select data from any worksheet or named range within a workbook. For Access, you can
select data from any table or query that is defined in the database.
IMPORTANT For tips on formatting the data in your Excel worksheet for mail merge, see Tips for
formatting data in Excel.
For another type of data file, select the file in the Select Data Source dialog box. If the file is not listed,
select the appropriate file type or select All Files in the Files of type box. In a mail merge, you can use
the following types of data files:
Files from single-tier, file-based database programs for which you have installed an OLE DB provider or
ODBC driver (a number of which are included with Microsoft Office 2010).
An HTML file that has a single table. The first row of the table must contain column names, and the other
rows must contain data.
A Microsoft Word document. The document should contain a single table. The first row of the table must
contain headings, and the other rows must contain the records that you want to merge.
Any text file that has data fields separated (or delimited) by tab characters, or commas and data records
separated by paragraph marks.
Create a new data file in Word
If you don't have a data file yet, click Type New List, and then use the
form that opens to create your list. The list is saved as a database (.mdb) file that you can reuse. For more
information, see Type a new list.
NOTE If you installed Microsoft Office 2010 (instead of installing Word 2010 by itself), you can also use Microsoft Query to construct a
query and retrieve the data you want from an external data source.
If you are ready to continue, go to the next step.
If you need more information, read on.
Tips for working with Microsoft Office Outlook Contacts list
Connecting to your Outlook Contacts folder is usually a straightforward process, but sometimes you may encounter a problem. Here are
solutions to common problems that you may encounter:
I can't find my Outlook Contacts folder to connect to it.
I get error messages about mail clients and tables.
I can't connect to an Outlook Contacts folder in Public Folders.
I can't find my Outlook Contacts folder
You may need to turn on the Show this folder as an e-mail Address Book property in Outlook, or you may need to change your Outlook
user profile.
Turn on the Show this folder as an e-mail Address Book property
1. In Microsoft Outlook, click Contacts.
2. Right-click the Contacts folder that contains the information that you want to use for a mail merge,
and then click Properties on the shortcut menu.
3. On the Outlook Address Book tab, make sure that the Show this folder as an e-mail Address Book
check box is selected, and then click OK.
Back to Outlook tips
Change your Outlook user profile
An Outlook user profile is a group of e-mail accounts and address books. Usually, you need only one profile — but if you share your
computer with other people or use different address books for different purposes, you can set up more than one profile. If, when you start
your mail merge, you're using a profile that doesn't include the Contacts folder that you want to use, that folder won't be available.
To switch to a different user profile, restart Outlook. When you're prompted for a profile, choose the profile that includes the Contacts folder
that you want to use in the mail merge.
If you aren't prompted for a profile and you know that you have more than one, you may want to set up Outlook so that it prompts you. To
do this:
1. Exit Outlook.
2. In Control Panel, click User Accounts, and then click Mail.
3. Click Show Profiles.
4. To be prompted to select a profile each time you start Outlook, click Prompt for a profile to be
used, and then click OK.
Back to Outlook tips
I get error messages about mail clients and tables
If you try to connect to your Contacts folder during a mail merge in Word, and Outlook is not set up as your default e-mail program in
Windows Internet Explorer, you will get an error message that says:
"Either there is no default mail client or the current mail client cannot fulfill the messaging request. Please run Microsoft Office Outlook, and
set it as the default mail client."
To avoid getting this message during a mail merge, do the following:
1. Click the File tab.
2. Click Options.
3. Under Start up Options, select the Make Outlook the default program for E-mail, Contacts, and
Calendar, and then click OK.
Start Word again, open your mail merge document, and connect to your Outlook Contacts folder.
Back to Outlook tips
I can't connect to an Outlook Contacts folder in Public Folders
If you start a mail merge in Word and try to connect to an Outlook Contacts folder in Public Folders, you get an error message that says:
"The operation cannot be completed because of dialog or database engine failures. Please try again later."
If you try again later, you get the same error message.
To use a Public Folders Contacts folder as the data file for your mail merge, you have to start the mail merge from within Outlook.
Back to Outlook tips
Tips for formatting data in Excel
If your data file is an Excel worksheet that includes percentages, currency values, or postal codes, you can preserve the numeric formatting of
the data by using Dynamic Data Exchange to connect to the Excel worksheet from Word. For example, you can make sure a five-digit postal
code of 07865 from your data file is not displayed as the number 7865 (without the leading zero).
Before you connect to the worksheet, do the following in Word:
1. Click the File tab.
2. Click Options.
3. Click Advanced.
4. Scroll to the General section, and select the Confirm file format conversion on open check box.
5. Click OK.
6. With the mail merge main document open, in the Start Mail Merge group on the Mailings tab, click
Select Recipients, and then click Use Existing List.
7. Locate the Excel worksheet in the Select Data Source dialog box, and double-click it.
8. In the Confirm Data Source dialog box, click MS Excel Worksheets via DDE (*.xls), and then click
OK. If you don't see MS Excel Worksheets via DDE (*.xls), select the Show all check box.
9. In the Microsoft Excel dialog box, for Named or cell range, select the cell range or worksheet that
contains the information that you want to merge, and then click OK.
NOTE To prevent being prompted every time you open a data file, you can clear the Confirm conversion at Open check box after
you connect to the worksheet.
Type a new list
1. In the New Address List dialog box, type the information for the first address, or record, that you
want to include in your mail merge.
If you want to add or remove columns, click Customize Columns, and then make the changes that you want.
2. After you type all the information for your first record, click New Entry, and then type the information
for the next record. Continue until you have typed information for all the records that you want to
include.
3. When your new list is complete, click OK.
4. In the Save Address List dialog box, type a name for your new list, and then click Save.
TOP OF PAGE
Refine the list of recipients or items
When you connect to a certain data file, you might not want to merge information from all the records (or rows) in that data file into your
main document.
If you plan to use your entire list, you can skip ahead to the next step.
To narrow the list of recipients or use a subset of the items in your data file, do the following:
1. On the Mailings tab, in the Start Mail Merge group, click Edit Recipient List.
2. In the Mail Merge Recipients dialog box, do any of the following:
Select individual records
This method is most useful if your list is short. Select the check boxes next to
the recipients you want to include, and clear the check boxes next to the recipients you want to exclude.
If you know that you want to include only a few records in your merge, you can clear the check box in the
header row and then select only those records that you want. Similarly, if you want to include most of the
list, select the check box in the header row, and then clear the check boxes for the records that you don't
want to include.
Sort records
Click the column heading of the item that you want to sort by. The list sorts in ascending
alphabetical order (from A to Z). Click the column heading again to sort the list in descending alphabetical
order (Z to A).
If you want more complex sorting, click Sort under Refine recipient list and choose your sorting
preferences on the Sort Records tab in the Filter and Sort dialog box. For example, you can use this type
of sorting if you want recipient addresses to be alphabetized by last name within each postal code and
the postal codes listed in numerical order.
Filter records
This is useful if the list contains records that you know you don't want to see or include in
the merge. After you filter the list, you can select or clear the check boxes to include or exclude records.
To filter records, do the following:
1. Under Refine recipient list, click Filter.
2. On the Filter Records tab in the Filter and Sort dialog box, choose the criteria that you want
to use for the filter.
For example, to generate letters only for addresses that list Australia as the country/region, you click Country or
Region in the Field list, click Equal to in the Comparison list, and then type or select Australia in the Compare to list.
3. To refine the filter further, click And or Or and choose more criteria.
For example, to generate letters only for businesses in Munich, you filter on records whose City field contains Munich
and whose Company Name field is not blank. If you use Or instead of And in this filter, your mail merge includes all
Munich addresses as well as all addresses that include a company name, regardless of city.
Add recipients
To add recipients to the list, do the following:
1. Under Data source, click the name of your data file.
2. Click Edit.
3. In the Edit Data Source dialog box, click New Entry, and then type the information for that
recipient.
TIP Depending on the type of data source that you use, some processes might not be available. If possible, make sure that
your data file is complete before you connect it to your main document.
NOTE If you have installed address validation software, you can click Validate addresses in the Mail Merge Recipients dialog box to
validate your recipients' addresses.
TOP OF PAGE
Add placeholders, called mail merge fields, to the
document
After you connect your main document to a data file, you are ready to type the text of the document and add placeholders that indicate
where the unique information will appear in each copy of the document.
If you are familiar with how mail merge fields work, you can skip ahead to mapping and merging.
If you want to learn more about how mail merge fields work, read on.
About mail merge fields
The placeholders, such as address and greeting, are called mail merge fields. Fields in Word correspond to the column headings in the data
file that you select.
Columns in a data file represent categories of information. Fields that you add to the main
document are placeholders for these categories.
Rows in a data file represent records of information. Word generates a copy of the main
document for each record when you perform a mail merge.
By putting a field in your main document, you indicate that you want a certain category of information, such as name or address, to appear in
that location.
NOTE When you insert a mail merge field into the main document, the field name is always surrounded by chevrons (« »). These chevrons
do not show up in the merged documents. They just help you distinguish the fields in the main document from the regular text.
What happens when you merge
When you merge, information from the first row in the data file replaces the fields in your main document to create the first merged
document. Information from the second row in the data file replaces the fields to create the second merged document, and so on.
Working with fields: Examples
You can add any column heading from your data file to the main document as a field. This gives you flexibility when you design form letters
and other merged documents.
For example, suppose you are creating a letter to notify local businesses that they have been selected for inclusion in your annual city guide.
If your data file contains a Company column with the name of each business that you want to contact, you can insert the «Company» field
instead of typing the name of each individual company.
You can combine fields and separate them by punctuation marks. For example, to create an address, you can set up the fields in your main
document like this:
«First Name» «Last Name»
«Street Address»
«City», «State» «Postal code»
For things that you use frequently, like address blocks and greeting lines, Word provides composite fields that group a number of fields
together. For example:
The Address Block field is a combination of several fields, including first name, last name, street
address, city, and postal code.
The Greeting Line field can include one or more name fields, depending on your chosen salutation.
You can customize the content in each of these composite fields. For example, in the address, you may want to select a formal name format
(Mr. Joshua Randall Jr.); in the greeting, you may want to use "To" instead of "Dear."
Map mail merge fields to your data file
To make sure that Word can find a column in your data file that corresponds to every address or greeting element, you may need to map the
mail merge fields in Word to the columns in your data file.
To map the fields, click Match Fields in the Write & Insert Fields group of the Mailings tab.
The Match Fields dialog box opens.
The elements of an address and greeting are listed on the left. Column headings from your data file are listed on the right.
Word searches for the column that matches each element. In the illustration, Word automatically matched the data file's Title column to
Courtesy Title. But Word was unable to match other elements. From this data file, for example, Word can't match Middle Name.
In the list on the right, you can select the column from your data file that matches the element on the left. It is okay that Unique Identifier
isn’t matched. Your mail merge document doesn't need to use every field. If you add a field that does not contain data from your data file, it
will appear in the merged document as an empty placeholder — usually a blank line or a hidden field.
Type the content and add the placeholders, or fields
1. In the main document, type any content that you want to appear on every copy of the document.
To add a picture, such as a logo, click Picture in the Illustrations group on the Insert tab.
2. Click where you want to insert the field.
3. Use the Write & Insert Fields group on the Mailings tab.
4. Add any of the following:
Address block with name, address, and other information
1. Click Address block.
2. In the Insert Address Block dialog box, select the address elements that you want to include
and the formats that you want, and then click OK.
3. If the Match Fields dialog box appears, Word may have been unable to find some of the
information that it needs for the address block. Click the arrow next to (not matched), and then
select the field from your data source that corresponds to the field that is required for the mail
merge.
Greeting line
1. Click Greeting line.
2. Select the greeting line format, which includes the salutation, name format, and following
punctuation.
3. Select the text that you want to appear in cases where Microsoft Word can't interpret the
recipient's name, for example, when the data source contains no first or last name for a recipient,
but only a company name.
4. Click OK.
5. If the Match Fields dialog box appears, Word may have been unable to find some of the
information that it needs for the greeting line. Click the arrow next to (not matched), and then
select the field from your data source that corresponds to the field that is required for the mail
merge.
Individual fields
1. On the Mailings tab, in the Write & Insert Fields group, click Insert Merge Field.
2. In the Insert Merge Field dialog box, do one of the following:
To select address fields that will automatically correspond to fields in your data source, even if the
data source's fields don't have the same name as your fields, click Address Fields.
To select fields that always take data directly from a column in your data file, click Database Fields.
3. In the Fields box, click the field you want.
4. Click Insert, and then click Close.
5. If the Match Fields dialog box appears, Microsoft Word may have been unable to find some of
the information it needs to insert the field. Click the arrow next to (not matched), and then
select the field from your data source that corresponds to the field that is required for the mail
merge.
Custom fields from Outlook contacts
1. In Outlook Contacts, on the View tab, click Change View, and then click List.
2. Right-click a column heading, and then click Field Chooser on the shortcut menu.
3. In the drop-down list at the top of the Field Chooser dialog box, select User-defined fields in
folder.
4. Drag the field that you to add from the dialog box to the column headings. A little red arrow
helps you place the field in the location that you want.
5. After you add all of your custom fields to the view, close the Field Chooser dialog box.
6. To remove a field that you do not want included in the mail merge, click the field name in the
column heading in List view, and drag it off the column heading.
1. In Outlook Contacts, select individual contacts by pressing SHIFT and clicking to select a range or
by pressing CTRL and clicking to select individuals. If you want to include all the contacts
currently visible in the view, do not click on any contacts.
2. On the Home tab, click Mail Merge.
3. If you selected individual contacts to include in the mail merge, click Only selected contacts. If
you want to include all the contacts that are currently visible in the view, click All contacts in
current view.
4. If you configured the List view so that it displays exactly the fields that you want to use in the
mail merge, click Contact fields in current view. Otherwise, click All contact fields to make all
of the contact fields available in the mail merge.
5. If you want to generate a new main document for the merge, click New document. Otherwise,
click Existing document, and click Browse to locate the document to use as the main
document.
6. If you want to save the contacts and fields that you have selected, so that they can be reused,
select the Permanent file check box, and then click Browse to save the file. The data is saved in
a Word document as comma-delimited data.
7. Select any merge options you want:
Form Letters
Mailing Labels
Envelopes
Catalog
Prepare a batch of letters for a mass mailing.
Set up address labels for a mass mailing.
Set up envelopes for a mass mailing.
Create a single document that contains a catalog or address list.
New Document
Generate merged documents, which you can edit individually in Word.
Printer
Send merged documents directly to the default printer.
E-mail
Generate merged documents designed to be e-mail messages. When you are ready to
complete the merge in Word, on the Mailings tab in the Finish group, click Finish & Merge, and
then click Send E-mail Messages. The Subject line is filled with the text you typed in the Mail
Merge Contacts dialog box in Outlook.
8. Click OK. When the document opens in Word, on the Mailings tab, in the Write & Insert Fields
group, click the arrow next to Insert Merge Field, and then click the fields that you want to add
the document.
NOTES
You can't type merge field characters («« »») manually or use the Symbol command on the Insert
menu. You must use mail merge.
If the merge fields appear inside braces, such as { MERGEFIELD City }, then Microsoft Word is
displaying field codes instead of field results. This doesn't affect the merge, but if you want to display
the results instead, right-click the field code, and then click Toggle Field Codes on the shortcut menu.
Format the merged data
Database and spreadsheet programs, such as Microsoft Access and Microsoft Excel, store the information that you type in cells as raw data.
Formatting that you apply in Access or Excel, such as fonts and colors, isn't stored with the raw data. When you merge information from a
data file into a Word document, you are merging the raw data without the applied formatting.
Add formatting
1. Select the mail merge field. Make sure that the selection includes the chevrons (« ») that surround the
field.
2. On the Home tab, in the Font group, apply the formatting that you want. Or click the Font Dialog
Box launcher for more options.
TOP OF PAGE
Preview, complete the merge, and print the documents
After you add fields to your main document, you are ready to preview the merge results. When you are satisfied with the preview, you can
complete the merge.
Preview the merge
You can preview your merged documents and make changes before you actually complete the merge.
To preview, do any of the following in the Preview Results group of the Mailings tab:
Click Preview Results.
Page through each merged document by using the Next Record and Previous Record buttons in the
Preview Results group.
Preview a specific document by clicking Find Recipient.
NOTE Click Edit Recipient List in the Start Mail Merge group on the Mailings tab to open the Mail Merge Recipients dialog box, where
you can filter the list or clear recipients if you see records that you don't want to include.
Complete the merge
You can print the merged documents or modify them individually. You can print or change all or just a subset of the documents.
If you want to print a subset of the documents, you can specify the set by a range of record numbers. If you want to print pages instead of
specifying record numbers, follow the instructions in the Change individual copies of the document section.
Print the merged documents
1. On the Mailings tab, in the Finish group, click Finish & Merge, and then click Print Documents.
2. Choose whether to print the whole set of documents, only the copy that's currently visible, or a subset
of the set, which you specify by record number.
Change individual copies of the document
1. On the Mailings tab, in the Finish group, click Finish & Merge, and then click Edit Individual
Documents.
2. Choose whether you want to edit the whole set of documents, only the copy that's currently visible, or
a subset of the set, which you specify by record number. Word compiles the copies that you want to
edit into a single file, with a page break between each copy of the document.
After you finish editing the new file of documents, you can print the documents by clicking the File tab, clicking Print, and then clicking the
Print button.
Save the main document
Remember that merged documents that you save are separate from the main document. It's a good idea to save the main document itself if
you plan to use it for another mail merge.
When you save the main document, you also save its connection to the data file. The next time that you open the main document, you are
prompted to choose whether you want the information from the data file to be merged again into the main document.
If you click Yes, the document opens with information from the first record merged in.
If you click No, the connection between the main document and the data file is broken. The main
document becomes a standard Word document. Fields are replaced with the unique information from
the first record