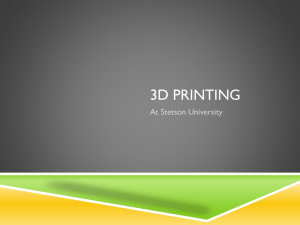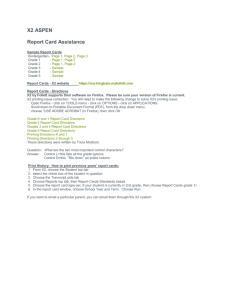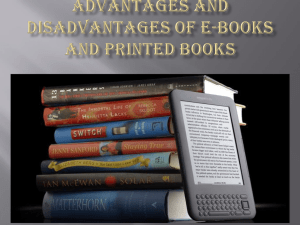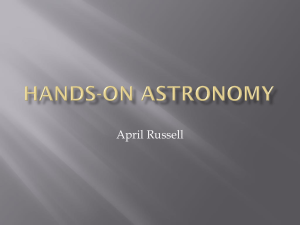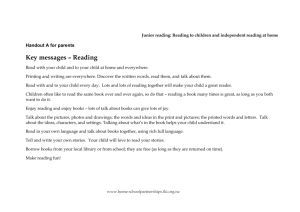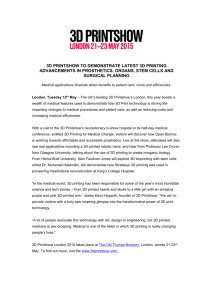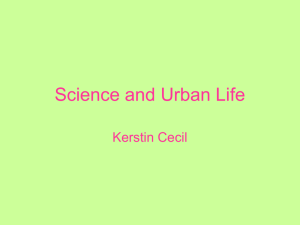Efficient Printing – tips and tricks (Don`t print!)
advertisement

Efficient Printing – tips and tricks 1. (Don’t print!) The first rule of efficiency is to Reduce. If you can read off the screen, then this is the preferred option, especially if it’s something that you only need to read once. Most Office applications offer options for highlighting and making notes electronically, from your screen (see p. 5 of this document). Also, be sure that you’ve got the document content and print settings right before printing out multiple copies, in order to avoid waste. The second rule is Reuse. If you’ve got paper that ends up printed on only one side or even half a side, you might consider reusing that as scrap paper. E.g. you might use scrap paper to make notes off an email instead of printing the email off. 2. Formatting You can temporarily adjust the document layout before printing to ensure more efficient printing. In particular, here are some things you can do: Use narrow margins You can adjust the document margins and orientation under Page Layout. Margins take up often unnecessary space and reducing them can save pages of printing. Also consider that different orientations might be optimal for different content e.g. tables. Print only what you need If you only really need a couple of pages, you can print a custom range (see print settings on the next page). Also, you can temporarily remove unnecessary spaces, page breaks, images before printing to save space. Adjust font size Hit Ctrl+A to Select All of the document and then decrease the font by one or two points: Adjust font size in the Home tab. Titles and headings are also often unnecessarily big (with respect to printing) and reducing them can sometimes help save pages too. 3. Print settings WORD Print only a custom range Do you need to print everything? E.g. cover sheets, indexes, references and appendices can often be left out. Double-sided printing should be the default setting. If it is not, contact IT to have this rectified. Landscape is often a good setting for spreadsheets and tables (although best adjusted from the Page Layout tab) Printing with narrow margins can save up to a couple of pages, depending on document size. Again, best adjusted in the document itself from the Page Layout tab. Print 2 Pages Per Sheet If your eyes can handle it, this is another way to halve your paper use. Aim to print even numbers of pages so that you don’t end up with something like this: ACROBAT Print multiple pages per sheet Scroll through to preview how the document will print. Adjust the orientation (this should be adjusted automatically to the orientation of the document) POWERPOINT Do you need to print all slides? Consider what part of the power point you need to print (slides for reference, larger slides for details, space for notes?) EXCEL * Under the View tab, go to Page Break Preview where you can define what content will be printed per page. You can do this by dragging the blue dashed lines shown below: BEFORE AFTER *Excel spreadsheets often print better in Landscape orientation, which can be set in the Page Layout tab 4. Reading on screen E.g. text formatting options for highlighting text on screen You can use comments to make notes on screen. Use the slider at the bottom right corner of document to change the magnification. Zoom in to read on screen; Zoom out to view overview of whole document in one frame. If you need to view two documents at the same time, minimize and drag them to arrange them side by side on your screen. 5. Copying double-sided: - Swipe your card to log-in to the printer Hit the home button and then choose ‘copy’ In the copy tab, select the 12 sided under 2 Sided copy Everything you copy will then be printed double-sided. A video (1 min 42 sec) of this can be found here. For more useful demo videos relating to the copy machines click here. Are you considering printing this document? 1. Do you really need to print it? Or perhaps you only want to print certain pages? For instance, you probably don’t need to print this last page ( ). Print Custom Range: p 1-6. 2. Consider printing it two pages per sheet. As this is a six-page document printing in this way will use up two pages of paper, rather than three if you print one page per sheet (double-sided). 3. The margins and font size in this document have already been adjusted (narrow margins, 11/12 point font) to make this document printable and legible in the ‘two pages per sheet’ format. Feel free to play around with these to see what happens. **Reducing print volumes All services are required to reduce their print volumes or incur the cost of printing. Print volumes are measured in ‘clicks’. A click is a single printed page, regardless of how much of its area is printed on (e.g. single or double sided, multiple pages per sheet). In other words, every page that you can save counts!