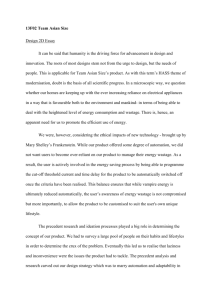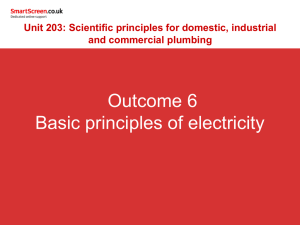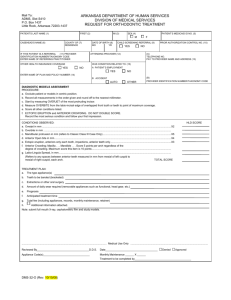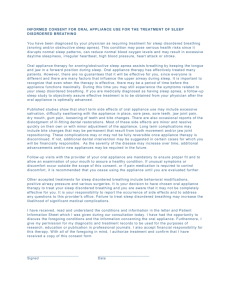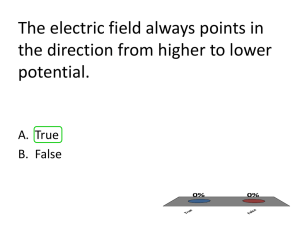Implementing WAN optimization and cloud connectivity with
advertisement

Implementing WAN Optimization and Cloud Connectivity with CloudBridge 7.3 Hands-on Lab Exercise Guide Johnathan Campos June 17, 2014 Contents Contents ______________________________________________________________ 1 Overview ______________________________________________________________ 2 Scenario ______________________________________________________________ 5 Verify CloudBridge Connectivity __________________________________________ 6 Configure CloudBridge’s Active Directory Membership ______________________ 14 ICA Optimization ______________________________________________________ 18 CIFS Optimization _____________________________________________________ 22 FTP Optimization ______________________________________________________ 26 Configure WAN Emulator and test effects __________________________________ 29 MAPI Optimization _____________________________________________________ 34 Cloud Connectivity_____________________________________________________ 37 Optional: General CloudBridge Counters __________________________________ 47 | 1 | Overview Hands-On Training Module Objective This learning lab will provide hands on experience implementing WAN Optimization with CloudBridge 7.3, and functionality of CloudBridge Connector feature on NetScaler 10.1. The objective is to give those who are unfamiliar with the Citrix CloudBridge product, familiarity with the working environment and various types of WAN optimization available to them. Prerequisites A basic working knowledge of networking and Citrix products is expected. Generally, the lab is fairly high level, and intended to be an overview of the CloudBridge product features. Audience This guide is meant for a general audience of Citrix Partners, Customers, Sales Engineers and Consultants. Lab Environment Details This lab will contain an internal and remote site configuration consisting of two total sites. The main datacenter site contains services similar to those found in today’s datacenter including Exchange, CIFS, XenDesktop, SharePoint and FTP servers. The remote datacenter site contains a Win7Client challenged with WAN connectivity issues. Each site is equipped with both a NetScaler and CloudBridge in each environment with the deployment of the NetScaler in a two-armed mode in front of the CloudBridge appliance configured in inline mode. The CloudBridge appliances are used to provide WAN optimization between the two sites, and demonstrate the benefits of optimizing various protocols. The NetScaler appliances will be utilized to create a site-to-site IPSec tunnel in order to demonstrate cloud connectivity between data centers. | 2 | The system diagram of the lab is shown below: Lab Features: Public Network External Client 5 Public IP address Pre-configured NAT rules for external access Common services fully configured WAN emulation for all links (Site-to-Site, Public) SoftLayer DNS (Authoritative for: mycitrixtraining.net) Example A record: 1-2-3-4.mycitrixtraining.net -> 1.2.3.4 Public Bond MainSite Uplink PublicIP #0 PublicIP #1 PublicIP #2 eth4 RemoteSite Uplink eth2 eth3 eth0 eth1 WAN emulator PublicIP #3 PublicIP #4 Site-to-Site link 192.168.30.0/24 Router1 NetScaler – 192.168.10.22 CloudBridge – 192.168.15.21 AD Storefront Router2 NetScaler2 – 192.168.20.22 CloudBridge – 192.168.25.21 Win7Client @ XenDesktop Exchange SharePoint The Student Desktop can be accessed remotely using Citrix Receiver running on your laptop. All needed windows applications such as XenCenter (the XenServer GUI management tool) are accessed via the Student Desktop. | 3 | List of Virtual Machines Used Internal Site VM Name IP Address Description / OS Site1 - NetScaler Site1 - CloudBridge 192.168.10.22 192.168.15.21 NetScaler 10.1 CloudBridge 7.3 Remote Site VM Name IP Address Description / OS Site2 - NetScaler Site2 - CloudBridge Site2 - ClientServer Site2 – Win7Client 192.168.20.22 192.168.25.21 192.168.25.13 192.168.25.50 NetScaler 10.1 CloudBridge 7.3 Windows 2008 R2 Windows 7 Domain PC Others VM Name IP Address Description / OS WanEm 192.168.30.3 Tata Consultancy Wan Emulator Required Lab Credentials The credentials required to connect to the environment, and complete the lab exercises. VM Name User Password Description *.training.lab Administrator User1 User2 User3 nsroot admin root Hypervisoradmin Citrix123 Citrix123 Citrix123 Citrix123 nsroot wanscaler Citrix123 Password1! Domain admin Domain user Domain user Domain user Any NetScaler appliance Any CloudBridge appliance WAN Emulator XenServer credentials NetScaler CloudBridge WanEm XenCenter | 4 | Scenario ANY Co Inc. has requested a sales engineer to demonstrate the benefits of the Citrix CloudBridge 7.3 WAN Optimization appliance in collaboration with the NetScaler 10.1 Cloud Connectivity feature. In order to improve user experience in branch offices and provide cloud scalability, your goal is to assist ANY Co Inc. with their challenges outlined below, and ensure that these solutions fit their business needs. Challenges: | 5 | Connectivity to the branch office is fairly congested resulting in bandwidth issues. Users in the branch office access a number of applications that require decent connectivity to the main datacenter, including Citrix XenApp, SharePoint, Microsoft Exchange and FTP. Additionally, the customer would like the ability to securely connect the branch office (Site 2) to the main datacenter in the event that an outage of the leased private WAN connection occurs. The customer would like to also explore the idea of connecting to a cloud service provider such as AWS or SoftLayer in the near future. Exercise 1 Verifying CloudBridge Connectivity Overview: The goal of this exercise is to verify that both CloudBridge appliances are running, and all features are enabled. The Line Tester tool will be used to verify connectivity between both virtual appliances; Site1-CB and Site2-CB. Step by Step Guidance Estimated time to complete this lab: 10 minutes. Step 1. Action From the student desktop (Landing Workstation) open a web browser and logon to the Site1-CloudBridge appliance by navigating to the following address. http://192.168.15.21 Use the following credentials to logon to the Site1 CloudBridge: Username: admin – Password: wanscaler | 6 | Step 2. Action Partnership Verification – Site 1 CloudBridge: Navigate to the Monitoring tab followed by Partners & Plug-ins > CloudBridge Partners. Confirm that 192.168.25.21 is listed as a partner appliance. 3. License & Feature Verification - Site 1 CloudBridge: Navigate to the Configuration tab followed by the Appliance Settings node to verify that all Traffic Features are ENABLED as shown below. Navigate to the Configuration tab followed by the Appliance Settings > Licensing node to verify the correct licensing is installed and active (V45, 45MBPS). | 7 | Step 4. Action Connectivity Verification – Diagnostic Tool (IPerf) SERVER: Navigate to Configuration tab followed by System Maintenance > Diagnostics node. Then, select the Line Tester tab, and select Start Server to start the IPerf server listener on port 5001. | 8 | Step 5. Action From the student desktop (Landing Workstation) open a web browser and logon to the Site2-CloudBridge appliance by navigating to the following address. http://192.168.25.21 Use the following credentials to logon to the Site2 CloudBridge: Username: admin – Password: wanscaler | 9 | Step 6. Action License & Feature Verification - Site 2 CloudBridge: Navigate to the Configuration tab followed by the Appliance Settings node to verify that all Traffic Features are ENABLED as shown below. Navigate to the Configuration tab followed by the Appliance Settings > Licensing node to verify the correct licensing is installed (V45, 45MBPS). 7. Identifying Service Classes: Navigate to Configuration followed by the Optimization Rules node > Service Classes and select the Traffic Shaping tab. Here, service classes are defined and given priority. For this particular lab, settings will be left to default. | 10 | Step 8. Action Connectivity Verification – Diagnostic Tool (IPerf) CLIENT: Navigate to Configuration tab followed by the System Maintenance node > Diagnostics. Then, select the Line Tester tab and enter the Server IP of 192.168.15.21 (IPPerf SERVER) under the Line Test: CLIENT. Selecting Start Test will start the IPerf test on port 5001 verifying connectivity. | 11 | Step 9. Action Once the test starts, verify that the CLIENT (Site 2 CloudBridge) has connected to the SERVER (Site 1 CloudBridge) on port 5001. A similar graph will appear as referenced below: NOTE: Traffic shown is accelerated. | 12 | Step 10. Action Final Step: Stop the diagnostic test on both appliances by selecting Stop Test. IPerf SERVER (Site 1 – CloudBridge) IPerf CLIENT (Site 2 – CloudBridge) Exercise Summary In this exercise, connectivity was verified on both CloudBridge appliances in our environment by utilizing the Line Tester tool. This tool is useful for verifying connectivity between both CloudBridge partners, and troubleshooting application network traffic. Partner connectivity was also verified by way of the Partner & Plug-ins node. Service classes, licensing, and features were also confirmed to ensure all needed appliance settings and features were verified. | 13 | Exercise 2 Configuring CloudBridge Active Directory Membership Overview In this exercise, Active Directory membership on both CloudBridge appliances is completed allowing the CloudBridge appliance the ability to access domain protected services such as CIFS and MAPI acceleration. Step by Step Guidance Estimated time to complete this lab: 5 minutes. Step 1. Action From the student desktop (Landing Workstation) open a web browser and logon to the Site1-CloudBridge appliance by navigating to the following address. http://192.168.15.21 Use the following credentials to logon to the Site1 CloudBridge: Username: admin – Password: wanscaler | 14 | Step 2. Action Pre-checking Windows Domain Settings: Navigate to Configuration tab followed by Appliance Settings > Windows Domain. Select the Check Domain Join button and type the following domain name: Training Lab NOTE: The DNS server for the current Active Directory domain of the appliance was set during the installation process. The IP address of the DNS server can be changed if needed by navigating to the Configuration tab followed by Appliance Settings > Network Adapters. Successful result is shown below. | 15 | Step 3. Action Joining the Domain: Navigate below to the Windows Domain section and select Join Domain. Enter the following domain authentication information and select join: Domain Name: training.lab Domain User: Administrator Domain Password: Citrix123 | 16 | 4. Verify the CloudBridge appliance has joined the domain by verifying the Domain Status: 5. Repeat steps 1 – 4 on the partner CloudBridge appliance (192.168.15.21) to join the device to the domain. Exercise Summary In this exercise, we configured both CloudBridge appliances within an Active Directory Domain. Joining the CloudBridge appliance to the domain, allows for CIFS and MAPI acceleration. | 17 | Exercise 3 ICA Optimization Overview In this exercise, we will demonstrate how ICA acceleration can improve the user experience and increase user capacity in branch offices. An automated PowerPoint presentation and graphic scripts will be used in order to create extra traffic in the environment. Step by Step Guidance Estimated time to complete this lab: 10 minutes. Step 1. Action Double click on the Site2-Win7Client icon found on the Student Desktop (Landing Workstation) and logon with the following credentials to initiate a remote desktop connection the Site2-Win7Client PC: Username: User1@training.lab Password: Citrix123 Using a web browser on the Site2-Win7Client workstation navigate to the following URL: http://storefront/citrix/storeweb Use the following credentials to login: Username: User1 Password: Citrix123 | 18 | Step 2. Action Adding Favorite Applications: Upon logon, select the All Apps tab, and proceed by adding the Random Graphics and PPT Automation apps as a favorite app; if not there already. Open these applications, and accept any warning messages that appear with the PPT Automation app. Note: ICA Graphics is an automated app designed to present random graphics. This app will show very little compression in the CloudBridge, and is generally used to demonstrate traffic shaping abilities. Note: PPT Automation is an automated app that continually scrolls through a PowerPoint presentation. The first time that this app runs, it should have fairly little compression. As the app continues to run, compression will improve due to compression on the CloudBridge appliance. | 19 | Step 3. Action With the automated apps running, return to the Student Desktop, open a new web browser window, and navigate to the following website address: http://192.168.15.21 Use the following credentials to logon to the Site1 CloudBridge: Username: admin – Password: wanscaler Visualizing ICA Compression: Once logged into the CloudBridge appliance, navigate to the dashboard and note the traffic flow. 4. Visualizing ICA Compression (Continued): Navigate to the Monitoring tab followed by Optimization > Citrix (ICA/CGP). Under ICA connections. Verify that the status is Accelerated. | 20 | Step 5. Action Visualizing ICA Statistics and Acceleration: Navigate through the ICA Statistics and Acceleration Graphs tabs. Take a moment to study the information presented regarding ICA connections in the environment. 6. From your current location, Navigate to Optimization > Connections node. Here you can visualize the disk compression ratio per connection. Exercise Summary In this exercise, confirmation of ICA acceleration through the CloudBridge appliance was verified. Validation was confirmed by visualizing the graphed representations of the current traffic flow. | 21 | Exercise 4 CIFS Optimization Overview In this exercise, CIFS optimization is demonstrated by transferring multiple files to the Client Desktop from Site1 to Site2. Step by Step Guidance Estimated time to complete this lab: 10 minutes. Step 1. Action Double click on the Site2-Win7Client icon found on the Student Desktop (Landing Workstation), and logon with the following credentials to initiate a remote desktop connection the Site2-Win7Client PC: Username: User1@training.lab Password: Citrix123 2. | 22 | Open the CIFS shortcut found on the desktop (\\SharePoint\CIFS). Step 3. Action Generating CIFS Traffic: Select all of the documents found in the CIFS (SharePoint) folder, and copy them to the target folder. | 23 | Step 4. Action From the Student Desktop (Landing Workstation) open a web browser and logon to the Site1-CloudBridge appliance by navigating to the following address. http://192.168.15.21 Use the following credentials to logon to the Site1 CloudBridge: Username: admin – Password: wanscaler 5. Validating CIFS Connections: Navigate to the Monitoring tab followed by Optimization > Connections. Presented in this window are the active CIFS accelerated connections. | 24 | Step 6. Action Visualizing CIFS Metrics: Additional graphs are available under Optimization > Filesystem (CIFS/SMB). NOTE: Historical and present activity information is reflected in this window. Exercise Summary The CloudBridge appliance was used to optimize CIFS transfers between a client and server in two different sites. Protocol acceleration reduced the consumed bandwidth, and improved performance of the transfer. Subsequent transfers to the same branch site, showed even less bandwidth traveling across the private WAN connection due to the CloudBridge compression functionality. | 25 | Exercise 5 FTP Optimization Overview In this exercise, we will demonstrate FTP optimizations within CloudBridge. A file transfer is set up utilizing the FTP protocol from the SharePoint server found in site 1 to the Site2-Win7Client workstation found in site 2. Completing this exercise will identify the advantages of the CloudBrigde appliance’s ability to apply compression to this protocol. Step by step guidance Estimated time to complete this lab: 10 minutes. Step 1. Action Double click on the Site2-Win7Client icon found on the Student Desktop (Landing Workstation), and logon with the following credentials to initiate a remote desktop connection the Site2-Win7Client PC: Username: User1@training.lab Password: Citrix123 2. Execute the FTP client application (FileZilla) from the client from the desktop. 3. Login to the FTP Server (SharePoint) by using the following credentials and clicking on the Quickconnect button. Username: User1 Password: Citrix123 | 26 | Step 4. Action Initiating FTP file transfer: Drag and drop the two video files found on the FTP root folder from the remote FTP Server onto the Desktop of the Site2-Win7Client. 5. Using a web browser, log into the Site1-CloudBridge appliance from the Student Desktop (Landing Workstation). http://192.168.15.21 Use the following credentials to logon to the Site1 CloudBridge: Username: admin – Password: wanscaler | 27 | Step 6. Action Validating FTP Connections: Navigate to the Monitoring tab followed by Optimization > Connections. Presented in this window, are the active FTP accelerated connections. 7. Validating Service Classes: Transfer rate metrics are also available of the current transfer by navigating to the Monitoring tab followed by Optimization > Service Classes and selecting the Service Class Graphs. Exercise Summary CloudBridge was used to optimize FTP transfers between a client and server in two different sites. Protocol acceleration reduced the consumed bandwidth of and improved performance of the transfer. Subsequent transfers to the same branch site saw even less bandwidth traveling across the private connection due to the CloudBridge compression functionality. | 28 | Exercise 6 Configuring WAN Emulator to Increase Latency Overview In this exercise, we will configure the WAN Emulator built into the lab environment, and test the effects of a slow connection affected with high latency. The WANem WAN Emulator, serves as an emulation tool simulating different WAN connections found in many sites. In the current lab environment, the WANem WAN emulator is connecting sites 1 and 2 together configured with a T1 (1.544 MBPS) connection with a delay of 500ms. Once completed, Exercise 4 and 5 should be repeated to note the affected results of the newly configured WAN connection. Step by step guidance Estimated time to complete this lab: 10 minutes. | 29 | Step 1. Action Rebooting Site2-CloudBridge appliance: Using a web browser, log into the Site2-CloudBridge appliance from the Student Desktop (Landing Workstation). http://192.168.25.21 Use the following credentials to logon to the Site2 CloudBridge: Username: admin – Password: wanscaler Navigate to the Configuration tab followed by System Maintenance > Restart System. Select YES to reboot the Site2-Client appliance. NOTE: Rebooting the appliance with clear all compression metrics from the previous exercises. | 30 | Step 2. Action Using a web browser, log into the WANem appliance from the Student Desktop (Landing Workstation). http://192.168.30.3 Use the following credentials to logon to the WANem: Username: root – Password: Citrix123 NOTE: Credentials may not be needed when logging onto the WANem appliance. 3. Configuring the latent bandwidth: Select Basic Mode: Proceed by selecting the Choose BW drop down menu of both Interface eth1 and Interface eth0 to the T1 (1.544MBPS) bandwidth option followed by the Delay to 250MS. Finalize your selection by clicking Apply Settings. NOTE: The WANem WAN Appliance service should start automatically. If the service does not start, select Start WANem to start the service. | 31 | Step 4. Action Validating Bandwidth Delay: On the Student Desktop (Landing Workstation), select Start, and type CMD the in search toolbar to open the command line console. Ping the remote Site2-Win7Client workstation by typing the following command to confirm the bandwidth and delay settings were successfully applied: Ping 192.168.25.21 NOTE: The time delay shown to and from Site 1 and 2 at an average of 506ms. | 32 | Step 5. Action Repeat the following exercises to show how the CloudBridge appliance WAN optimizations affect the newly reflected bandwidth changes of the site 1 and 2 WAN connections. Exercise 4: CIFS Optimization Exercise 5: FTP Optimization 6. Stopping the WANem Service: Stop the WANem service upon completion of Exercise 4 and 5. Exercise Summary In this exercise, configuration of the WANem WAN Emulator was completed to test the CloudBridge appliances’ ability to work with high latency, and a low bandwidth WAN connections. Repeating exercise 4 and 5, showed a difference in the metrics with the newly enabled WAN connection. | 33 | Exercise 7 MAPI Optimization Overview In this exercise, we will validate the acceleration of the MAPI protocol on the CloudBridge appliance by generating an email with previously downloaded files using Microsoft Outlook. Step by Step Guidance Estimated time to complete this lab: 10 minutes. Step 1. Action Double click on the Site2-Win7Client icon found on the Student Desktop (Landing Workstation), and logon with the following credentials to initiate a remote desktop connection the Site2-Win7Client PC: Username: User1@training.lab Password: Citrix123 2. | 34 | Execute the E-mail client application (Microsoft Outlook 2010) from the client from the desktop. Step 3. Action Generating an e-mail with file attachments: While logged into the E-mail client, select Home tab > New E-mail. Direct the new email to User2@training.lab. Attach the FileAttachement.PDF file located in the File Attachment folder found on the Site2-Win7Client desktop, and click Send. | 35 | Step 4. Action Validating MAPI Connections: Navigate to the Monitoring tab followed by Optimization > Connections. Presented in this window, are the active MAPI accelerated connections. 5. Additional MAPI acceleration metrics can be reviewed by navigating to the Monitoring tab Optimization > Outlook (MAPI), and selecting the Accelerated MAPI Sessions tab. Exercise Summary In this exercise, we verified MAPI acceleration, and demonstrated the advantages of CloudBridge’s WAN Optimizations while sending large files. | 36 | Exercise 8 Cloud Connectivity Overview In this exercise, the process of configuring the CloudBridge Connector feature on NetScaler 10.1 is completed to securely connect the two present datacenters. This feature will allow site users and administrators to access remote site resources privately and securely. Creating the Site-to-Site tunnel, will allow site administrators to load balance services in a multi-site nature. Instructed in this lab, Site1 is represented as the main datacenter containing a NetScaler appliance and a web application server. Site 2 is represented as the remote datacenter, and contains a web application server. The goal of this exercise is to extend the datacenter into the cloud to provide redundancy for a mission critical web application. By adding the web application server contained in Site2 to the NetScaler load balancing virtual IP (VIP), it will allow users to seamlessly connect to both servers in a round robin fashion. The benefit of this exercise allows for a level of redundancy for the users utilizing the web application, and assist administrators in expanding the private cloud. NOTE: Due to limitations within the lab environment, the CloudBridge Connector tunnel is set up entirely within the internal networks. This exercise is easily transferable to public networks by use of public IP’s provided by the ISP in your area. Step by Step Guidance Estimated time to complete this lab: 15 minutes. | 37 | Step 1. Action From the Student Desktop (Landing Workstation) open a web browser and logon to the Site2-Netscaler appliance by navigating to the following address. http://192.168.20.22 Use the following credentials to logon to the Site2 NetScaler: Username: nsroot – Password: nsroot . | 38 | Step 2. Action Enabling CloudBridge Feature (Site2): Navigate to the Configuration tab followed by System > Cloudbridge Connector. Highlight CloudBridge Connector and right click to the enable feature. | 39 | Step 3. Action From the Student Desktop (Landing Workstation) open a web browser and logon to the Site1-Netscaler appliance by navigating to the following address. http://192.168.10.22 Use the following credentials to logon to the Site1 NetScaler: Username: nsroot – Password: nsroot | 40 | Step 4. Action Enabling CloudBridge Feature (Site1): Navigate to the Configuration tab followed by System > Cloudbridge Connector. Highlight CloudBridge Connector and right click to the enable feature. | 41 | Step 5. Action Creating the CloudBrigde Connector: In the current window, select Create/Monitor CloudBridge Connector to begin the CloudBridge Connector Wizard. 6. Select NetScaler. NOTE: A third party cloud service provider can be selected if required. | 42 | Step 7. Action Enter the NSIP of the remote NetScaler 192.168.20.22 along with the following credentials to initiate the connection. Username: nsroot – Password: nsroot 8. Entering Local and Remote site information: Enter the following Subnet IPs (SNIP) of the respective NetScalers found in each site. Select the default setting of AES encryption / Auto Generate Key and select Continue. Local Setting: 192.168.10.20 Remote Setting: 192.168.20.20 | 43 | Step 9. Action Traffic can now be visualized upon the completion of the CloudBridge Connector Wizard. 10. From the Student Desktop (Landing Workstation) open a web browser and logon to the Site1-Netscaler appliance by navigating to the following address. http://192.168.10.22 Use the following credentials to logon to the Site1 NetScaler: Username: nsroot – Password: nsroot | 44 | Step Action 11. Enabling the Site 2 Web Application Server: Navigate to Traffic Management node followed by Load Balancing > Virtual Servers. Double click on Cloud Virtual Server. Activate the Site2 server by selecting the check box to the left of the service name Site 2, and proceed by clicking OK and closing Site1-NS web management console. | 45 | Step Action 12. Testing Site to Site Load Balancing: Open the Cloud Connectivity Web Application on the student desktop (Landing Workstation), and navigate to the following website to verify connectivity between Site1 and Site2 exists. Refreshing of navigated page on your web browser is necessary to confirm each of the web application servers are responding. Website: http://cloud/cloud.html Exercise Summary In this exercise, we set up an IPSec tunnel between our two data centers using NetScaler’s CloudBridge Connector functionality, and become familiar with options for connecting the main data center to a cloud service provider. | 46 | Exercise 9 - OPTIONAL General CloudBridge Counters Overview This optional exercise provides an overview of some additional analytical pages on the CloudBridge appliance. For best results, it is recommended to complete this exercise upon completion of exercises 1 – 8 to generate the appropriate amount of traffic needed to view the proper metrics in the reviewed counters. Step by Step Guidance Estimated time to complete this lab: 10 minutes. Step 1. Action Using your favorite web browser, navigate to the following website address: http://192.168.15.21 Use the following credentials to logon to the Site1 CloudBridge: Username: admin – Password: wanscaler | 47 | Step 2. Action Main Dashboard: The dashboard is the first page presented when logged on to the CloudBridge appliance. It provides information on the total throughput handled by the device and its current performance levels. Generally, it is expected to see the optimized traffic on the WAN side lower than the LAN side. 3. Service Classes: The Service Classes graph can be found by navigating to Monitoring tab followed by Optimization > Service Classes > Service Class Graphs assists in visualizing the traffic acclerated by the appliance. | 48 | Step 4. Action Traffic Shaping: Navigating to the Monitoring tab followed by Optimization > Traffic Shaping, the Traffic Shaping graph displays the prioritized traffic processed by the device. The appliance has the ability of traffic shaping all data sent through its connecting networks, providing a better experience for users faced with the challenges of a slow WAN connection. 5. Top Applications: Navigating to the Monitoring tab followed by Optimization > Top Applications allows an administrator to visualize the top applications processed by the appliance. The metrics shown, will specifically display the break down of the percentages of each protocol processed by the appliance; providing an administrator with a perspective of the traffic to and from remote networks. Exercise Summary This exercise explored various metrics available within CloudBridge appliance, allowing administrators to have a clear breakdown of all traffic flowing through connected networks. | 49 | Revision: Change Description Updated By Date 1.0 2.0 3.0 4.0 5.0 6.0 7.0 Original version Added domain and WanEm Organization and content Formatting Organization and content Organization and content Matt Ray Brian Tannous Matt Ray Matt Ray Matt Ray Brian Tannous Johnathan Campos 03/26/2014 04/04/2014 04/06/2014 04/08/2014 04/09/2014 04/10/2014 06/17/2014 Updated content to 7.3 code, organization About Citrix Citrix Systems, Inc. designs, develops and markets technology solutions that enable information technology (IT) services. The Enterprise division and the Online Services division constitute its two segments. Its revenues are derived from sales of Enterprise division products, which include its Desktop Solutions, Datacenter and Cloud Solutions, Cloud-based Data Solutions and related technical services and from its Online Services division's Web collaboration, remote access and support services. It markets and licenses its products directly to enterprise customers, over the Web, and through systems integrators (Sis) in addition to indirectly through value-added resellers (VARs), value-added distributors (VADs) and original equipment manufacturers (OEMs). In July 2012, the Company acquired Bytemobile, provider of data and video optimization solutions for mobile network operators. http://www.citrix.com | 50 |