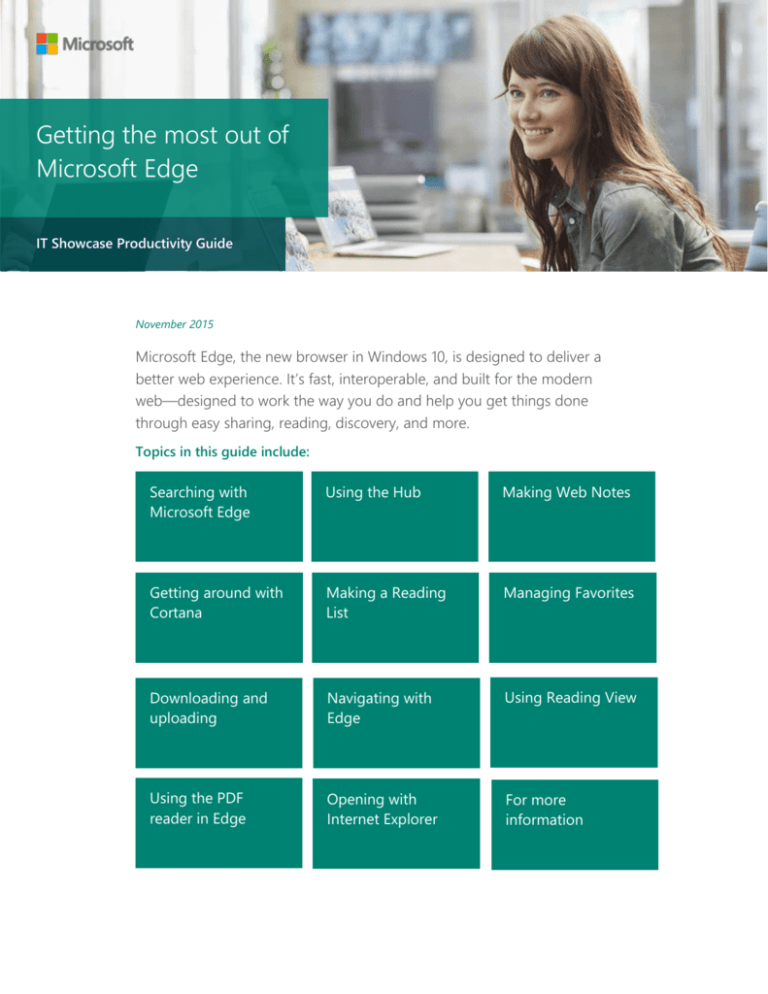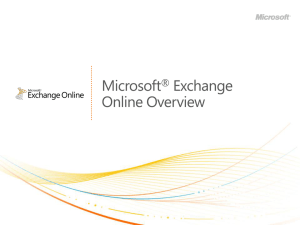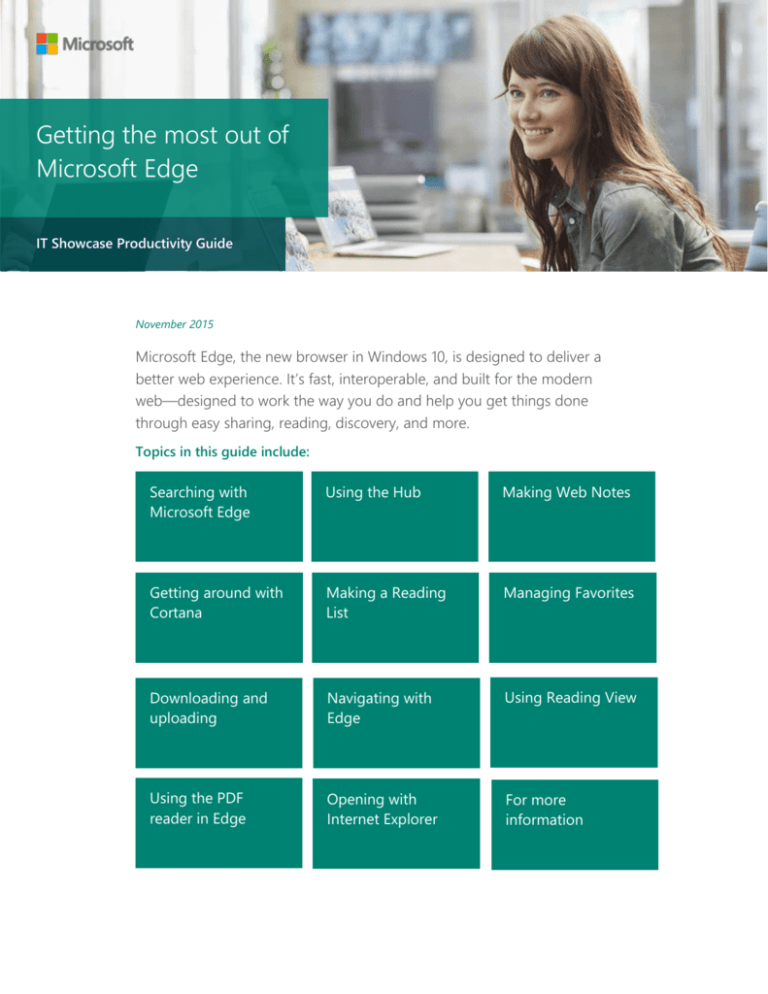
Getting the most out of
Microsoft Edge
IT Showcase Productivity Guide
November 2015
Microsoft Edge, the new browser in Windows 10, is designed to deliver a
better web experience. It’s fast, interoperable, and built for the modern
web—designed to work the way you do and help you get things done
through easy sharing, reading, discovery, and more.
Topics in this guide include:
Searching with
Microsoft Edge
Using the Hub
Making Web Notes
Getting around with
Cortana
Making a Reading
List
Managing Favorites
Downloading and
uploading
Navigating with
Edge
Using Reading View
Using the PDF
reader in Edge
Opening with
Internet Explorer
For more
information
Page 2
|
Getting the most out of Microsoft Edge
Searching with Microsoft Edge
With Microsoft Edge, when you want to search for something, there’s no need to go to a website.
Just enter your search in the handy address bar and you’ll get search suggestions and results from
the web, your browsing history, and your favorites—all right on the spot.
Figure 1. Searching from the address bar.
Using the Hub
Think of the Hub as the place where Microsoft Edge keeps the things you collect on the web—
including your favorites, reading list, browsing history, and current downloads.
To open the Hub, select Hub
To change views, select a button at the top of the Hub: Favorites
Browsing History , or Downloads .
Figure 2. The Hub and its buttons.
IT Showcase Productivity Guide
.
, Reading List
,
Page 3
|
Getting the most out of Microsoft Edge
Making Web Notes
Microsoft Edge is the only browser that lets you take notes, write, doodle, and highlight directly on
webpages. You can add a few secret ingredients to a recipe to share with your fellow amateur chefs,
collaborate on a new project with your coworkers, or have fun with your kids—and then save your
Web Note for later or share it with others.
Figure 3. Making Web Notes
Select Make a Web Note
to display the Web Note toolbar, and then you can:
Select Draw
to draw on the page. When the Draw tool is active, select it again to adjust
color or tool size.
Select Highlight
to highlight content on the page. When the Highlight tool is active,
select it again to adjust color or tool shape.
Select Erase
to erase everything you’ve added using the Draw and Highlight tools. When
the Erase tool is active, select Erase again and select Erase All.
Select Add a typed note
to add a comment, select the place on the page where you want
to anchor the comment, and then enter the comment.
Select Clip
to clip part of a page, and then drag to select the region of the webpage you
want to clip. Release your finger or mouse, and then to save, share, or copy what you clipped,
select the Save button that appears next to the clipped region.
When you’re done creating a Web Note, you can:
Select Save
on the Web Note toolbar to save the Web Note to your Favorites, Reading
List, and OneNote.
Select Share
Reading List.
Select Exit on the Web Note toolbar to close it and return to the normal view.
on the Web Note toolbar to share the Web Note via OneNote or to your
IT Showcase Productivity Guide
Page 4 |
Getting the most out of Microsoft Edge
Getting around with Cortana
Only Microsoft Edge has Cortana, your chatty personal assistant, right in the address bar. She's
there to help you do things faster and easier—like make reservations and get at-a-glance directions
to the perfect dinner spot.
When Cortana has information that may be useful, you’ll see the Cortana icon
in the Microsoft
Edge address bar—just select it and Cortana will show you the details on the right side of the
screen. Click anywhere on the web page to close the details pane.
Figure 4. The Cortana icon in the address bar.
Figure 5. Cortana returns relevant content in a pane on the right.
IT Showcase Productivity Guide
Page 5
|
Getting the most out of Microsoft Edge
Ask Cortana about content on a webpage
1.
Use your finger or mouse to select a word or phrase on the webpage.
2.
Press and hold (or right-click) the selected content, and then select Ask Cortana.
Cortana appears on the right side of the screen with information that may be useful.
Figure 6. A selected word or phrase, and the results from Cortana on the right.
Making a Reading List
Reading List gives you a place to save content that you want to read later.
Create a Reading List
To save content to a Reading List, select
When you’re ready to read what you’ve saved, go to the Hub
List
> Reading List > Add.
, and then select Reading
.
Your Reading List will roam across your PC devices and Windows 10 Phone when you are
connected using your Microsoft account, also known as MSA (Outlook.com, Live.com, or
Hotmail.com).
Figure 7. The Reading List, shown under the Hub.
IT Showcase Productivity Guide
Page 6
|
Getting the most out of Microsoft Edge
Managing Favorites
Saving a site as a Favorite is a simple way to remember sites you like and want to visit often.
Save a Favorite
1.
Go to a website you want to add.
2.
On the toolbar, select
(Add to Favorites or Reading List).
The name of the page appears in the Name box, but you can change it to something more
friendly.
By default, your new Favorite is created in the Favorites folder, but you can put it on the
Favorites bar, in a custom Favorites folder, or select Create a new folder and then save it
there.
3.
Select Add.
IT Showcase Productivity Guide
Page 7 |
Getting the most out of Microsoft Edge
Import Favorites
After Edge has been updated, the first time you use it, a welcome page appears that takes you
through the steps of importing your Favorites. To import Favorites later, do the following.
1.
Select
(Favorites).
If Favorites is not shown, select
(the Hub), and then select Favorites.
1.
Select Favorite settings.
2.
Choose the browser from which you want to import your Favorites.
3.
Select Import.
Roaming Support for Favorites and Reading List
Microsoft Edge can roam your favorites and reading list across your PC and mobile devices when
you are connected using your Microsoft account (Outlook.com, Live.com, or Hotmail.com).
How to turn on roaming for your Reading List and Favorites
Edge and System sync settings are enabled by default (both sync settings need to be enabled to
allow Edge roaming).
How to check the Edge sync settings:
1.
Select More Actions in the upper right corner.
IT Showcase Productivity Guide
Page 8
|
Getting the most out of Microsoft Edge
2.
Select Settings.
3.
Switch the toggle under Sync to On.
How to check the system sync settings:
1.
Go to System settings
IT Showcase Productivity Guide
Page 9
|
Getting the most out of Microsoft Edge
2.
Select Accounts.
3.
Select Sync your Settings.
Downloading and uploading
Edge has some new features and improvements to the download and upload experiences:
You can drag and drop a file to upload to sites, such as OneDrive for Business or SharePoint.
You can save a link, image, or other types of items on a page by selecting Save target as.
When you download a file from the web, after the download is complete you can select Open
folder to see the contents of the download destination folder.
IT Showcase Productivity Guide
Page 10
|
Getting the most out of Microsoft Edge
Navigating with Edge
Improvements to Edge make it easier to see what is on other tabs at a glance, open a new window,
and stop annoying loops of new windows and dialog boxes from malicious websites.
Tab Preview
If you have multiple tabs open in your browser, it can be challenging to keep track of what is on
each one. Edge introduces tab preview—when you hover or move your pointer over a tab other
than the one that is currently active, Edge shows you a thumbnail preview of the content on that
tab.
Figure 8. Hover over a tab to see a preview.
Opening new Edge windows with ease
Need a new Edge window? Just move your pointing device over the Edge icon
on the Windows
taskbar, and click the middle button (on a three-button mouse or trackpad) or tap the scroll wheel
on your mouse, and a new window opens.
Virtual Desktop Support
Edge now supports separate Microsoft Edge windows in virtual desktops. Previously, if an existing
Microsoft Edge window was open in a virtual desktop, attempting to launch Edge from a different
virtual desktop would switch to the existing Edge window on the system hosting the previous
virtual desktop. Now, a new Edge window or tab is opened in the active virtual desktop.
Using Reading View
Microsoft Edge includes an integrated Reading View, which provides a clean and simple layout to
help you stay focused on the content.
Select Reading View
in the address bar to use this feature. If Reading View isn’t available
for a particular webpage, the button will be dimmed.
To adjust Reading View style and font size, select
Figure 9. A web page in Reading View.
IT Showcase Productivity Guide
(More actions) > Settings.
Page 11 |
Getting the most out of Microsoft Edge
Using the PDF reader in Edge
Edge includes a built-in PDF reader, so you won’t need to download a separate PDF reader app.
Figure 10. A PDF document in the built-in PDF reader.
PDF supports Ask Cortana
In addition to being available on a webpage, you can find Cortana when you are reading a PDF
document in Edge. Just right-click or press and hold on a word or phrase, and then select Ask
Cortana.
The PDF reader toolbar brings commands front and center
Now, common PDF commands like Zoom, Print, Save, and the page controls are easy to find and
use on a new toolbar.
Figure 11. PDF reader toolbar.
IT Showcase Productivity Guide
Page 12
|
Getting the most out of Microsoft Edge
Opening with Internet Explorer
Edge uses a new rendering engine to help you get the most out of modern webpages. If a page
doesn’t look quite right in Edge, you can open the same page with Internet Explorer—just select
(More actions) > Open with Internet Explorer.
Figure 12. Open with Internet Explorer.
For more information
For more information about Microsoft products or services, call the Microsoft Sales Information
Center at (800) 426-9400. In Canada, call the Microsoft Canada Order Centre at (800) 933-4750.
Outside the 50 United States and Canada, please contact your local Microsoft subsidiary. To access
information via the web, go to:
http://www.microsoft.com
Microsoft IT
http://www.microsoft.com/ITShowcase
For more great productivity guidance, visit…
http://microsoft.com/ITShowcase/Productivity
Windows
http://windows.microsoft.com
Get to know Microsoft Edge
http://windows.microsoft.com/en-us/windows-10/getstarted-get-to-know-microsoft-edge
© 2015 Microsoft Corporation. All rights reserved. Microsoft and Windows are either registered trademarks or
trademarks of Microsoft Corporation in the United States and/or other countries. The names of actual companies
and products mentioned herein may be the trademarks of their respective owners. This document is for
informational purposes only. MICROSOFT MAKES NO WARRANTIES, EXPRESS OR IMPLIED, IN THIS SUMMARY.
IT Showcase Productivity Guide