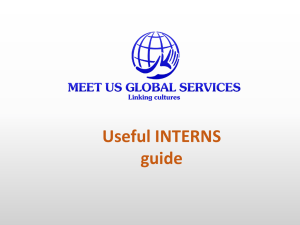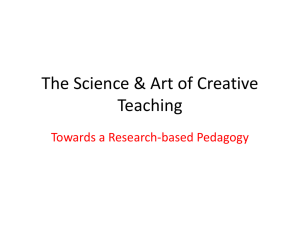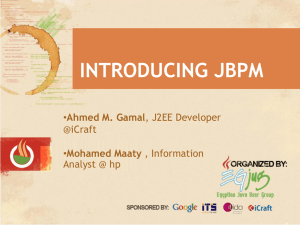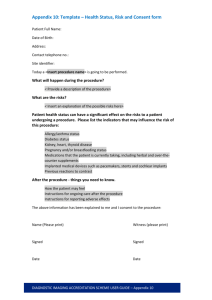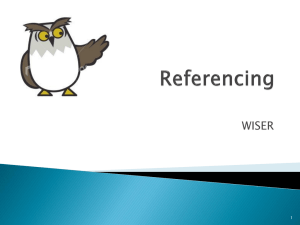How to write a thesis in word 2007
advertisement

How to write a thesis in word 2007 This document was written by Ramy Fishler from the technion- Israel institute of Technology. It is destined for graduate students (especially from the techion) who want to write their thesis using Word 2007. This is NOT a guide for what the thesis should include, but only technical advice about how to use word for writing a thesis. Detailed instructions on what the thesis should include are published on the graduate web site. Please send any comments questions corrections and suggestions to Thesis.word7@gmail.com Quick start: The easiest way to start writing your thesis is to save the document that you are reading right now with a new name and to erase all the pages that come before the one with the words "Thesis Title". This will leave you with a template for the thesis (DON’T copy and paste the template to a new document since you need your document to contain the defaults of this document). Now, simply change the title, name etc. and add your text in the different chapters. Add or remove chapters as you like. Here are the few most important things you should know when you write. All other additional options are described in The following pages. 1. If you don't wish to use the suggested template it is still very important to use this document for setting the right defaults (after saving it with a new name and erasing the text) there are some bugs in the version of Word distributed in Israel that cannot be solved otherwise (like the table of contents created with the wrong alignment!). If you've already written a part of your thesis then copy and paste it to this document. It is not as much work as you think. 2. To create a heading press the correct Heading Style (Chapter, Section, Subsection, Subsubsection or Appendix) On the Home tab, in the Styles group. and write the text of the heading. 3. The table of contents is created automatically according to the headings that you create. To update the table of contents right click on it and press "update field". 4. Press Tab in the beginning of each paragraph. 5. After a period, at the end of a sentence, press the Space Bar TWICE!! 6. In the end of each chapter, create a page break by pressing the "page brake" button on the left side of the "insert" tab. The new chapter will then start at the following page. 7. When you enter figures or tables create the text below them by the option "Insert Caption" in the "References" Tab. The lists of figures and tables are created automatically according to the text of these captions. (see section 2.2). 8. To enter numbered equations use MathType. It is not recommended to use word's equation editor. (see section 2.2.3). 9. To enter citations it is recommended to use the program "end note" or the online version available to all technion students called "EndNote Web" Table of contents 1 Setting the defaults ............................................................................................. 1 1.1 Changing the appearance of the text by modifying the Normal style .......... 1 1.1.1 1.2 Changing the font and font size. .......................................................... 1 2 Setting the Headings format ......................................................................... 4 While you write .................................................................................................. 5 2.1 Important rules for writing ........................................................................... 5 2.2 Inserting numbered items ............................................................................. 6 2.2.1 Inserting a figure .................................................................................. 6 2.2.2 Inserting a table .................................................................................... 9 2.2.3 Inserting an equation ............................................................................ 9 3 Adding a table of contents ............................................................................... 12 4 Adding a table of figures ................................................................................. 13 5 Adding page numbers ...................................................................................... 13 6 Adding references............................................................................................. 15 Appendix I An appendix about how to add an appendix. ....................... 16 Appendix II Troubleshooting .................................................................. 17 7 Thesis template ....................................................................................................I 8 Introduction ........................................................................................................ 3 8.1 First Section ................................................................................................. 3 8.1.1 Subsection ............................................................................................ 3 8.1.2 Subsection ............................................................................................ 3 8.1.2.1 8.2 9 Subsubsection ................................................................................. 3 Second Section ............................................................................................. 3 8.2.1 Subsection ............................................................................................ 3 8.2.2 Subsection ............................................................................................ 3 research objectives ............................................................................................. 4 1 Setting the defaults To set the right defaults in Word 2007 save this document (the document that you are reading right now) with a new name and delete the text. It is highly recommended to set the defaults in this manner since this solves some bugs in the Hebrew version of Word like the table of contents created with the wrong alignment. The defaults would then be exactly identical to this document. You can also use the end of this document as a template. If you wish to do so, save this document with a new name and delete all the pages before the one with the words "Thesis tile". If you want to change the style of the headings or text follow the instructions bellow. 1.1 Changing the appearance of the text by modifying the Normal style The Normal Style is automatically used when you press enter after creating a heading. So, in order to change the font or line spacing in your text you have to change the normal style. 1.1.1 Changing the font and font size. First put the curser somewhere in the body text (not on a heading). Now, on the Home tab, in the Styles group, right click the Normal style, and choose "Modify". (If you don’t see the "Normal" style expand the quick style gallery by pressing . If it's still not there, press the little arrow on the right bottom side of the Styles group, a Styles window appears below, right click the "Normal" style and click "Add to quick style gallery"). 1 Open the "Format" button at the left bottom corner in the Modify Style window and pick "Font". Set the desired font options in the "Latin text" section. 2 1.1.2 Changing line spacing and other paragraph options Same as for changing the font, place the curser on the body text, go to the "Home" tab, and in the "Styles" group right click the "Normal" style, choose "Modify", and open the "format" option. Now pick "Paragraph" and Set the desired paragraph options such as line spacing, and press O.K twice. It is recommended to leave zeros in "indentation" "spacing before" and "spacing after". The line spacing should be 1.5 lines according to the Technion standards. 3 1.2 Changing the appearance of the Headings Same as for changing the appearance of the text, go to the "Home" tab, and in the "Styles" group right click the "Chapter", "section", "subsection", "subsubsection" or "Appendix" style. To change the font, open the "Format" button and pick "Font" change the font and font size in the "Latin text" section. Press O.K twice. Note that when the "automatically update" option is picked in the Modify Style window, you can modify the style by highlighting the words of a heading in the text, and changing its appearance. Otherwise, changing the appearance of one heading does not affect the rest of the headings and the style should be changed as described in section 1.1 4 2 While you write 2.1 Important rules for writing 2.1.1 Headings Create the headings by pressing the correct Heading Style in the "Styles" group on the "Home" tab and writing the heading. (you can also write first the heading and then press the Heading Style). For example, press the "Chapter Heading" and write the name of your first chapter (usually "Introduction") in the same way, create the sections, subsections, subsubsections and appendices by pressing the corresponding style buttons. 2.1.2 Tabs In the beginning of each paragraph, press the Tab button. It is also possible to define an indentation before text by right clicking the Normal Style then Modify=>Format=>paragraph. However, this would mean that if you insert a table or a figure or equation you have to do so without pressing Enter, otherwise when you continue the paragraph Word will assume that you started a new paragraph. I recommend simply using the tab in the beginning of each paragraph. Important! Word sometimes changes the indentation of the paragraph automatically when you press tab. In this case a small icon appears next to the paragraph. Press the icon and choose "change back to tab", then press the icon again and choose "stop setting indents on Tab and backspace" 2.1.3 Page brakes and section brakes. In the end of each chapter, create a page break by pressing the "page brake" button on the left side of the "insert" tab. The new chapter will then start at the following page. 5 To add a section break Open the "Page Layout" tab and in the "Page Setup" section choose ("insert page and section Breaks") and under "Section breaks" pick "Next page". Text that comes after this section break will appear in the next page. You only need section breaks to separate regions with different headers or the numbering. Don't use it at the end of chapters. 2.1.4 Double space after periods After a period, at the end of a sentence, press the Space Bar TWICE!! This is how you are supposed to write! Of course, this nasty rule is impossible to get used to. So- there's a trick to help you remember: press office button=> word options=>proofing. In the third section change the writing style to "grammar and style" and press the "settings…" button. Change the "spaces required between sentences" to two. Now each time you forget to press the Space Bar twice, a green line will appear. 2.2 Inserting numbered items Word allows you to number figures and tables using Captions. This allows you to refer to them using a cross-reference – a number that changes when the number of the figure or table changes. If you changed the normal style from what used in this document, change the Caption style to match the settings of the Normal style but with bold font. 2.2.1 Inserting a figure 2.2.1.1 Pasting the figure To insert a figure, put the curser after the text that comes before the figure press Enter, and paste your figure. For example: 6 Figure 2.1 a crazy professor is explaining how a relativistic yoyo works. Bla bla bla bla bla bla bla bla bla bla bla bla bla bla bla bla bla bla bla bla bla bla bla bla bla bla bla bla bla bla bla bla bla bla bla bla bla bla bla bla bla bla bla bla bla bla bla bla bla bla bla bla bla bla bla Important! It is not recommended to insert Excel graphs as Excel items since this causes much trouble, especially if you are tempted to change their appearance. (the program can get stuck) Instead, pick on the left side of the "Home" tab and then "paste special". Choose one of the options for picture files ("enhanced metafile" usually gives best results). If you have several graphs that should appear in one figure select them all together in excel, and paste them as a picture. 2.2.1.2 Adding a number and text to the figure To insert the number of the figure and accompanying text below the figure, select the figure (or put the curser below it), then press the "References" tab. In the "Captions" group pick "Insert Caption" choose the label: Figure (if there isn't one press "new label" write "Figure" and press O.K). Make sure that the box "exclude label from caption" is NOT checked. Press the "numbering" button and change it as follows: 7 Press OK twice. Add the title of the figure after the number. Usually you'll want to add text to the figure after the title of the figure ("bla bla bla" in the picture above). But you only want the title of the figure to appear in the list of figures. Unfortunately Word will put in the table of figures all the text that appears after the caption. I recommend the following: press Enter after the title of the figure, and write the text that explains the figure. Then, right click on the title of the figure and choose "Paragraph", change the "Spacing" - "After" to zero and press O.K. Now Highlight the explanatory text, right click it, choose "Paragraph" and change the line spacing to "Single". This way, it will appear as a part of the figure and not as a part of the body text. 2.2.1.3 Referring to a figure To refer to the figure in the text, put the curser in the place where you want the cross-reference to appear, press the References tab, and in the Captions section pick the "cross reference" option. Then, in the "reference type" box choose "Figure" and and in the "Insert reference to" box choose "only label and number", select the desired figure in the "for which caption" box and press "Insert". The number and label will appear. For example: Figure 2.1. Note that the word "Figure" will appear with the number. After you make changes you can update the numbering by selecting a part of the text, right clicking on it, and choosing "Update Field". 8 This method is not perfect since the word "Figure" should appear with a capital letter under the figure and without a capital letter in the reference when its not in the beginning of a sentence. You can't make a reference with only a number. So it seems that the easiest solution is to write the word "Figure" with a capital letter, and change the words in the text that should appear without a capital letter when your thesis is done. 2.2.2 Inserting a table Inserting a table is done the same way as inserting a figure (see above) but with picking the "Table" label when inserting a caption or a reference. Table 2.1 An example for a table 2.2.3 Inserting an equation Don't enter an equation number with a caption! If you do so, then when you refer to the number the equation itself will always appear before the number! You can delete it, but it will appear again when you update the numbering. Instead, I recommend using MathType to write the equations, number them, end insert crossreferences to equation numbers. If you have MathType 6, a tab of MathType appears. If you use mathtype 5 follow these instructions in order to use it in word 2007. 1. Open C:\Program Files\MathType\Office Support\ and copy the file MathType Commands 5 for Word.dot to the desktop 2. Open C:\Program Files\MathType\MathPage\ and copy the file MathPage.word.addin.8 to the desktop 3. Open C:\Program Files\Microsoft Office\Office12\Startup and drag the two files from the desktop to this folder 4. Open a Word document, the MathType menu appears in the Add-Ins 5. Enable the macros by choosing => word options=>trust center=>trust center settings=> enable all macros. 9 The following instructions are for MathType 5 users but should be very similar for MathType 6 and later versions. Go to the Add-Ins tab and open the MathType Menu in the Menu Commands section. Choose "format equation numbers" and select as follows: In this manner, the equation numbers you add contain the number of the chapter and the number of the equation. (If you don’t care about the number of the chapter appearing in the equation number simply don’t check the "chapter number" option. And ignore the next paragraph) go to the first chapter heading, put the curser one line below the heading and press (it is important not to do this in the line of the heading itself, otherwise the invisible text will be added to the table of contents). In the resulting window select "new chapter" and write 1 next to the words "chapter number" you don't need 10 to change the section. Each time you add a new chapter (using the "heading 1" button) put the curser one line below it, press the button and select "new chapter" and "next chapter number" To add an equation press the button write your equation in the MathType window and close the window. This will add a centred equation with a right aligned number like so: x y To refresh the numbering press "as written in equation (1.1)" press (1.1) . To refer to an equation number for examplethen double click on the desired equation. 11 3 Adding lists of contents/figures/tables and page numbers If you used the end of this document as a template, you don't have to read this chapter, since you already have page numbers, a table of contents, and lists of figures and tables. Simply update them as you write. However, if you want to create them yourself or edit them, here is how to do it. 3.1 Adding a table of contents To add a table of contents just go to references and press the "table of contents" button on the left side. Press "insert table of contents" in resulting window. (don’t pick the "automatic table 1,2 or 3" options, or an annoying number will uppear next to the title of the table) Change the "show levels" box to 5 in order to include the appendices too. Note that many frustrating errors occur while using the normal defaults of word in Israel. I don't know how to set them correctly but using this document to set the defaults as I explained in the beginning can help overcoming these problems. To change the appearance of the table, select a whole line, and change the font or font size from the "Font" group in the "Home" tab. This will change all the entries of the same type in the table of contents. To change other features of the text in the table of contents you can edit the TOC 1 - TOC 5 styles. If your table of contents fits in one page you can simply write the words "table of contents" above the table and change its appearance as you like. If your table of contents is longer than one page, the words "table of contents" should appear in the beginning of each page. This can be done by creating the title as a header (this is header not "heading"). Separate the table of contents from the rest of the document by inserting section breaks before and after the table: Put the curser after the table. Open the "Page Layout" tab and in the "Page Setup" section choose ("insert page and section Breaks") and under "Section breaks" pick 12 "Next page". Text that comes after this section break will appear in the next page. Repeat this procedure with the page that comes before the table of contents. (you can see the section breaks by pressing triangle beside it). in the "Home" tab. (this is the icon without a Now, double click at the top of the page or pick Insert=>Header=>Edit header. Make sure that the button ("link to previous") in the "Navigation" group on the "Design" tab is not pressed when you click inside the header in the page of the table of contents and in the page that comes after the table of contents (otherwise you'll get the words "table of contents" on all your document). Now you can write the words "table of contents" in the header of one of the pages of your table of contents (Note that all the pages in the same section get the same header). 3.2 Adding a list of figures/tables To add a list of figures or tables go to the Reference tab and in the Captions section press "insert Table of Figures". In the resulting window choose "Figure" or "Table" in the "caption label" box. If you wrote the title of the table of contents using a header, do the same here. Don't forget to separate the list of figures/tables from the rest of the text with a section break, and to check that the section of the list and the next section are not "linked to previous". 3.3 Adding page numbers Page numbering should start at the page of the abstract. If you have page numbers in your document but they don't start at the right page, double click on them and erase them. Make sure there is a section break before the abstract. To add one open the "Page Layout" tab and in the "Page Setup" group pick ("insert page and section breaks"), and under "Section breaks" pick "Next page". Then make sure that when you double click at the bottom of the page of the abstract (or click Insert=>footer=>edit footer) the (link to previous) button on the design tab in the 13 navigation group is NOT pressed. On the "Insert" tab in the "Header & Footer" group press "page number"=> "bottom of page" and select the second option with numbers at the middle. Now press "page number"=>"format page numbers" and select "start at" - 1. 14 4 Adding references To add references I recommend the program "End Note" if you don’t have it. Ask your supervisor to buy it. If you use the Technion network you can use the online version of EndNote called "EndNote Web". However it is much less convenient than the program itself. If you have EndNote on your computer citing is very easy: in the site where you found the article look for "download to citation manager" of "export citation" this will add the reference to End note. Then, select the citation in EndNote and in the EndNote tab in word select insert citation=>insert selected items. With EndNote Web it’s a bit more complicated: first open an account on www.myendnoteweb.com. In Options=>Download Installers, download the correct Installer. Export a citation from the site where you found the article and save it to your computer. In EndNote Web website choose Collect=>import references. Then choose the right file and import it. Finally in the new "EndNote Web" tab in windows select "Find Citations and search for the citation that you need. 15 Appendix I An appendix about how to add an appendix. If you used this document as a template than to add an appendix all you have to do is write the title and press the Appendix style. If this style doesn't appear in the table of contents press References=>Table of contents=>Insert table of contents and change the "Show levels" to 5. To create an appendix style from scratch: write something. Press any heading style (like chapter or section) then rightclick the number next to what you wrote, choose "numbering" and then "change list level" pick the level which is one after the last that you use for sections (if you use subsubsections pick the 5th level for the appendix). Now click the number next to what you wrote and click in the paragraph tab. Choose "define new multilevel list". In the "enter formatting for number" box write "Appendix" and change the "number style for this level" box to the style that you want (usually roman numbers). appearance of this style as explained before. 16 Now simply change the Appendix II Troubleshooting Problem Solution OH NO! All my thesis is suddenly full Don’t panic! Press Alt+F9. Magic… with gibberish like this: My Table of contents shows weird text that If the section breaks of MathType doesn't belong there appear in the same line as the heading they are included in the table of contents. Press (this is the big button on the right, not the little one with the triangle next to it that turns to right-to-left writing). Now you can see the Hidden text that MathType added. Cut and paste it to either one line above or under the heading. When I enter a cross-reference the text of all the After caption appears pressing the "cross reference" button be sure to select in the "insert reference to" box the option "only lable and number" anyway the word "figure" or "table" will always appear in the cross-reference. My table of contents doesn't include the press appendix References=>Table of contents=>Insert table of contents and change the "Show levels" to 5. Press "Yes" in the pop up window to allow replacing the table of 17 contents. I pressed Tab and word changed my paragraph a small icon appears next to the to include indents. paragraph. Press the icon and choose "change back to tab" then press it again and choose "stop setting indents on Tab and backspace" I pressed Tab and word changed my paragraph Don’t panic! choose Office button to include indents. AND THERE IS NO => Word options => proofing => LITTLE ICON WHAT THE HELL ARE YOU autocorrect options. And in the TALKING ABOUT?! "autoformat as you tipe" tab erase the V in the box next to "set leftand first- indent with tabs and backspaces". press O.K twice. Now click anywhere in the paragraph and pick the Normal Style in the Styles tab. You can now create an indent using a tab and the indentation of the paragraph will stay zero. My table of contents appears aligned to the The only solution I know is to right. And when I highlight it and change the save the document that you are direction of the document, it is aligned to the reading right now with a new left but the numbers are not aligned to the right. name, delete the text, and cut and paste your whole thesis to this document. You'll have to make some adjustments after doing so, but its not as much work as you think it is. The words "table of contents" appear in all my Make sure there is a section break 18 thesis before and after the table. And that all the sections are not "linked to previous". Then delete unwanted text in the headers. 19 the 5 Thesis template Thesis Title Your Name (First name, Family name) Thesis Title Research Thesis in partial fulfillment of the requirements for the degree of Master of Science in (the name of the department for exapmlephysics) Or In Partial Fulfillment of the Requirements for the Degree of Doctor of Philosophy (without department name) Your Name (First name, Family name) Submitted to the Senate of the Technion - Israel Institute of Technology Hebrew month 5770, Haifa, Month 2010 (Hebrew tanscript of the months: Tishrei, Cheshvan, Kislev, Tevet, Shebat, Adar, (aleph, bet), Nisan, Iyar, Sivan, Tammuz, Av, Elul) The research thesis was done under the supervision of ….. in the department of …. Thanks to supervisers and anyone else come here, but only in the version submitted to the library after the exam. NOT in the version submitted to the senate. The generous financial help of the Technion- Israel Institute of Technology (if you have other financial support add it here) is gratefully acknowledged. Table of contents 1 Introduction ........................................................................................................ 3 2 Setting the defaults............................................................................................. 1 3 2.1 Changing the normal style ............................................................................. 1 2.2 Setting the Headings format........................................................................... 4 While you write .................................................................................................. 5 3.1 Important rules for writing ............................................................................. 5 3.2 Inserting numbered items ............................................................................... 6 3.2.1 Inserting a figure .................................................................................... 6 3.2.2 Inserting a table ...................................................................................... 9 3.2.3 Inserting an equation .............................................................................. 9 4 Adding a table of contents ............................................................................... 12 5 Adding a table of figures ................................................................................. 13 6 Adding page numbers ...................................................................................... 13 7 Adding references ............................................................................................ 15 Appendix I An appendix about how to add an appendix. ......................... 16 Appendix II Troubleshooting .................................................................... 17 List of figures Figure 2.1 a crazy professor is explaining how a relativistic yoyo works. .................... 7 List of tables Table 2.1 An example for a table ................................................................................. 9 ABSTARCT 1 List of symbols and abbreviations 2 6 Introduction 6.1 First Section 6.1.1 Subsection 6.1.2 Subsection 6.1.2.1 Subsubsection 6.2 Second Section 6.2.1 Subsection 6.2.2 Subsection 3 7 research objectives 4 1. Adams H, Jr, Bendixen B, Kappelle L, et al. Classification of subtype of acute ischemic stroke. Definitions for use in a multicenter clinical trial. TOAST. Trial of Org 10172 in Acute Stroke Treatment. Stroke. January 1, 1993 1993;24(1):35-41. 5