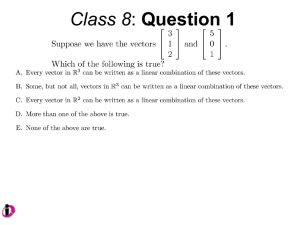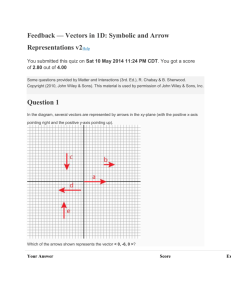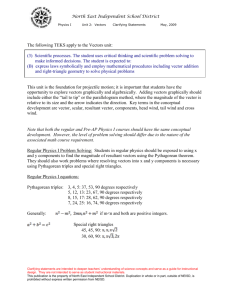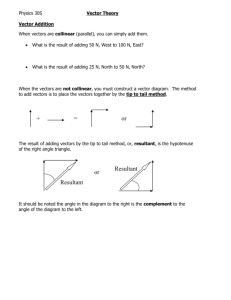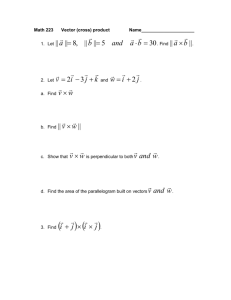Course Manual (doc) - Babraham Bioinformatics
advertisement

Introduction to R
Version 0.11
Introduction to R
2
Licence
This manual is © 2011-15, Laura Biggins and Simon Andrews.
This manual is distributed under the creative commons Attribution-Non-Commercial-Share Alike 2.0
licence. This means that you are free:
to copy, distribute, display, and perform the work
to make derivative works
Under the following conditions:
Attribution. You must give the original author credit.
Non-Commercial. You may not use this work for commercial purposes.
Share Alike. If you alter, transform, or build upon this work, you may distribute the resulting
work only under a licence identical to this one.
Please note that:
For any reuse or distribution, you must make clear to others the licence terms of this work.
Any of these conditions can be waived if you get permission from the copyright holder.
Nothing in this license impairs or restricts the author's moral rights.
Full details of this licence can be found at
http://creativecommons.org/licenses/by-nc-sa/2.0/uk/legalcode
Introduction to R
3
Table of Contents
Licence ................................................................................................................................................... 2
Introduction ........................................................................................................................................... 4
Getting Started with R .......................................................................................................................... 4
What is R? ........................................................................................................................................... 4
Good things about R ........................................................................................................................ 4
Bad things about R .......................................................................................................................... 4
Installing R and RStudio ...................................................................................................................... 5
R help .................................................................................................................................................. 5
Getting familiar with the R console ..................................................................................................... 6
Naming data structures ..................................................................................................................... 10
Functions ........................................................................................................................................... 11
Working with data - Vectors .............................................................................................................. 12
Functions for making vectors ......................................................................................................... 13
Accessing Vector Subsets ............................................................................................................. 13
Data types in vectors ......................................................................................................................... 14
Vectorised Operations ....................................................................................................................... 14
Working with data - Lists ................................................................................................................... 15
Working with data – data frames ....................................................................................................... 17
Reading and Writing data from files ................................................................................................. 19
Getting and setting the working directory .......................................................................................... 19
Importing data .................................................................................................................................... 19
Using read.delim or read.csv instead of read.table ........................................................................... 21
Notes about reading files ............................................................................................................... 21
An alternative for small datasets - copy and paste ........................................................................... 22
Writing data ....................................................................................................................................... 22
Logical Tests and Filtering ................................................................................................................ 23
Data subset access recap ................................................................................................................. 23
Logical tests ....................................................................................................................................... 23
Summary of logical test operators ................................................................................................. 25
Graphs .................................................................................................................................................. 26
Boxplots ............................................................................................................................................. 26
Barplot ............................................................................................................................................... 28
Scatterplots ........................................................................................................................................ 29
Line Graphs ....................................................................................................................................... 31
Stripchart ........................................................................................................................................... 33
Exporting graphs ............................................................................................................................... 33
Exporting graphs from RStudio ...................................................................................................... 34
Exporting graphs directly from the console ................................................................................... 34
Further information ............................................................................................................................. 35
Most importantly..... ........................................................................................................................... 35
Introduction to R
4
Introduction
R is a popular language and environment that allows powerful and fast manipulation of data, offering
many statistical and graphical options.
This course aims to introduce R as a tool for statistics and graphics, with the main aim being to
become comfortable with the R environment. It will focus on entering and manipulating data in R and
producing simple graphs. A few functions for basic statistics will be briefly introduced, but statistical
functions will not be covered in detail.
Getting Started with R
What is R?
The official R project web page describes R as a ' language and environment for statistical computing
and graphics'. It can be daunting if you haven't done any programming before but it is worth taking
some time to familiarise yourself with the R environment as once you have grasped some of the
basics it can be a very useful tool. A wide variety of statistical functions come with the default install
and there are many other packages that can be installed if required.
It is very quick and easy to produce graphs with default parameters for a quick view of your data and
there are all manner of parameters that can be specified to customise your graphs. R is often used to
perform analysis and produce graphs for publication.
Good things about R
It's free
It works on all platforms
It can deal with much larger datasets than Excel for example
Graphs can be produced to your own specification
It can be used to perform powerful statistical analysis
It is well supported and documented
Bad things about R
It can struggle to cope with extremely large datasets
The environment can be daunting if you don't have any programming experience
It has a rather unhelpful name when it comes to googling problems (though you can use
http://www.rseek.org/ or google ‘R help forum’ and try that instead)
Introduction to R
5
Installing R and RStudio
Instructions for downloading and installing R can be found on the R project website http://www.rproject.org/. Versions are available for Windows, Linux and Mac.
RStudio is an integrated development environment for R, available for Windows, Linux and Mac OS
and like R, is free software. It offers a neat and tidy environment to work in and also provides some
help with importing datasets and installing packages etc. You must have R installed in order to run
RStudio. More information and instructions for download can be found at http://www.rstudio.org/.
R help
R has comprehensive help pages that are very useful once you have familiarised yourself with the
layout. Information about a function (for example read.table) can be accessed by typing the
following into the console:
help(read.table)
or
?read.table
This should include information about parameters that can be passed to the function, and at the
bottom of the page should be examples that you can run which can be very useful.
If you don't know the function name that you're after, eg. for finding out the standard deviation, try
help.search("deviation")
or
??deviation
And you can always try searching the internet but remember that 'R' in a general search isn't always
very good at returning relevant information so try and include as much information as possible.
Or go to http://www.rseek.org/ which will return more R specific information.
Introduction to R
6
Getting familiar with the R console
R is a command line environment, this means that you type in an instruction and R interprets this and
either stores the result or writes it back on the screen for you. You can run R in a very simple
command shell window, but for all practical purposes it’s much easier to use a dedicated piece of
software which makes it easy to work within the R environment.
There are several different R IDEs (integrated development environments) around, but by far the most
common one is R studio and this is what we’re going to be using for this course.
Open RStudio. The default layout is shown below,
Top left panel is the text editor. Commands can be sent into the console from here.
Bottom left is the R console. You can type directly into here.
Top right is the workspace and history. History keeps a record of the last commands entered,
this is searchable. The workspace tab shows all the R objects (data structures).
Bottom right is where graphs are plotted and help topics are shown.
The panels can be rearranged if desired.
Introduction to R
7
The actual R session is the console window at the bottom left of the R-studio window. This is where
the actual computation is done in R. All of the other windows are either keeping records of what
you’ve done or showing you the result of a previous command.
When you type a command into the console it is evaluated by the R interpreter. If the result of this is a
value then it will be printed in the console. Lots of data can be imported, manipulated and saved in an
R session and though it won't always be visible on the screen, there are various ways of viewing and
manipulating it.
If you create graphs these will open in a new window within the IDE as shown in the following
screenshot. This also shows a text editor in which you can write anything you like including notes,
though it would generally be used to create a script (i.e. lines of R commands). You can start a new
text editor by selecting File > New > RScript from the menu bar.
R Console, R Editor and R Graphics device open within the RStudio IDE
As well as issuing commands by typing directly into the console, you can also send commands to the
R Console from the R Editor by selecting a command or a line of text and selecting Ctrl + Enter, or by
copying and pasting.
In the console you can scroll through previous command that have been entered by using the up
arrow
↑ on the keyboard.
The > symbol shows that R is ready for something to be entered. The console can work just like a
calculator. Type 8+3 and press return. It doesn't matter whether there are spaces between the values
or not.
> 8 + 3
[1] 11
The answer is printed in the console as above. We'll come on to what the [1] means at the end of this
section.
Introduction to R
8
> 27 / 5
[1] 5.4
These calculations have just produced output in the console - no values have been saved.
To save a value, it can be assigned to a data structure name. <- is generally used as the
assignment operator. For now we'll use x, y and z as names of data structures, though more
informative names can be used as discussed later in this section.
> x <- 8 + 3
If R has performed the command successfully you will not see any output, as the value of 8 + 3 has
been saved to the data structure called x. You can access and use this data structure at any time and
can print the value of x into the console.
> x
[1] 11
Create another data structure called y.
> y <- 3
Now that values have been assigned to x and y they can be used in calculations.
> x
[1]
> x
[1]
+ y
14
* y
33
> z <- x * y
> z
[1] 33
R is case sensitive so x and X are not the same. If you try to print the value of X out into the console
an error will be returned as X has not been used so far in this session.
> X
Error: object 'X' not found
To check what data structures you have created, enter ls() or objects() into the console or look
at the ‘workspace’ tab in RStudio
If you use the same data structure name as one that you have previously used then R will overwrite
the previous information with the new information.
> y <- 3
> y
[1] 3
> y <- 12
> y
9
Introduction to R
[1] 12
Using an equals sign also works in most situations, eg x = 8+3 but <- is generally preferred. You
can also change the direction of the arrow if you want to calculate something and then send the result
into a variable. The statements below are all functionally identical.
x<-3
x <-3
x<- 3
x <- 3
3->x
3
->x
3->
x
3 -> x
However, if you enter a space between the less than and minus characters that make up the
assignment operator then you would be asking R a question that has a logical answer i.e. is x less
than -5.
> x < - 5
[1] FALSE
Introduction to R
10
Naming data structures
Data structures can be named anything you like (within reason), though they cannot begin with a
number or symbol. Having informative, descriptive names is useful and this often involves using more
than one word. Providing there are no spaces between your words you can join them in various ways,
using dots, underscores and capital letters though the Google R style guide recommends that names
be joined with a full stop.
> mouse.age <- 112
> mouse.weight <- 25
> tail.length <- 54
These are all completely separate data structures that are not linked in any way.
Joining names by capitalising words is generally used for function names - don't worry about what
these are for now - suffice to say it is not recommended to create names in the format mouseAge;
use mouse_age or preferably mouse.age.
These names can be as long as you like, it just becomes more of a chore to type them the longer they
get. RStudio helps with this in that you can press the tab key to try to complete any variable name
you’ve started typing and it will complete it for you. Numbers can be incorporated into the name as
long as the name does not begin with a number. Although you may not wish to use such convoluted
names, the following are perfectly valid:
> tail.length.mouse.1 <- 41
> tail.length.mouse2.condition4.KO <- 35
Back to the strange [1] that appeared earlier. It happens again if we have a look at the tail length.
> tail.length <- 54
> tail.length
[1] 54
The [1] tells you that the index of the first value in the row shown is 1. This makes more sense when
looking at larger data structures. R has some in-built datasets of which lynx is one.
> lynx
[1] 269 321 585 871 1475 2821 3928 5943 4950 2577 523 98
[13] 184 279 409 2285 2685 3409 1824 409 151 45 68 213
This time we've got a [1] and a [13]. There are 12 values in the first row, so on the second row of data
shown above, the first value (184) is actually on the 13th row of the data structure. This can be seen
more clearly by typing in View(lynx) which opens up a new window showing a read-only table of
the data (as on the right).
This shows more clearly that the data structure is 1 column and many rows, where the value in the
13th row is 184.
Introduction to R
11
Functions
Most of the work that you do in R will involve the use of functions. A function is simply a named set of
code to allow you to manipulate your data in some way. There are lots of built in functions in R and
you can also write your own if there isn’t one which does exactly what you need.
Functions in R take the format function.name(parameter 1, parameter 2 … parameter
n). The brackets are always needed. Some functions are very simple and the only parameter you
need to pass to the function is the data that you want the function to act upon.
For example, the function dim(data.structure) returns the dimensions (i.e. the numbers of rows
and columns) of the data structure that you insert into the brackets, and it will not accept any
additional arguments/parameters.
The square root and log2 functions can accept just one parameter as input.
> sqrt(245)
[1] 15.65248
> log2(15.65248)
[1] 3.968319
To keep it tidier the result of the square root function can be assigned to a named variable.
> x <- sqrt(245)
> log2(x)
[1] 3.968319
Alternatively, the two calculations can be performed in one expression.
> log2(sqrt(245))
[1] 3.968319
Most other functions will accept multiple parameters, such as read.table() for importing data.
If you’re not sure of the parameters to pass to a function, or what additional parameters may be valid
you can use the built in help to see this. For example to access the help for the read.table()
function you could do:
?read.table
...and you would be taken to the help page for the function.
12
Introduction to R
Working with data - Vectors
One thing which distinguishes R from other languages is that its most basic data structure is actually
not a single value, but is an ordered set of values, called a vector. So, when you do:
> x <- 3
You’re actually creating a vector with a length of 1. Vectors can hold many different types of data
(strings, numbers, true/false values etc), but all of the values held in an individual vector must be of
the same type, so it can be all numbers, or all strings but not a mix of the two.
To enter multiple values, the c() function can be used to combine/concatenate values. The only
parameters that need to be passed to c() here are the data values that we want to combine.
> mouse.weights <- c(19, 22, 24, 18)
If words are used as data values they must be surrounded by quotes (either single or double - there's
no difference in function, though pairs of quotes must be of the same type).
> mouse.strains <- c('castaneus', 'black6', 'molossinus', '129sv')
If quotes are not used, R will try and find the data structure that you have referred to.
> mouse.strains <- c(castaneus, 'black6', 'molossinus', '129sv')
Error: object 'castaneus' not found
To access the whole data structure just type the name of it as before:
> mouse.weights
[1] 19 22 24 18
> mouse.strains
[1] "castaneus"
"black6"
"molossinus"
"129sv"
Or use:
head(mouse.weights)
To see just the first few lines of the vector.
For a more graphical view you can also use the View function. In RStudio, the data is displayed in the
text editor window. Both of these datasets are 4 element vectors.
> View(mouse.weights)
> View(mouse.strains)
13
Introduction to R
Functions for making vectors
Although you can make vectors manually using the c() function, there are also some specialised
functions for making vectors. These provide a quick and easy way to make up commonly used series
of values.
The seq() function can be used to make up arithmetic series of values. You can specify either a
start, end and increment (by) value, or a start, increment (by) and length (length.out) and the
function will make up an appropriate vector for you.
> seq(from=5,to=10,by=0.5)
[1] 5.0 5.5 6.0 6.5 7.0
7.5
8.0
8.5
9.0
9.5 10.0
> seq(from=1,by=2,length.out=10)
[1] 1 3 5 7 9 11 13 15 17 19
The rep() function simply repeats a value a specified number of times.
> rep("hello",5)
[1] "hello" "hello" "hello" "hello" "hello"
Finally, there is a special operator for creating vectors of sequential integers. You simply separate the
lower and higher values by a colon to generate a vector of the intervening values.
> 10:20
[1] 10 11 12 13 14 15 16 17 18 19 20
You can also combine these functions with c() to make up more complicated vectors
c(rep(1,3),rep(2,3),rep(3,3))
[1] 1 1 1 2 2 2 3 3 3
Accessing Vector Subsets
To access specific positions in a vector you can put square brackets after it, and then use a vector of
the index positions you want to retrieve. Note that unlike most other programming languages index
counts in R start at 1 and not 0. To view the 2nd value in the data structure:
> mouse.strains[2]
[1] "black6"
We can also use the automated ways to make vectors of integers to easily pull out larger subsets. To
view a range of values we could use the lower:higher notation we saw above:
> mouse.strains[2:4]
[1] "black6" "molossinus"
"129sv"
To view or select non-adjacent values the c() function can be used again. To view the 2nd and the
4th values:
> mouse.strains[c(2,4)]
[1] "black6"
"129sv"
14
Introduction to R
Data types in vectors
Within a vector all of the values must be of the same ‘type’. There are four basic data types in R:
Numeric - An integer or floating point number
Character - Any amount of text from single letter to whole essay
Logical - TRUE or FALSE values
Factor - A categorised set of character values
Internally R distinguishes between integers (whole numbers) and floating point numbers (fractional
numbers) but they are stored the same way.
Factors are the default way which R stores many pieces of text. They are used when grouping data
for statistical or plotting operations and in many cases are interchangeable with characters, but there
are differences, especially when merging or sorting data which can cause problems if you use the
wrong type for this kind of data.
To see what type of data you’re storing in a vector you can either look in the workspace tab of
RStudio or you can use the class function.
> class(mixed.frame$numbers)
[1] "character"
> class(c(1,2,3))
[1] "numeric"
> class(c("a","b","c"))
[1] "character"
> class(c(TRUE,TRUE,FALSE))
[1] "logical"
Vectorised Operations
The other big difference between R and other programming languages is that normal operations are
designed to be applied to whole vectors rather than individual values. This means that you can very
quickly and easily apply changes to whole sets of data without having to write complex code to loop
through individual values.
If we wanted to log transform a whole dataset for example then we can do this using a single
operation.
> data.to.log <- c(1,10,100,1000,10000,100000)
> log10(data.to.log)
[1] 0 1 2 3 4 5
Here we passed a vector to the log10 function and we received back a vector of the log10
transformed versions of all of the elements in that vector without having to do anything else. We can
use this for other operations too:
> data.to.log + 1
[1]
2
11
101
> (data.to.log +1) * 2
1001
10001 100001
15
Introduction to R
[1]
4
22
202
2002
20002 200002
You can also use two vectors in any mathematical operation and the calculation will be performed on
the equivalent positions between the two vectors. If one vector is shorter than the other then the
calculation will ‘wrap round’ and start again at the beginning (but you will get a warning if the longer
vector’s length isn’t a multiple of the shorter vector’s length).
> x <- 1:10
> y <- 21:30
> x+y
[1] 22 24 26 28 30 32 34 36 38 40
> j <- c(1,2)
> k <- 1:20
> k*j
[1] 1 4 3
8
5 12
7 16
9 20 11 24 13 28 15 32 17 36 19 40
Working with data - Lists
Vectors are a core part of R and are extremely useful on their own, but they are limited by the fact that
they can only hold a single set of values and that all values must be of the same type. To build more
complex data structures we need to look at some of the other data structures R provides.
The next level of organisation you can have in R is a list. A list is simply a collection of vectors, sort of
like a vector of vectors but with some extra features. A list is created from a set of vectors, and whilst
each vector is a fixed type, different vectors within the same list can hold different types of data.
Once a list is created the vectors in it can be accessed using the position at which they were added.
You can also assign a name to each position in the list and then access the vector using that name
rather than its position, which can make your code easier to read and more robust if you choose to
add more vectors to the list at a later date.
As an example, the two data structures mouse.strains and mouse.weights can be combined
into a list using the list() function.
> mouse.data <- list(weight=mouse.weights,strain=mouse.strains)
If you now view this list you will see that the two sets of data are now stored together and have the
names weight and strain associated with them.
> mouse.data
$weight
[1] 19 22 24 18
$strain
[1] "castaneus"
"black6"
"molossinus" "129sv"
To access the data stored in a list you can use either the index position of each stored vector or its
name. You can use the name either by putting it into square brackets, as you would with an index, or
by using the special $ notation after the name of the list.
> mouse.data[[1]]
Introduction to R
16
[1] 19 22 24 18
> mouse.data[["weight"]]
[1] 19 22 24 18
> mouse.data$weight
[1] 19 22 24 18
In this case, because we’re accessing a position in a list rather than a vector we use double square
brackets.
Once you’re retrieved the vector from the list you can use conventional square bracket notation to pull
out individual values.
> mouse.data$weight[2:3]
[1] 22 24
Lists can be useful but they are really just a collection of vectors, and there is no linkage between
positions in the different vectors stored within a list (mouse.weights[1] has no connection to
mouse.strains[1]), in fact the vectors stored in a list don’t even have to be the same length. This
is perfectly valid.
> names <- list(first=c("Bob","Dave"),last=c("Smith","Jones","Baker"))
> names
$first
[1] "Bob" "Dave"
$last
[1] "Smith" "Jones" "Baker"
Since most real data occurs in a more regular table structure we need a different data structure to
represent this.
Introduction to R
17
Working with data – Data frames
By far the most common data structure used for real data sets in R is the data frame. In essence a
data frame is just a list, but with one important difference which is that all of the vectors stored in a
data frame are required to have the same length, so you create a 2D table type structure, where all of
the columns store the same type of data.
Because of this guarantee a data frame can then add in some functionality to access data from within
this 2D structure in a convenient manner and makes it easy to perform operations which use the
whole of the data structure.
Data frames are created in the same way as lists, with columns being either named or simply
accessed by position.
> mouse.dataframe <- data.frame(weight=mouse.weights,strain=mouse.strains)
> mouse.dataframe
weight
strain
1
19 castaneus
2
22
black6
3
24 molossinus
4
18
129sv
> mouse.dataframe[[1]]
[1] 19 22 24 18
> mouse.dataframe$weight
[1] 19 22 24 18
However, data frames have some extra functionality which allows you to extract subsets of data
directly from within the 2D structure. Specifically the normal bracket notation for extracting data from
a vector has been extended so that you can supply two values to specify which rows and columns you
want to extract from a data frame. You can do something simple such as:
> mouse.dataframe[2,1]
[1] 22
..you can choose to select all values from one dimension by leaving out the index value:
> mouse.dataframe[,1]
[1] 19 22 24 18
You can also use the same range selectors we saw before but in two dimensions:
> mouse.dataframe[2:4,1]
[1] 22 24 18
There are also some extra functions you can use with data frames. You can use the dim() function
to find out how many rows and columns your data frame has, and you can use nrow() and ncol()
to get these values individually.
Introduction to R
18
> dim(mouse.dataframe)
[1] 4 2
> nrow(mouse.dataframe)
[1] 4
> ncol(mouse.dataframe)
[1] 2
We saw before that you can set a list or a dataframe up with named columns and use these to access
the vectors which are stored there. For data frames you can also define named rows and use these
names in a similar way. You can then use rownames() and colnames() to either access or set the
row and column names.
> test.frame <- data.frame(0:5,100:105,200:205)
> test.frame
X0.5 X100.105 X200.205
1
0
100
200
2
1
101
201
3
2
102
202
4
3
103
203
5
4
104
204
6
5
105
205
> colnames(test.frame) <- c("ColA","ColB","ColC")
> rownames(test.frame) <- c("RowA","RowB","RowC","RowD","RowE","RowF")
> test.frame
ColA ColB ColC
RowA
0 100 200
RowB
1 101 201
RowC
2 102 202
RowD
3 103 203
RowE
4 104 204
RowF
5 105 205
> test.frame["RowD","ColB"]
[1] 103
Introduction to R
19
Reading and Writing data from files
Getting and setting the working directory
If you don't want to write out the full path file each time that you want to read in and write out files, you
can set the directory that you're working in. To check which directory you're working in at the moment:
> getwd()
[1] "m:/"
To set your working directory:
setwd(“the/place/I/want/to/read/and/write/files”)
Once you have started to type the path you can again use the tab key to get RStudio to show you
possible completions so you don’t have to type the whole thing.
Alternatively, RStudio allows you to set the working directory through the menu options.
Session > Set Working Directory > Choose Directory
Importing data
R has a few different functions for importing data files. We will use read.table() and variations of
this.
read.table() reads in a table of data from a file and creates a data structure from it. There are
various options that can be set to make sure that the data is imported correctly and that it is in the
format that you require.
The file neutrophils.csv contains data on angiogenesis under different conditions. Shown below is a
section of the dataset in Excel.
If you open neutrophils.csv in a simple text editor such as notepad you can see that the values are
separated by commas.
When using read.table() R has to be told what the separating characters are by using the
parameter sep.
sep = "\t" for tab delimited files
sep = "," for comma separated files
We can see in the Excel and Notepad screenshots that the data has column headings. The default
setting in read.table() is header = FALSE i.e. that there are no column headings. We therefore
need to set header = TRUE so that the column names are not read in as part of the dataset values.
20
Introduction to R
To read in the file neutrophils.csv which, as we've established is comma separated:
> neutrophils <- read.table("neutrophils.csv", sep=",", header = TRUE)
This will only read in the neutrophils.csv file if the file is in your current working directory. Remember
to use getwd() to check which directory you're currently working in and setwd() to change it.
You can still access files that are saved in a different location to your current working directory but you
will need to include the file path in the command.
> neutrophils <- read.table("M:/R_course_files/neutrophils.csv", sep=",",
header = TRUE)
If the sep parameter is left blank it will default to spaces. You can see the default parameters and
more information about these by looking at the help page ?read.table.
To view the first few rows of the data, type head(neutrophils). This is very useful when dealing
with large datasets when you wouldn't want the whole dataset printed onto the screen. By default this
will show the first 6 rows of the object, though more can be viewed by specifying a number.
> head(neutrophils,10)
DMSO
TGX.221
1 144.43930 99.61073
2 135.71670 115.35760
3
57.88828 106.44840
4
66.71269 115.89830
5
73.36981 75.96729
6
83.43180
NA
7
97.41048
NA
8
97.91444
NA
9 107.97630
NA
10 113.44100
NA
PI103
41.95241
57.46430
41.01954
63.12587
NA
NA
NA
NA
NA
NA
Akt1
111.80130
124.18050
126.77380
130.95770
88.62730
147.88130
72.68707
82.73766
49.60179
NA
Similarly, tail() can be used to view the last few rows.
> tail(neutrophils)
DMSO TGX.221 PI103 Akt1
12 132.62770
NA
NA
NA
13 75.49360
NA
NA
NA
14 103.82920
NA
NA
NA
15 104.77120
NA
NA
NA
16 95.34444
NA
NA
NA
17 113.07590
NA
NA
NA
You can see that R has inserted NA values into the blank fields.
We've already used dim() to find out the dimensions of a data structure. To see some basic statistics
on the data use summary().
> summary(neutrophils)
DMSO
TGX.221
Min.
: 57.89
Min.
: 75.97
1st Qu.: 83.43
1st Qu.: 99.61
Median :103.83
Median :106.45
PI103
Min.
:41.02
1st Qu.:41.72
Median :49.71
Akt1
Min.
: 49.60
1st Qu.: 82.74
Median :111.80
21
Introduction to R
Mean
:100.80
3rd Qu.:113.08
Max.
:144.44
Mean
:102.66
3rd Qu.:115.36
Max.
:115.90
NA's
: 12.00
Mean
:50.89
3rd Qu.:58.88
Max.
:63.13
NA's
:13.00
Mean
:103.92
3rd Qu.:126.77
Max.
:147.88
NA's
: 8.00
This shows the minimum, lower quartile, median, mean, upper quartile and maximum values for each
column.
Using read.delim or read.csv instead of read.table
Whilst read.table is the core function to read data from a file there are a couple of shortcuts which
make your life easier. If you look in the documentation for read.table you will see that there are
functions called read.delim and read.csv. These both call read.table, but with a bunch of
options already set for you. Specifically they set up the delimiter to be tab or comma, and they set the
header to TRUE so that you don’t have to do this each time.
Most of the time it’s therefore easier to use one of these functions instead of using
read.table directly.
Notes about reading files
Be aware that if you have spaces in row or column names and haven’t changed the default column
separator (either by setting sep= or by using read.delim or read.csv) then R will read the words
as separate entities and this will probably cause your data to be read in incorrectly.
As well as typing in the file paths you can also select files or folders interactively by using
file.choose(), choose.files() or dir.choose().
> x <- file.choose()
This brings up a file navigator window to choose a file from.
> x
[1] "M:\\R_course_files\\neutrophils.txt"
> data <- read.table(x, sep = "\t", header = T)
> head(data)
DMSO
TGX.221
PI103
Akt1
1 144.43930 99.61073 41.95241 111.8013
2 135.71670 115.35760 57.46430 124.1805
3 57.88828 106.44840 41.01954 126.7738
4 66.71269 115.89830 63.12587 130.9577
5 73.36981 75.96729
NA 88.6273
6 83.43180
NA
NA 147.8813
Another problem which is fairly common is that you have a text file which somewhere contains an
unmatched quote character, something like:
Name [tab] Organisation [tab] Age
Bob [tab] Smith et al. [tab] 35
John [tab] “Acme devices [tab] 26
Introduction to R
22
In this case you’ll end up with huge chunks of your file stuck together in the same field as the program
doesn’t realise that the second item on John’s line has finished. If you have a file which isn’t quoting
internal fields then it’s safer to add quote=”” to the read options to avoid trying to interpret these
types of mis-matched quotes.
An alternative for small datasets - copy and paste
If you've got a small amount of data that you're looking at in Excel that you want to insert into R, you
can effectively copy and paste. Select the data, copy it, go into R and enter the text below into the
console. You may need to set header = FALSE.
> my.data <- read.table("clipboard", sep = "\t")
This will also work if you copy data from a text based application, though be careful about line endings
if you're copying data from somewhere like notepad.
Writing data
In the same way as you can use read.table to read data from a file into a data frame you can use
the corresponding write.table function to write the data from a data frame back into a text file. To
make sure your headers and data line up there are generally two forms of the command you will use.
If you don’t have any row names set up for your data frame use the command below. This will not
write out the numeric row names and will just include your data.
write.table(data,file="out.txt",sep="\t",quote=FALSE,row.names=FALSE)
If you do have row names then use the command below which will keep the row names and will move
the column names so they line up correctly with the data.
write.table(data,file="out.txt",sep="\t",quote=FALSE,col.names=NA)
23
Introduction to R
Logical Tests and Filtering
Data subset access recap
We’ve seen in the earlier chapters that there are a number of ways to access data stored in vectors or
data frames using the square bracket notation.
> a <- 101:110 #
> a[3]
#
[1] 103
> a[3:5]
#
[1] 103 104 105
> a[c(1,7,4)] #
[1] 101 107 104
Set up a simple vector
Access a single value
Access a continuous range of values
Access a discontinuous range of values
There is however another way to access values, and it’s one we can use to create logical data
subsets. One of the data types you can store within R are boolean values (TRUE or FALSE), and you
can access subsets of a vector using a vector of boolean values to say whether you want to include
each position.
> test <- 1:5
> boolean.values <- c(TRUE,FALSE,FALSE,TRUE,TRUE)
> test[boolean.values]
[1] 1 4 5
On its own this wouldn’t be hugely useful, but we can use this in combination with logical tests to filter
our data.
Logical tests
A logical test is simply a mathematical expression which can be applied to a value to produce either a
true or false result. Simple examples would be testing if one value equals another value, or if one
value is higher than another value. Each of these types of test will return a boolean vector in R.
> test <- 1:10
> test == 5
[1] FALSE FALSE FALSE FALSE
TRUE FALSE FALSE FALSE FALSE FALSE
> test > 4
[1] FALSE FALSE FALSE FALSE
TRUE
TRUE
TRUE
TRUE
> test <= 8
[1] TRUE TRUE
TRUE
TRUE
TRUE
TRUE FALSE FALSE
TRUE
TRUE
TRUE
TRUE
Note that the test for equality is == (with two equals signs). Using a single equals will assign the value
of 5 to test (which is another reason why using -> for assignment is a good idea).
The real power of these types of test comes from using the resulting boolean vectors to pull out the
associated data values.
> test <- 1:10
> boolean.array <- test <= 7
> test[boolean.array]
Introduction to R
24
[1] 1 2 3 4 5 6 7
This method unnecessarily creates a named boolean vector. It’s much more common to simply put
the logical test inside the square brackets
> test[test<=7]
[1] 1 2 3 4 5 6 7
We can extend the same principle to data frames where this approach is even more powerful and
useful.
> expr.data
ExprA
ExprB pValue
Mia1
5.832890 3.2442384 1e-01
Snrpa
8.592457 5.0218460 1e-03
Itpkc
8.487840 6.1648040 4e-02
Adck4
7.693487 6.4141630 2e-01
Numbl
8.366323 6.8119226 1e-01
Ltbp4
6.960445 10.4294070 1e-03
Shkbp1
7.569856 5.8292007 1e-01
Spnb4
10.653741 9.3793970 2e-01
Blvrb
7.321928 5.2948647 5e-02
Pgam1
0.000000 0.2848804 5e-01
Sertad3 8.129283 3.0218458 1e-04
Sertad1 7.693487 4.3437740 1e-02
In this case the gene names are used as the row names for the data frame. If we wanted to pull out
the names of genes with a significant change we therefore need to get a subset of the output of
rownames()
> rownames(expr.data)[expr.data$pValue <= 0.01]
[1] "Snrpa"
"Ltbp4"
"Sertad3" "Sertad1"
We can also subset the entire dataset. In this example we’ll find the absolute difference between the
two expression values and then filter this to produce a logical vector which we can use to subset the
whole data frame.
Note that we need a trailing comma in the square brackets since we’re only filtering the rows of the
data frame. Leaving the columns set blank will mean that we keep all of the original columns when
we generate the subset, but we will have removed some of the rows.
> expr.data[abs(expr.data$ExprA-expr.data$ExprB)>2,]
ExprA
ExprB pValue
Mia1
5.832890 3.244238 1e-01
Snrpa
8.592457 5.021846 1e-03
Itpkc
8.487840 6.164804 4e-02
Ltbp4
6.960445 10.429407 1e-03
Blvrb
7.321928 5.294865 5e-02
Sertad3 8.129283 3.021846 1e-04
Sertad1 7.693487 4.343774 1e-02
25
Introduction to R
Summary of logical test operators
==
&
<
<=
equal to
and
less than
less than or equal to
!=
|
>
>=
not equal to
or
greater than
greater than or equal to
Introduction to R
26
Graphs
One of the most useful functionalities in R is its ability to generate publication quality graphs. R
contains a number of powerful and flexible tools for graphing which either allow you to build simple
graphs quickly, or to have the ability, with a bit of code, to generate complex multi-layer graph.
Boxplots
Boxplots or box and whisker diagrams are useful for viewing a summary of the distribution of data
values. By default R will plot a box with the horizontal lines representing versions of the 25th
percentile, median, and 75th percentile. Whiskers extend from the box to the lowest and highest
values, though any values that are considered by R to be outliers are not included in the whiskers but
plotted as separate points.
The default parameters can be overridden to change the representation of outliers.
For a simple boxplot:
> boxplot(neutrophils)
This is using all default parameters but to customise
the graph parameters can be changed. We'll just set
the colours for now.
To make each of the boxes the same colour, pass one
colour to the col parameter.
> boxplot(neutrophils, col = 'red')
To make each box a different colour, we need to pass 4 colours to the col parameter. Colours can be
specified in several different ways. One way is used above, by specifying a colour name (e.g. 'red' or
'blue'). A list of colour names can be accessed by typing colours() or colors() into the console.
If we want to create a data structure called colour.names of 4 colour names:
> colour.names <- c('orange', 'mediumorchid2', 'blue', 'seagreen')
(There are quite a range of colours available.)
Introduction to R
27
> boxplot(neutrophils, col =
colour.names)
R also supplies various colour palettes; details of
these can be viewed by entering ?rainbow into the console.
These can be a quick and easy way of accessing many colours, you just have to specify how many
colours you want. So, for rainbow colours:
> rainbow.colours <- rainbow(4)
> boxplot(neutrophils, col =
rainbow.colours)
The following command would produce exactly the
same output as the command above:
> boxplot(neutrophils, col = rainbow(4))
28
Introduction to R
Barplot
To create a simple barplot we need a single value to plot for each bar so we will calculate the means
of the neutrophils dataset. We calculated the mean of a column earlier, now we can calculate the
means of all the columns at once.
colMeans() is a quick way to calculate the mean for one or more columns.
> neutrophil.means <- colMeans(neutrophils, na.rm = T)
> neutrophil.means
DMSO TGX.221
PI103
100.80 102.66
50.89
Akt1
103.92
> barplot(neutrophil.means)
Colours in barplot work in the same way as for the boxplot. topo.colors() is another colour palette like
rainbow.
> my.colours <- topo.colors(4)
> barplot(neutrophil.means, col =
my.colours)
Introduction to R
29
Scatterplots
Scatterplots can be useful for looking at correlations between variables. This time we'll read in a file
on brain and bodyweights of 27 animals.
As you can see in the snapshot of the dataset in Excel, there are 3 columns; the first column being the
names of the species.
If we want the names of the species to be row names in the data structure in R, the parameter
row.names can be set to row.names = 1, where 1 is the column number (in the original data file)
that we want to use for the row names.
> brain.bodyweight <- read.delim("brain_bodyweight.txt", row.names = 1)
> head(brain.bodyweight)
Bodyweight Brainweight
Cow
465.00
423.0
Grey Wolf
36.33
119.5
Goat
27.66
115.0
Guinea Pig
1.04
5.5
Diplodocus
11700.00
50.0
Asian Elephant
2547.00
4603.0
> dim(brain.bodyweight)
[1] 27 2
So our data structure is 27 rows by 2 columns; the row names are an additional part of the structure.
To make sense of this data we’re going to need to log transform both the brain and bodyweight data.
Since we’re transforming the whole of the data frame we can do this in a single operation.
> log.weights <-
log2(brain.bodyweight)
The input to the plot function can be a single data structure if it's in the right format i.e. x values in
the first column and y values in the 2nd column, or you can specifically pass the two datasets.
> plot(log.weights$Bodyweight, log.weights$Brainweight)
Introduction to R
30
This plot uses default parameters; it can be customised by adjusting a wide range of parameters, the
details of which are not covered in this course, though they can be found in the help files for plot and
par.
Introduction to R
31
Line Graphs
Line graphs are a variation of the scatterplot function.
This time we'll use a different dataset which has zscores for an ABL1 dataset at 100,000 bp intervals
across a chromosome.
> chr.data <- read.delim("chr_data.txt")
> head(chr.data)
chr position
ABL1
1
8
1 -0.04661052
2
8
100001 0.25605089
3
8
200001 0.25605089
4
8
300001 0.86137348
5
8
400001 0.86137348
6
8
500001 0.86137348
> dim(chr.data)
[1] 974
3
The chromosome column (column 1) is irrelevant for what we're looking at so we can remove this.
We can do this by selecting the columns we want to keep and then saving over the original dataset.
> chr.data <- chr.data[,2:3]
Check the adjusted dataset.
> head(chr.data)
position
ABL1
1
1 -0.04661052
2
100001 0.25605089
3
200001 0.25605089
4
300001 0.86137348
5
400001 0.86137348
6
500001 0.86137348
We want to plot the chromosome position along the x axis and the zscores for the second column
(ABL1) on the y axis. To produce a line graph we need to set the plot type = 'l' (that's a lower
case L not a 1). lwd sets the line width.
> plot(x = chr.data[,1], y = chr.data[,2], type = 'l', col= 'blue', lwd= 2,
xlab = 'chromosome position', ylab = 'zscore')
Introduction to R
32
After drawing the initial plot we can then add more information on top of the existing data. This could
be other datasets, titles, text, shapes or legends. More information about these types of complex
graphs is covered in our advanced plotting course.
To add a legend to the plot area use the legend() function. You can either specify x and y
coordinates that are used for the top left corner of the legend box, or use a keyword such as
"bottomleft", "topright", "center" etc.
> legend("topright","ABL1",fill="blue",bty="n")
fill refers to the colour boxes that the legend creates. The colours can be set up as a data structure as
we've done with the legend text, or it can just be created in the main command. bty refers to the box
type around the legend, bty = "n" removes the box.
You can play around with the location of the legend, change the box around it, change the colour and
size of the text etc. For more details see the legend help page.
Introduction to R
33
Stripchart
This is useful way of plotting data if the datasets aren’t too large.
> stripchart(neutrophils)
The default parameters don’t produce a pretty graph, but with some adjustments it can be made to
look very different. Check the stripchart help page for more information.
> stripchart(neutrophils, vertical = T, col = rainbow(4), pch = 16, method
= 'jitter', jitter = 0.2, ylab = 'Branching index (junctions/mm2)')
To add a line for the mean the function segments() can be used. segments() works in the same way
as arrows but joins points up with lines instead of arrows.
> segments(x0 = (1:4)-0.2, y0 = colMeans(neutrophils,na.rm = T),
x1 = (1:4)+0.2)
34
Introduction to R
Exporting graphs
Exporting graphs from RStudio
Graphs can be exported from RStudio using the item Export from the menu bar in the graphics
window. The graph can be saved as a pdf or as a range of image formats. The size of the graph can
be altered.
Exporting a graph from RStudio 1
Selecting image format, adjusting size, and
choosing where to save the graph to.
Exporting graphs directly from the console
Rather than creating graphs that appear in graphical windows as we have done so far, graphs can be
printed directly into a pdf or image file.
> pdf(file = 'graph_name.pdf')
> boxplot(neutrophils, col = rainbow(4))
> dev.off()
The pdf file will be saved in your working directory – remember to use getwd() to check and
setwd() to change your working directory. Alternatively, a full path name for the file can be used, just
like when reading files in. For example:
> pdf(file = 'D:/projects/graphs/boxplot1.pdf')
The width and height of the graphics region can be adjusted with the width and height
parameters. Check ?pdf for more details.
png, jpeg, tiff and bmp files can all be created in a similar way
> png(file = 'graph_name.png')
> boxplot(neutrophils, col = rainbow(4))
> dev.off()
See ?png for more details.
Introduction to R
35
Further information
This course has only touched upon the many functions of R. For further information see the R project
website http://www.r-project.org/ which has various manuals available; these are useful for
understanding R in more detail.
Most importantly.....
If you have a specific problem don't spend hours getting frustrated. Try searching the R help forum
(google ‘R help forum’).