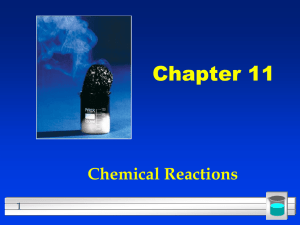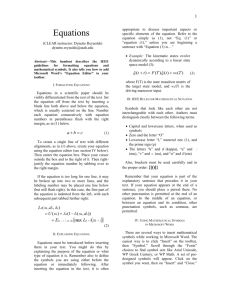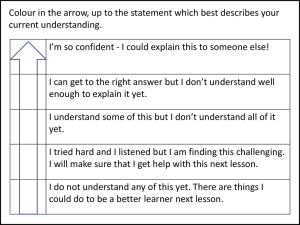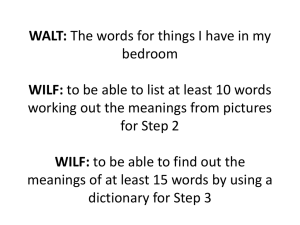To Add Equation Editor to Word toolbars:
advertisement

Equation Editor
Microsoft Word 2007
Go to the Insert tab on the Ribbon. At the right end of the Ribbon is the Symbols
section. Click on the Equation button (the symbol). If a list of choices drops down
from the button, choose Insert New Equation from the bottom of the list.
A new equation box will appear on the page, and the Equation Tools Ribbon will appear.
Equation Editor – MS Word 2007
Page 1
Equation Tools on the Ribbon
Tools
This section allows you to insert common equations from a
library and change the way the equation appears. Click on the
small arrow at the bottom right corner of the section to open a
dialog box with advanced options for organizing the appearance
and behavior of equations.
Symbols
This section provides a library of various symbols that are not
found on the keyboard. They are sorted into groups,
based on categories. To access the various groups of
symbols, click on the More arrow at the bottom of the
arrow bar in the Symbols section. A drop-down list of
categories will appear.
Structures
The various structures provided in Equation Editor are listed in
this section of the Equation Tools. Each structure section has a
down-pointing arrow under the name. Click on this arrow to
access the list of structures offered for that category. Each list
also provides commonly used fractions, functions, etc. that you
can insert directly. Pay close attention in each gallery – many of
them have scroll bars, and more structures are available by
scrolling farther down the gallery.
Please Note: If you have documents which were created in earlier versions of Microsoft Word, you will
not be able to access the equations through Word 2007 unless you convert your document and save it in
Word 2007 format (the file name will have the extension .docx, not .doc).
To do this, click the Microsoft Office Button
menu and choose Save.
and choose Convert. Then go back to the same
Once the file has been saved in this format, older versions of Word will not be able to edit or alter
equations in the document.
For additional help in using equations in Word 2007, click on the Help button (small
corner of the window) and follow this path:
in the top right
Browse Word Help – Writing and select the Subcategory Equations and Mathematical Symbols.
Equation Editor – MS Word 2007
Page 2
The following samples can be used as a simple tutorial for creating equations. For each one, open a
document in Word 2007 and either type a few lines of text or press the Enter key a few times. This will
put your equation in a more realist spot in the document.
Sample 1:
3
𝑦 = √16 sin 𝑥 − 𝑐 2 ± 𝜇 tan 𝑥
To make this equation:
1.
Select the Insert tab and choose Equation.
2.
The new equation box will appear.
3.
Type y = and choose the basic square root from the Radical structures.
4.
5.
6.
7.
Click in the small box outline under the square root symbol, and choose the
small fraction from the Fraction structures. Click in each part of the
fraction, putting 3 in the numerator and 16 in the denominator.
Use the right arrow key on the keyboard. You will have to press the key
more than once, since you have to arrow out of the fraction and also out of
the square root symbol. Once you are outside the radical, use the Function
structure and select sin. Type the minus sign.
Go to Structures and choose Script. Select the first choice, superscript,
and click in each box to make c2. Make sure you arrow to the right to move
your cursor out of the superscript.
The plus/minus sign is the first option in the Basic Math part of the
Symbols gallery. The symbol is in the Greek Letters section of the
Symbols gallery. Click on the More arrow in the gallery and choose the
correct library from the drop-down list at the top of the window. Use the
Function section of the Structures to complete the equation.
Please note: The parts of an equation can be quite small on the screen. You can view the equation more
easily if you zoom in (use the slider in the bottom right corner of your document window.)
Equation Editor – MS Word 2007
Page 3
Sample 2:
To make this equation:
1.
Select the Insert tab and choose Equation.
2.
The new equation box will appear.
3.
4.
5.
6.
7.
8.
Go to the Scripts structure and choose the option with superscript and
subscript on the right of the base. Click in the base and add sigma () from
the Greek Letters library. Type 2 in the superscript box, and x in the
subscript box. Arrow to the right to make sure you are no longer in any of
the parts and type the equal sign.
Choose the full-sized fraction from the Fraction structure and fill in the
correct numerator and denominator. Use the right arrow to move out of the
fraction, and select the braces from the Bracket section. Click in the box
within the braces to select it.
With the box selected, choose the third option in the Large Operator
structure, with boxes above, below and to the right of the
Fill in the correct information above and below the symbol. Click in the
box to the right. While it is selected, go to Script and choose the third
option again. Complete this portion of the equation and use the right arrow
to be sure you are no longer in either the superscript or the subscript.
Type the minus sign and n and choose the superscript option in the
Script structure. Click in the box for the base of the exponent and choose
the Overbar option in the Accents structure.
Complete the equation by inserting the correct information for the
exponent.
Please note: The parts of an equation can be quite small on the screen. You can view the equation more
easily if you zoom in (use the slider in the bottom right corner of your document window.)
Equation Editor – MS Word 2007
Page 4
Sample 3
𝑛
1
2
𝑠𝑥 = √
{∑ 𝑋𝑖2 − 𝑛𝑋 }
𝑛−1
𝑖=1
Notes: Notice that this equation is much the same as Sample 2, except that it is inside a radical. You
could copy the previous equation and paste it inside the radical symbol.
Sample 4
Prob(𝐴|𝐵) =
Prob(𝐴 ∩ 𝐵) Probability that both 𝐴 and 𝐵 occur
=
Prob(𝐵)
Probability that 𝐵 occurs
Notes: In the Tools section of Equation Tools, choose Normal Text when you want to type in text
without italics. When this is selected, it can be turned off by clicking on Normal Text again.
Sample 5
𝑟=
𝜎𝑥𝑦
=
𝜎𝑥 𝜎𝑦
∑ 𝑋𝑖 𝑌𝑖 − 𝑘1(∑ 𝑋𝑖 )(∑ 𝑌𝑖 )
√{∑ 𝑋𝑖2 − 𝑘1(∑ 𝑋𝑖 )2 } {∑ 𝑌𝑖2 − 𝑘1(∑ 𝑌𝑖 )}
Notes: Pay close attention to the parts of the equation that are highlighted. This will give you clues about
the position of the cursor. For example, if you want to specify a bracketed section for an exponent, you
must be sure that the entire section, including the brackets, is shaded before selecting the correct Script.
Example:
Equation Editor – MS Word 2007
Page 5
Sample 6:
1
∫ 𝑎(𝑥)𝑑𝑥 ≤ lim sup 𝜙𝑛 (𝑎)
0
𝑛→∞
1
∫ 𝑎(𝑥)𝑏(𝑥)𝑑𝑥 ≤ lim sup 𝜓𝑛 (𝑎, 𝑏)
𝑛→∞
0
Notes: I used the lim choice from the Limit and Log structure. Then I typed a space and the letters sup
within the lim section of the equation. This put the 𝑛 → ∞ under the entire text. Basic bracket and letter
combinations can be typed with the keyboard, without needing to insert them from the Equation Tools.
Sample 7:
𝜆 − 𝑎11
𝑝(𝜆) = det(𝜆I − A) = |
−𝑎21
−𝑎12
|
𝜆 − 𝑎22
Notes: The (𝜆I − A) was made first with italicized letters. Then the I and the A were turned into normal
text and made bold. The last section was made as a matrix with straight brackets, and the spacing was
adjusted to make the parts line up better.
Sample 8:
1
𝑢 = 𝜙 ⋅ exp {2𝜎(𝑥 + 𝑦)}
Notes: The dot in <𝜙 ⋅ exp> is a dot operator and is found in the Operators menu within the Symbols
section of the Equation Tools.
Equation Editor – MS Word 2007
Page 6