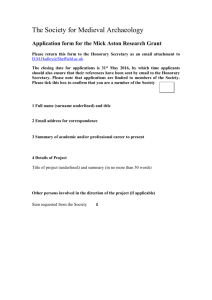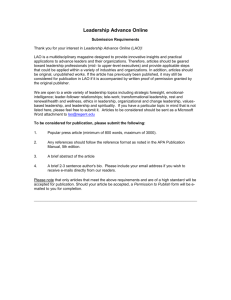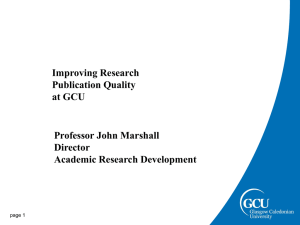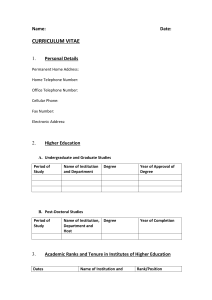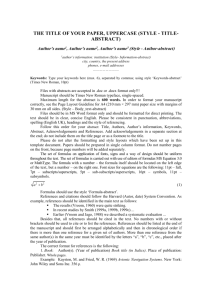Creating a Publication Lab: Creating and Saving a Publication Note
advertisement

Creating a Publication Lab: Creating and Saving a Publication Note In this lab, you will select a template from the Brochure category on the Available Templates page to complete the tasks. However, you can choose a template from any category on the Available Templates page and complete the tasks. Task 1: Customizing a Built-in Template In this task, you will download and cutomize an online template. 1. To start Publisher 2010, click Start, point to App Menu, click Microsoft Office 2010, and then click Microsoft Publisher 2010. Note By default, the New tab in the Backstage view is displayed. 2. On the Available Templates page, in the Available Templates list, click the Available Templates arrow, and then click Online Templates. 3. To select the required template, under Most Popular, click Brochures. 4. To select the required template size, on the Available Templates page, under Office.com Templates, click Business tri-fold brochure (Soft Blue design), and then click Download. 5. To customize the color scheme of the selected template, on the Page Design tab, in the Schemes group, in the gallery, click Alpine. 6. To save the template, on the File tab, click Save As. 7. In the Save As dialog box, in the Save as type list, click the Save As type arrow, and then click Publisher Template. 8. To specify a name for the file, in the File name box, type Company Brochure browse to H:\10354ae\Creating a Publication, and then click Save. 9. To close the program window, on the File tab, click Exit. Task 2: Creating a Publication Using a Customized Template In this task, you will create a publication based on the template that you have customized in the past. 1. To start Publisher 2010, click Start, point to All Programs, click Microsoft Office, and then click Microsoft Publisher 2010. 2. On the Open page, browse to H:\10354ae\Creating a Publication and open CompanyBrochure.pub. Task 3: Inserting a Box and Resizing it In this task, you will insert a box in the publication and resize it. 1. To begin inserting a box on the first page in the brochure, on the Home tab, in the Objects group, click Draw Text Box. 2. To add a box in the brochure, click a location below the Back Panel Heading, and then drag the pointer to draw the box. 3. To resize a box, point to the corner of the box, click and drag the pointer to reduce or increase the box size. Task 4: Inserting Text in the Box in Multiple Columns In this task, you will insert text in the box in multiple columns. 1. To insert text in multiple columns on back panel of the brochure, ensure that the box is selected; then, on the Text Box Tools Format tab, in the Alignment group, click the Columns arrow, and then in the list, click Two Columns. 2. To begin inserting text in the box, on the File tab, click Open. 3. In the Open Publication dialog box, browse to H:\10354ae\Creating a Publication, click Lab brochure sample content, and then click Open. 4. To copy the first paragraph to the box you created, select and right-click the first paragraph, and click Copy. 5. To exit the Lab brochure sample content, on the File tab, click Exit. 6. To paste the text you copied in the box, right-click the box, and then click Paste. 7. To move the excess text to another text box, click the Overflow icon. 8. To move the text to a new text box, click the required location on the publication. Task 5: Saving a File as XPS In this task, you will save a file as XPS. 1. 2. To save the publication in XPS file format, on the File tab, click Save As. In the Save As dialog box, in the Save as type list, click the Save As type arrow, and then click XPS Document. 3. To save the publication at a required location, in the File name box, type Sample Content; then, browse to H:\ 10354ae\Creating a Publication, and then click Save. Inserting and Editing Pictures in a Publication Lab: Inserting and Editing a Picture Task 1: Inserting an Image in a Publication and Formatting it In this task, you will insert an image in your publication that contains text, and resize and apply the shadow effect to it. 10. To start Publisher 2010, click Start, point to App Menu, click Microsoft Office 2010, and then click Microsoft Publisher 2010. 11. To open the sample publication, on the File tab, click Open. 12. In the Open Publication dialog box, browse to H:\10354ae\Inserting and Editing Pictures in a Publication, click Inserting and Editing a Picture, and then click Open. 13. To insert an image, on Page 1, on the Insert tab, in the Illustrations group, click Picture. 14. In the Insert Picture dialog box, browse to H:\10354ae\Inserting and Editing Pictures in a Publication, click home-appliance, and then click Insert. 15. Resize the image using the handles so that it fits in the front panel (on the far right). 16. To apply a shadow effect to the image, ensure that the image is selected; then on the Picture Tools Format tab, in the Shadow Effects group, click the Shadow Effects arrow, and then under Drop Shadow, click Shadow Style 4. Resize the image again if necessary. Task 2: Inserting Text as a Caption for an Image In this task, you will insert text as a caption for an image. 9. To add a box for the caption, on the Insert tab, in the Text group, click Draw Text Box. 10. To place the text box at an appropriate location, click at the required location on the image, and then drag the pointer to draw the box. 11. To add caption text in the box, ensure that the box is selected, and then type Introducing the New Range of Home Appliances. Change the font size, type, color, etc. to make it stand out and look nice. Resize the text box if necessary to fit the contents. Task 3: Inserting a Background Image and Formatting it In this task, you will arrange multiple, overlapping images to display them properly. 1. To insert a background image on the front page of the publication, click anywhere on the page; then on the Insert tab, in the Illustrations group, click Picture. 2. In the Insert Picture dialog box, browse to H:\10354ae\Inserting and Editing Pictures in a Publication, click snow-flake-background, and then click Insert. Note By default, the image makes space for itself by rearranging the text above and below it by using the Square Wrap Text option. You can change the Wrap Text option for a picture to appropriately arrange the text around the picture. 3. To refrain the text from wrapping around the image, ensure that the background image is selected; then, on the Picture Tools Format tab, in the Arrange group, click the Wrap Text arrow; in the Wrap Text list, select None. Note You can use the image as the background image, by setting the Wrap Text option for an image to None. 4. To change the color of the image, ensure that the background image is selected; then, on the Picture Tools Format tab, in the Adjust group, click the Recolor arrow, and then under Dark Variations, click RGB (0, 102, 153), Accent color 1 Dark. 5. To reduce the visibility of the image, ensure that the background image is selected; on the Picture Tools Format tab, in the Adjust group, click Brightness, and then click +10%. 6. Resize the image so that it is large enough to cover the entire front page (all three panels). If it runs off the page, that is ok. 7. To set the image as the background image for the current page, ensure that the background image is selected; on the Home tab, in the Arrange group, click the Send Backward arrow, and then click Send to Back. Task 4: Viewing the Contents of your Publication In this task, you will use the appropriate layout to view your publication and magnify a page to check its contents properly. 1. To magnify a page, on the View tab, in the Layout group, ensure that Single Page is selected. Note A publication created based on a built-in template is, by default, displayed in a layout that is appropriate for that type of publication. However, for all blank publications, Single Page layout is the default layout; for all such cases, you may have to switch to Two-Page Spread layout as required by the publication. 2. On the View tab, in the Zoom group, in the Zoom list, click the Zoom arrow, and then click 150%. Printing and Sharing a Publication Lab: Printing and Sharing a Publication Task 1: Adding the Organization Name and Contact Details in a Publication by Using the Edit Business Information Option In this task, you will create a business information set including the organization name, address, and phone, fax, and e-mail details and then update them in a publication. 4. To start Publisher 2010, click the Start button, point to App Menu, click Microsoft Office 2010, and then click Microsoft Publisher 2010. 5. To open the sample publication, on the File tab, click Open. 6. In the Open Publication dialog box, browse to H:\10354ae\Printing and Sharing a Publication, click Printing and Sharing a Publication, and then click Open. 7. To add the name of your organization and contact details in a publication, on the File tab, click Info. 8. On the Information about Printing and Sharing a Publication page, click Edit Business Information. 9. To specify the details, in the Create New Business Information Set dialog box, in the Organization name box, select the default name, and type World Wide Importers 10. To specify the address, in the Address box, select the default address, and type 34th Street, San Diego, CA 32565 11. To specify other contact details, in the Phone, fax, and e-mail box, type Phone: 111111-1111, Fax: 222 222 2222, E-mail: someone@worldwideimporters.com 12. To specify a name for the business information set you created, in the Business Information set name box, type Business Information for Brochure and then click Save. Note Similarly, you can add/change other details such as Individual name, Job position or title, Tagline or motto, and Logo in the Create New Business Information Set dialog box. 13. To update the information in a publication, in the Business Information dialog box, click Update Publication. Task 2: Changing the Page Settings for a Publication In this task, you will change the page settings for a publication. 17. To change the page orientation of a publication, on the Page Design tab, in the Page Setup group, click the Orientation arrow, and then click Portrait. 18. To change the page size of the publication, on the Page Design tab, in the Page Setup group, click the Size arrow, scroll down, and then click Tabloid (Portrait). 19. To view a layout guide for aligning the elements on a page, on the Page Design tab, in the Layout group, click the Guides arrow, under Built-In Ruler Guides, click Uneven Grid 2. Task 3: Previewing and Printing a Publication In this task, you will preview and print a publication. 1. To preview the current page of the publication, on the File tab, click Print. 2. To specify the number of copies that you want to print, on the Print page, under Print, click the Copies of print job box, and then type 2. 3. To select the printer that you want to use to print the publication, on the Print page, under Printer section, click the Printer Status arrow, and then click the required printer. 4. To print a specific page in the publication, on the Print page, under Settings, click the Pages box, type 2-2, and click Print. 5. To save the changes you made in the publication, on the File tab, click Save. Task 4: Sharing the Current Page Through an E-mail Message In this task, you will share the current page through an e-mail message. Note You need to save the publication before sharing it. 1. To share the current page through an e-mail message, on the File tab, click Save & Send. 2. On the Save & Send page, under Save & Send, ensure that Send Using E-mail is selected; then, in the right pane, under Send Using E-mail, click Send as Attachment. Note After the above step, Microsoft Outlook message box is displayed, that prompts to create a profile to send the messages. Click OK. Then, create a profile, and send the message by specifying the names of the recipients in the To box. Task 5: Publishing a Publication on the Web In this task, you will publish a publication on the Web. 1. To save the publication as a Single File Web Page, in the Backstage view, ensure that the Save & Send page is displayed. 2. On the Save & Send page, under File Types, click Publish HTML; then, in the right pane, under Publish HTML, click the Web Page (HTML) arrow, click Single File Web Page (MHTML), and then click Publish HTML. 3. To specify the location where you want to publish the publication, in the Save As dialog box, browse to H:\10354ae\Printing and Sharing a Publication, and then click Save. Note After a publication is saved as Single File Web Page, you can upload it to a Microsoft SharePoint site to share it with others.