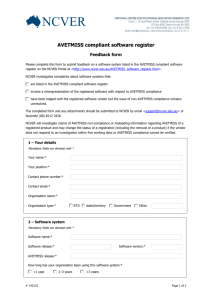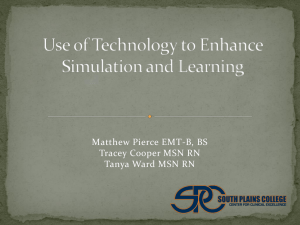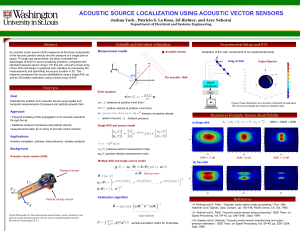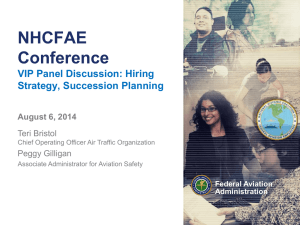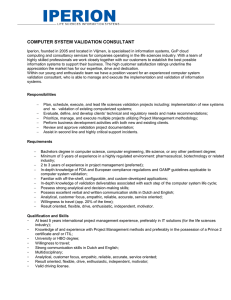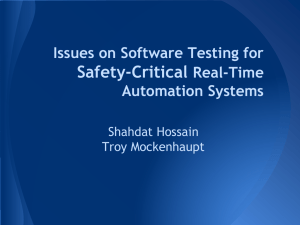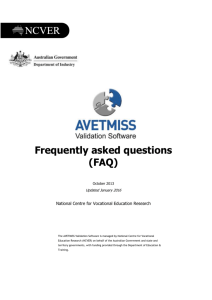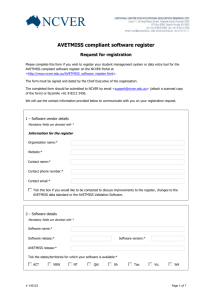AVS user guide V2.2 - National Centre for Vocational Education
advertisement

User guide User guide Version 2.10 December 2015 National Centre for Vocational Education Research The AVETMISS Validation Software is managed by National Centre for Vocational Education Research (NCVER) on behalf of the Australian Government and state and territory governments, with funding provided through the Department of Industry). Contents USER GUIDE ................................................................................................................................................. 1 SECTION 1 - INTRODUCTION ..................................................................................................................... 4 WHAT IS AVS? .................................................................................................................................................... 4 FIRST TIME USERS ................................................................................................................................................ 4 SYSTEM REQUIREMENTS ........................................................................................................................................ 5 RELATED DOCUMENTATION ................................................................................................................................... 5 SECTION 2 – REGISTRATION ...................................................................................................................... 6 SELF-REGISTRATION ............................................................................................................................................. 6 ...................................................................................................................................................................... 6 How to self-register .................................................................................................................................. 6 NCVER registration .................................................................................................................................... 8 How to NCVER register ............................................................................................................................. 8 SECTION 3 – USING AVS............................................................................................................................ 11 SIGNING IN ........................................................................................................................................................ 11 Automatic log out .................................................................................................................................... 11 ........................................................................................................................................................................ 11 HOME SCREEN ................................................................................................................................................... 12 Menu buttons ............................................................................................................................................ 12 News window ............................................................................................................................................ 13 Messages window ..................................................................................................................................... 13 Collections window ................................................................................................................................. 14 Useful links ............................................................................................................................................... 15 COLLECTIONS .................................................................................................................................................... 16 Basic Validation ....................................................................................................................................... 16 Full Validation .......................................................................................................................................... 16 Start a new collection............................................................................................................................. 17 View validation errors ............................................................................................................................ 24 AVS Business Rules ................................................................................................................................... 26 Error reports............................................................................................................................................. 27 Auto-population of known data ............................................................................................................ 28 .................................................................................................................................................................... 28 Preliminary checks .................................................................................................................................. 29 Re-validating data files .......................................................................................................................... 31 FINALISE SUBMISSION – EXPORT AND SUBMIT DATA ............................................................................................... 34 Exporting data files ................................................................................................................................. 34 Submission and sign off .......................................................................................................................... 35 Data Retention ......................................................................................................................................... 36 Data Authorisation Report ..................................................................................................................... 37 REPORTS ........................................................................................................................................................... 38 Overview of Reports................................................................................................................................ 38 How to generate a Duplicate report .................................................................................................... 39 Data profile / frequency report ........................................................................................................... 40 Enrolments by Training Organisation report (this report can only be generated on error free collections) ............................................................................................................................................... 41 USER SETTINGS ................................................................................................................................................. 42 Account settings....................................................................................................................................... 42 Change password ..................................................................................................................................... 44 ADMIN (WHERE APPLICABLE) ............................................................................................................................... 45 2 AVETMISS validation software: User guide Add user ..................................................................................................................................................... 45 Maintain users ........................................................................................................................................... 48 Identifying the primary contact for your organisation ..................................................................... 49 Changing the primary contact for your organisation ......................................................................... 49 SECTION 4 - TROUBLESHOOTING ............................................................................................................51 OTHER SUPPORT DOCUMENTATION ....................................................................................................................... 51 FORGOTTEN OR INCORRECT PASSWORD................................................................................................................. 51 WHY DOESN’T THE ERROR REPORT I EXPORTED REFLECT THE CHANGES I MADE TO PRELIMINARY CHECKS? .................. 52 WHY DOES ONLY PART OF MY TRAINING ORGANISATION NAME EXPORT IN THE FILE NAME OF MY COLLECTION PROCESSING SUMMARY REPORT? .......................................................................................................................... 52 AVETMISS validation software: User guide 3 Section 1 - Introduction What is AVS? The AVETMISS Validation Software (referred to as AVS within this user guide) is a web based data file validation and submission system designed for training organisations providing data to the National VET Provider, National VET in Schools and National Apprentice and Trainee collections either via their State/territory Training Authority (STA) or directly to NCVER. AVS requires user registration and is accessed via a standard web browser using a unique user login and password. The functionality of AVS is determined by individual user roles. Organisations who submit data to their STA can self-register directly via the AVS system. Organisations who submit data files directly to NCVER need to register with NCVER to obtain a unique user login and password. After your training organisation has registered for AVS and data has been extracted from your student management system, users import data files into AVS for validation on NCVER’s server. If a data file contains errors, several levels of detail are available as to why the data are not AVETMISS compliant. Once identified, errors within the data files must be corrected within the organisation’s own student management system, a new set of data files created and then validated once more through AVS. Once data files have been successfully validated and are error free, AVS provides access to a number of reports for your own information. If your organisation is registered to submit data directly to NCVER, submissions are also completed via AVS. If not, AVS will export the validated data files to a folder on your PC ready to be sent to the relevant STA(s). First time users If you are using the AVETMISS validation software (AVS) for the first time, we recommend reading the Getting started checklist, available from the Help section of the AVS website http://avs.ncver.edu.au/avs/ before reading this user guide. 4 AVETMISS validation software: User guide System requirements The minimum client computer specifications are as follows: Minimum Recommended Windows Vista/XP/2000/Win 7 Windows 7 MAC OSX 10.7 MAC OSX 10.8 or later Memory 512MB RAM 4GB RAM Disk 100MB of free disk space 500MB of free disk space 4-core processor Operating system Processor Browser Firefox Latest version of Firefox Google Chrome Latest version of Chrome Internet Explorer – latest 100Mbs or faster version Internet Connection ADSL 2 Related documentation NCVER has produced additional documentation to support you in using AVS, available from the AVS home page: Getting started checklist – provides information on what you will need in order to use AVS successfully AVS Registration Quick Guide– details how to register for AVS AVS Quick Guide – guides users through the basic functionality of AVS Comparison PC to web - outlines the key differences between the PC based validation software and web based AVS. AVS User role description – provides overview of the various user roles within AVS and their associated functionality. AVETMISS validation software: User guide 5 Section 2 – Registration If you are required to submit data to a state training authority under contractual obligations, your STA will confirm if you are required to validate your AVETMISS data via AVS or submit data via a different process. If you are required to use AVS, the first step to getting started is deciding which type of registration is best for your organisation. There are two types of registrations to consider: Self-registration - for organisations that provide publicly funded data to their state training authority (STA) NCVER registration -for organisations that validate data for multiple training organisations, or organisations that submit their fee-for-service data directly to NCVER. Self-registration The majority of AVS users will be Self registered. Self registered users have a single role type – that of a Data validator. This person accesses, processes, validates and cleanses the data prior to submission to their STA. Self Registered users are able to: add data files validate data files export data files change their own account settings access reports Note: The direct submission of data files to NCVER is not possible for this registration type and the submit function is not be available. Please check with your STA as to their requirements. How to self-register Open your web browser Type http://avs.ncver.edu.au/ in the address bar of your web browser and press Enter. The Sign In window will be displayed on the right side of the page Click on the Register link. The AVS registration guide will then be displayed 6 AVETMISS validation software: User guide Consult Table 1 and select the link Selfregister. This will bring up the Self-rgistration page Enter your Email Address and your personal details. Note: AVS sends system messages and/or emails regarding the progress of validations to the self registered user’s email address therefore it is important that your email address is valid and checked regularly. Records per page – select from 10 (default), 20, 50 or 100 records per page from the drop down list.This setting will define how many records are displayed on your browser when viewing errors etc. This setting can be changed later. Download format – select between PDF (default) or CSV from the drop down list to choose in which format you prefer your reports to be displayed. PDF allows you to read the report using a PDF reader such as Adobe Reader (text cannot be manupilated). A CSV file will open in Microsoft Excel and content may be manulipated and saved as a text file. Attach summary report – When validations are completed, a report will be attached to the confirmation email in the format preference specified.‘Yes’ is the default. Receive system emails (Yes/No) – If you choose ‘Yes’ (default setting) AVS will send an email to your specified email address upon validation or submission of your data files.These email messages will also be displayed in the Messages screen (see Messages in the Home page navigation section of this User Guide). Include RTO name in the Collection Processing Summary Report (Yes/No). Selecting ‘Yes’ will instruct AVS to include your RTO’s name as it appears in the NAT00010 file (ex: RTO1) at the end of file name when the Collection Summary Report is downloaded from AVS. The file name of the Collection Summary Report will read as follows: CollectionSummaryReportRTO1. Selecting ‘No’ will instruct AVS exclude your RTO’s name from the end of the file name when the Collection Summary Report is downloaded from AVS. The Collection Summary Report file name will read as follows: CollectionSummaryReport. If you are reporting AVETMISS data through to your state training authority (STA) you will need to check with them as to whether they would like you include your RTO name in the file name of the Collection Summary Report or not. AVETMISS validation software: User guide 7 Type the two security words. If you are unable to read the word(s) click on the reload icon next to the words. This will present a set of new words. If you are having difficulty with this process, click on the help icon for more information. Once you have completed all mandatory fields and any optional fields you wish to complete, click the Register button. AVS will send an email confirming your registration to the email address you have used in the self registration process along with a temporary password. Note: Registration Registration of your username is only accepted once. If you attempt to register a username more than once, the message ‘This email address is already in use. Please enter a different email or cancel self-registration.’ will be displayed. NCVER registration NCVER registration is required when a user needs to validate data for multiple training organisations (e.g. with locations in different states) or to submit fee-for-service data files directly to NCVER. Please check with your STA about their requirements for submitting fee-for-service data. How to NCVER register Open your web browser Type http://avs.ncver.edu.au/ in the address bar of your web browser and press Enter. The Sign In window will be displayed on the right side of the page Click on the Register link. The AVS registration guide will then be displayed. Consult Table 1 and select the NCVER register link Start by entering in your RTO Code This will pre-populate your organisational details from www.training.gov.au (TGA) Please note: You will not be able to complete the NCVER Submitter Registration form if your RTO details are not on TGA 8 AVETMISS validation software: User guide Registering your training organisation with NCVER enables you to set up an online profile for your organisation. This profile includes a number of roles which can be assigned to staff within your organisation. To access a detailed table outlining the various roles select the link to view AVS user roles. This will bring up the following table: Once you understand the different user roles, you can close the table and complete the NCVER submitter registration form. You will only be given the option to assign the Primary Contact and Organisation Administrator on the registration form. All other user roles can be assigned once you have logged in to AVS. AVETMISS validation software: User guide 9 Enter in the details for the Primary Contact and Organisation Administrator if required. We strongly recommend assigning an Organisation Administrator so that at least two people within your organisation have access to AVS and the ability to maintain users. Next tick the boxes to authorise AVS to send you system and service messages, that you have read and understand NCVER’s Privacy Policy and that you are authorised to submit data directly to NCVER Enter in the text from the CAPTCHA box as it appears in the image below Select register to submit your Registration for approval Next you will receive an email from support@ncver.edu.au confirming your NCVER registration. This email will include your login details and a link to access AVS. You will be prompted to change your password to something more secure upon first sign-in. 10 Once you have changed your password the NCVER registration process is finished. AVETMISS validation software: User guide Section 3 – Using AVS Signing in 1. Open your web browser e.g.Google Chrome, Firefox. 2. In the address bar of your web browser type http://avs.ncver.edu.au/and press Enter. The Sign in page will be displayed 3. In the Sign in box in the top right of the screen, enter your Username and Password. 4. Click the Sign in button. 5. If you are signing in for the first time you will be prompted to change your password. Manually enter your Current Password (received via email when you first registered) in the Current Password field. Type your new Password in the New Password field. Re-type your new password in the Confirm Password field. Click the Save button. Note: Your new password must contain at least 1 character and 1 number and be between 8 to 20 alpha numeric characters in length. When you have successfully logged in, or you have changed your password, the Home page will be displayed. To Sign out, click on the Sign Out link on the AVS menu bar. Automatic log out AVS will automatically log users out after 30 minutes if no activity is detected. If this occurs you will automatically be taken back to the sign in page. Re-enter your username and password and click the Sign in button. Note: Your previous work will automatically be saved. Note: Forgotten or incorrect password? If you have forgotten your password, click on the Forgot Password link from the Sign in page. Enter your AVS username and click the Reset Password button. An email will be sent to your email address with a new temporary password. You will be prompted to change your password when you next sign in to AVS. AVETMISS validation software: User guide 11 Home screen Once you have signed in to AVS you are presented with the Home screen. Here a summary of messages and your most recent collections is displayed. In addition, a menu bar is displayed at the top of the home page. Clicking on a menu item will navigate you to another area of AVS. Menu buttons The Home menu button provides a link to the AVS home page. The Collections menu is where you can begin a new validation or view your collection history. You can also view all AVS messages from this menu. The Reports menu allows you to run various reports on your validated data. The Admin menu is only visible to the Primary Contact and Organisation Administrator roles. This menu gives the option to maintain users within your organisation. The Account Settings menu allows you to update your own user settings and to change your AVS password. In addition to these menu items, the Home page contains some additional information to assist with AVS and AVETMISS related queries. 12 AVETMISS validation software: User guide News window NCVER will post any news items relevant to AVS in the News window. Links validation rules and classifications and system files will be visible here. Messages window The Messages summary window contains a list of the 5 most recent system messages. To read an individual message, click on the message subject. To view all messages, click on the View all messages link. The Messages page will be displayed. The Messages page will display all messages generated by AVS in relation to successful or unsuccessful validations and submissions. To Read an individual message, click on the message subject and a new window will be displayed with the message detail. Click Back to go back to the messages page AVETMISS validation software: User guide 13 To Delete messages, click the check box next to each message you wish to delete and click the Delete button To return to the AVS home page, click on the NCVER menu button or click Back. Collections window The Collections summary window displays your most recent validations and their status. You can also start a new collection from this window by clicking the New Collection button. To view all collections, click on the View All Collections link. For a more comprehensive look at collections, please refer to the Collections section of this user guide. 14 AVETMISS validation software: User guide Useful links At the bottom of the AVS home page there are a number of useful links for your convenience. The Contact us link takes you to an NCVER Web page that contains support contact details including a hyperlink to AVETMISS support in your state or territory. The Register link directs you to the Self Registration online form. The AVETMISS Compliance link directs you to an NCVER web page containing FAQs on becoming AVETMISS compliant. The Help link contains the AVS help resources. From this screen you will be able to access relevant help materials. The Data access link contains publications detailing NCVER protocols, policies and procedures. The Accessibility link takes you to an NCVER web page containing NCVER’s Accessibility policy. The Privacy link contains the NCVER privacy policy from the NCVER web site. The Conditions of use link contains the standard NCVER conditions of use page on the NCVER web site. AVETMISS validation software: User guide 15 Collections Validation of your data files occurs in two stages: Basic Validation Basic validation checks your AVETMISS files for correct file formatting. Those checks are: Record lengths – i.e. this is the minimum number of characters required for each line in the file Mandatory fields – i.e. that they are not blank Validity of field types - i.e. numbers, characters Once basic validation is complete, any formatting errors detected will be displayed in the Status column in AVS. AVS will not proceed with full validation until all errors are corrected (within your student management system), new AVETMISS files created, and those files uploaded into AVS and validated again. In correcting errors, you must ensure that: there are no short records all mandatory fields contain data there are no invalid characters If basic validation does not identify errors AVS will automatically move to Full Validation. Full Validation Full validation checks against the rules outlined in the relevant AVETMIS Standard, including: Determined data values against reference tables Data ranges File cross-reference checks Record sequencing and dependencies Complex business rules Rules with tolerances applied Again, if errors are detected they must be corrected within your student management system, new data files created, uploaded and revalidated in AVS. 16 AVETMISS validation software: User guide Start a new collection 1. To begin a new Validation, click on Collections in the menu bar of the Home screen and select New Collection. Note: A New Collection short-cut button is also available from the Home page. The Collection Processing screen will be displayed. 2. Select the parameters for the specific data that is being validated: Organisation: Your account may have more than one organisation linked to it. Select the organisation associated with the data you are validating. Type: There are three collection types; Apprentice and Trainee Collection VET in Schools Collection VET Provider Collection You will only be able to select the collection type associated with your organisation Year: This relates to the year the data was collected in and may differ from the current calendar year. For example, if validating data files collected in 2014, select 2014. Period: Fee-for-serviec and Commonwealth funded VET training activity data is currently submitted to the National VET provider collection on an annual basis. To submit data to the annual collection please select the collection period ‘Jan- Dec’. Allow Outcome Id – national 90: Only to be selected when validating data during the current collection period. Outcome identifier – national classification value '90 – Not yet available' cannot be used when submitting to the January-December VET Provider collection. Validations in AVS using this outcome value for the collection period 'Jan-Dec' will result in a Status of 'Error'. Please note: Registered training organisations may need to continue using this outcome for submissions to their state training authority prior to finalising their end of year data. In this case, they may use the new checkbox 'Allow Outcome Id – national 90' on the Collection Processing screen. Using this checkbox will result in a status of 'Part-Validated' as a way of notification that data has passed validation with exceptions, and is not yet ready for end-of-year submission. AVETMISS validation software: User guide 17 Mid-year collection periods, eg: ‘Jan-Mar’ or ‘Jan-Jun’ or Jan-Sep are used by registered training organisations (RTOs) receiving funding from their state/territory or for RTOs that wish to validate their data throughout the year. For RTO that receive state/territory funding the frequency at which you are required to report is determined by the state/territory providing you with the funding. Please contact your state/territory training authority (STA) to confirm. Please note that STA contact information is located on our AVETMISS Support page. For apprentice and trainee data, the period may be one of the four quarterly options provided. 3. Click Add Files. 18 AVETMISS validation software: User guide A browser box will open. 4. Browse the directory for the folder in which your files are located. Select the files you wish to add. If the files are located in a ZIP file, the ZIP file folder can be selected. 5. Click the Open button. AVS will display the files you have selected. Please note that AVS will only accept data saved in a .txt format. 6. If you wish to change any of the files you have selected, repeat steps 3 and 4, selecting ALL the data files you wish to validate. This will overwrite the original files you selected. AVETMISS validation software: User guide 19 7. Click the Upload files button to upload your AVETMISS data in .txt format AVS will begin uploading the files. The Collection Processing screen will be greyed out and a message will appear warning not to navigate away from the screen whilst files are being uploaded. You can see the progress of the upload by viewing the progress bars on the screen. 20 AVETMISS validation software: User guide Once all files have been uploaded, your screen will no longer be greyed out. The files will be displayed beneath the Submission Files section with a status of Uploaded. The following message will displayed at the top of the screen: Note – if any files are missing, AVS will display a status of ‘Not Found’. AVS will not validate unless all mandatory data files are present. 8. If you wish to delete any of the uploaded files, select the checkbox next to the file you wish to delete and click Remove Selected. Note: This option is only available when validating a VET Provider collection. Note: The View Reports tab is only applicable to State Training Authorities AVETMISS validation software: User guide 21 A box will appear asking Are you sure you want to remove files? 9. Click Yes Note: AVS will not allow validation to continue if a mandatory file is removed. 10. When you have added all your files and all files have the Uploaded status, click the Validate button. 22 AVETMISS validation software: User guide AVS will display the status of Queued until NCVER’s server is free to start validating your data files at which time the status will change to Validating. You can safely sign out of AVS whilst a status of Queued or Validating is shown as the process occurs on NCVER’s server. 11. Once full validation has been completed (and if you have selected ‘yes’ to receive system emails in the user settings), AVS will send an email confirming that validation has been completed on your data and will confirm if it contained errors. Note: Validated status may still mean that the data files contain warnings which should be corrected where possible. If your data did not contain any errors, the status for each file in AVS will be changed to Validated. The finalise submission button will also be activated (see section on Exporting and Submitting data for more detail on this function). AVETMISS validation software: User guide 23 View validation errors AVS may detect errors in your data during basic validation or full validation. This functionality allows users to view error and warning detail summaries by file, error type and error codes that have been returned as a result of validating data files. All errors (and warnings where possible) must be corrected in your student management system, new AVETMISS data files created and added into AVS for validation. Data cannot be submitted to a national collection if it contains errors. If any files contain errors during validation the status will change to Error for those files. In addition, the Collection Processing screen will display a count of how many errors and warnings exist against each data file. 1. Click on the Error in the Status column to view the summary of errors (and warnings) for that individual file type. 24 AVETMISS validation software: User guide 2. The Collection Error/Warning Summary screen will be displayed. The Collection Error / Warning Summary screen displays the different errors / warnings associated with that file. Errors are sorted by code number and a description indicates the reason for the error occurring. To obtain further information about an error / warning, click on the number in the Count column. If the error you are viewing can be grouped by error value, the Collection Error Groupings screen will be displayed. Here you can quickly identify common errors that may affect multiple records. Click on the error number in the Count column to obtain error details for individual records. AVETMISS validation software: User guide 25 The Collection Error Details screen will be displayed. The Collection Error Details screen provides more detail about the individual error and the description field will advise why the error occurred. With this level of detail you can pin-point the error to be updated in your student management sytem. AVS Business Rules To access a comprehensive document outlining all the warnings and errors generated by AVS select the Export AVS Rules button located at the bottom of the Collection Processing screen. Once you select this option an excel spreadsheet will be downloaded to your system. The AVS Business Rules document presents all of the errors and warnings by file and field. You can search/ filter through this document to find specific warning and/or error details. It describes the underlying business rules that trigger errors and warnings and shows the error and warning messages that are displayed. To a report on the error and/or warning messages received during a validating please see the following section. 26 AVETMISS validation software: User guide Error reports At each level of viewing errors, the option to produce an Error Summary or Error Details report exists. These reports are for your information and contain the same information available on screen. These reports may be helpful in identifying where errors occur in your student management system. Summary Report: To view a Summary Report click on the Export Summary button. A pop-up window will display confirming which format to view your report – CSV or PDF. Select either format and click Export The Summary report will be saved to your PC and may be viewed in Excel (CSV) or via Adobe (PDF) or compatible software. Details Report: To view a detailed report, click on the Export Details button. The Details Report will be saved to your PC in CSV format only. AVETMISS validation software: User guide 27 Auto-population of known data Auto-population of known data occurs automatically in AVS during the validation process. This is the process of populating certain fields within your data files with national classification data available from other sources such as training.gov.au (TGA). Where known data are available, fields may be left blank in your data files. Any data that have been entered however will be overwritten by the autopopulate function. The following fields will be auto-populated where known data are available. File Field NAT00010 Where the Training Organisation Identifier and the Training Organisation Name in combination match the code and name listed on the training.gov.au reference list, the following field will be pre-populated with data from the NCVER classification tables: Training Organisation File NAT00030 Program File (Formerly Course File) Where the Program (formerly Qualification/Course) Identifier and the Program (formerly Qualification/Course) Name in combination match the Code and Name in combination listed on the training.gov.au reference list, the following fields will be auto-populated with data from the NCVER classification tables: NAT00060 Subject File (Formerly Module/Unit of Competency File) Training Organisation Type Identifier Program Recognition Identifier 11 – when National Qualification table is used 12 – when National Course table is used Program Level of Education Identifier Program Field of Education Identifier ANZSCO Identifier Where the Subject Identifier (formerly Module/Unit of Competency identifier) and the Subject Name (formerly Module/Unit of Competency Name) in combination match the Code and Name listed on the training.gov.au reference list, the following fields will be auto-populated with data from the NCVER classification tables: Subject Flag = C Subject Field of Education Identifier Whenever a match is found, AVS will automatically populate that field with information from the NCVER classification tables of training.gov.au data. If data already exist within those fields, any information will be overwritten with the data from the NCVER classification tables during the validation process. To access the auto-populated information you can export your data using the Export function within the Finalise Submission screen - see the section on Export Data for more information. If your registering body or STA requires you to provide data that differs from what is held on training.gov.au, you will need to supply your original data files and not use the Export function. Note: Programs that are not nationally recognised cannot have blank fields. There is no nationally maintained register of classifications for these courses for auto-population. 28 AVETMISS validation software: User guide Preliminary checks Preliminary checks can be used when you need to validate data files but omit some of the validation rules. You may use this feature when running an interim validation part way through a collection period. You can select the following rules to omit: All Collections Omit data cross reference checks VET & Vet in Schools Collections Only Exclude all validations for NAT00030 Exclude all validations for NAT00060 Exclude all validations relating to Enrolment Activity End Date on NAT00120 Exclude all validations relating to Enrolment Activity Start Date on NAT00120 Exclude all validations relating to New Apprenticeships on NAT00120 Exclude validations relating to Outcome Identifier - National on NAT00120 How to use Preliminary Checks 1. At the Collection Processing screen (after adding and uploading your files) the Preliminary Checks button becomes active. By default, preliminary checks are set to Off. To turn on preliminary checks, click on the Preliminary checks button and the list of available exclusions become visible. Click the check box of any exclusions you wish to apply. AVETMISS validation software: User guide 29 2. Now click the Validate button. AVS will validate your data ignoring the selected criteria. Any data files validated that include a preliminary check will display a status of Part Validated. Any files that contain errors will still display a status of Error. 3. To change or remove any preliminary checks, check or uncheck the box next to the applicable preliminary check and click Validate again. The Validate button will only be enabled if you make a change to the preliminary checks. If you wish to validate a different set of data files, click Add Files to begin the process of adding and uploading a new data file set. If you make a change to your Preliminary checks settings and navigate away from the collection processing screen before validating, a message will be displayed warning that changes to Preliminary Checks will not be saved. Changes to Preliminary Checks will be saved only after clicking the Validate button. Similarly, any error detail or summary reports you export after making a change to preliminary checks will only reflect the changes after validating with the new settings. Note: Preliminary checks are for internal use only. Files validated with preliminary checks active are considered PartValidated. Full validation must occur prior to sending data files to your STA or directly to NCVER for the national data collection. 30 AVETMISS validation software: User guide Re-validating data files Once data file errors identified in a previous validation have been corrected you will be required to load the corrected data files to repeat the validation process. 1. Click on the Collections menu button and select Collection History. The Collection History screen is displayed and contains a list of your previous collections and their status. 2. Select the collection you wish to re-validate by clicking on the appropriate line in the Collection History screen. (Please note: Collections will expire 28 days from their validation date and you will longer be able to re-validate the data or view any errors. Please refer to the Data Retention section in this guide) The Collection Processing screen is displayed with details of your previous validation that contained errors. AVETMISS validation software: User guide 31 3. Click Add Files 4. Browse the directory for the folder in which your files are located. Select the corrected files you wish to add. 5. 32 Click the Open button. AVETMISS validation software: User guide 6. Click Upload Files. AVS will overwrite the old version of the files with the new files. The Status will be displayed as Uploaded for the new data files. Files which are not replaced will retain their original status of Validated. 7. When all the newly added files have the Uploaded status, click the Validate button. Validation will begin on the all full set of NAT files. You will need to repeat this process until AVS shows a status of Validated against all files. AVETMISS validation software: User guide 33 Finalise Submission – Export and Submit Data Self-registered organisations can use the Export function within the Finalise Submission screen to export collection data files (in zip format) to forward to their STA. Both Self registered and NCVER registered organisations can also use the export function to gain access to the auto-populated data that may have been added to the data files during the validation process (see section on auto-population of known data). You may export data files with or without errors; however data with errors may not be used to submit to a national collection. Organisations authorised to submit their data files directly to NCVER may do so within the Finalise Submission screen. Exporting data files 1. After you have validated your data files click the Finalise Submission button in the Validation Processing screen. 2. The Finalise Submission screen will be displayed. To export your data, click the Export button. 34 AVETMISS validation software: User guide 3. An Export Data Files dialogue box will appear. If you do NOT want client names visible within the exported file, click the check box, ‘Export with encrypted client names’. (Your STA may require you to provide client names unencrypted. Please confirm with your STA as to their requirements.) 4. Click Export. 5. A dialogue box will be displayed (depending on your browser) allowing you to save or open the exported data files. Exported data files will be in zip format. You will require appropriate unzip software to view the exported files. Submission and sign off If your organisation is registered with NCVER as a Direct Submitter and you have been authorised to submit data by your Primary Contact or your Organisation Administrator, you will be able to submit your data files directly to NCVER using AVS. Please note: on submission, any previously submitted data files will be overwritten. 1. After you have successfully validated your data files, click the Finalise Submission button in the Collection Processing screen. 2. The Finalise Submission screen will display a summary of the training activity for the specified collection period. 3. Click the check box that states ‘I am hereby authorised to submit data on behalf of this organisation and to the best of my knowledge the data contained in these files is true and correct.’ and ‘I have read the VET Data Use Statement.’ This will enable the Submit button. 4. Click Submit. This will send your data files directly to NCVER. Student names will be automatically encrypted as part of the submission process. AVETMISS validation software: User guide 35 Data Retention To enhance compliance with the Australian Privacy Principles, which indicate data should be deleted when no longer required; data stored in the AVETMISS Validation Software (AVS) will automatically be deleted after 28 days. If you are trying to access past validations and it has been over 28 days since you last uploaded your AVS data, the below warning message will appear: You will not be able to see Error Details associated with expired validations, nor proceed with finalising your submission but will be able to export a Collection Processing Summary Report from the Collection Processing screen. The validation history will remain listed on the Collection History screen. Data which has already been submitted via AVS remains held by NCVER, even if it is no longer on the AVS server. We recommend that you keep a saved a copy of your AVETMISS file set on your local computer to reupload at a later point should you ever need to access your past validations. 36 AVETMISS validation software: User guide Data Authorisation Report You can produce a Data Authorisation Report by clicking on the Save As link in the Finalisation Submission screen. The PDF report will be generated and may be viewed immediately or saved. Your own comments may be saved in the report by entering your text directly into the comments field and clicking the Save Comment button prior to clicking Save As. After clicking on the Submit button, you will be notified via email of the successful submission in the format selected in your User Settings. AVETMISS validation software: User guide 37 Reports AVS produces a number of reports for your own use which can be generated on validated collections. Overview of Reports Duplicate Enrolments report – VET and VET in Schools collections o Context: This report allows you to identify and analyse how many times a certain field is repeated in your organisation’s Enrolment file. For example you may want to check whether a particular Client identifier and Subject identifier combination was repeated in your Enrolment file (NAT00120). Duplicate Clients report – all collections o Context: This report allows you to identify how many times a certain field is repeated in your organisation’s Client file. For example you may want to check whether a particular Client name and Date of birth combination was repeated in your Client file (NAT00080). Duplicate Employers report – Apprentice &Trainee collection. o Context: This report allows you to identify how many times a certain field is repeated in your organisation’s Training Contract Transaction file. For example you may want to check whether a particular Employer identifier and Postcode combination was repeated in your Training Contract Transaction File (APP00150). Data Profile/Frequency report – all collections o Context: Frequency reports show the proportion of missing values in your data. Enrolments by Training Organisation report-VET collections (this report can only be generated on error free collections) o Context: This report is primarily for state training authorities consolidating data for multiple RTOs into a single submission. It allows you to determine what percentage of your enrolment data is against each reported training organisation. To access the reports click the Reports menu button from the AVS home page and select the required report type. 38 AVETMISS validation software: User guide How to generate a Duplicate report This process applies to all three duplicate reports 1. Select either the Duplicate Enrolments, Duplicate Clients or the Duplicate Employers report from the Reports menu - the selected Duplicate Report screen will be displayed. 2. Select the submission that you wish to report on by clicking in the radio button next to the listed submission. A list of available matches will be displayed. 3. Select the fields you wish to match on by clicking the check box next to the each field. For example in the Duplicate Enrolments reports you may want to match on Subject ID and Outcome ID National. When generating the Duplicate Clients report you may want to match on Sex and Year Highest School Level and for the Duplicate Employers report you may want to match on Postcode and Employers Legal Name. Once you have selected the fields for the duplicate report you wish to generate click the Generate and email report button. 4. A dialog box will appear advising the report will be sent to your registered email address. 5. Click OK 6. AVS will send the Duplicate report to your registered email address as a PDF attachment. AVETMISS validation software: User guide 39 Data profile / frequency report 1. Select Data Profile / Frequency Report from the Reports menu – The Data Profile / Frequency Report page will be displayed: You can filter your submissions by collection type, year and period by using the drop down lists. Once selected, click the Filter button. 2. Select an organisation by clicking the relevant radio button and the list of AVETMISS files become visible. 3. 4. Select or deselect the file reference as appropriate for your requirements. Click Generate and Email Report. 5. A message box will appear advising the report will be sent to your registred email address.Click OK. 6. AVS will send the Frequency report to your registered email address as a PDF attachment. 40 AVETMISS validation software: User guide Enrolments by Training Organisation report generated on error free collections) 1. Enrolments by Training Organisation report from the Reports Select (this report can only be menu – Enrolments by Training Organisation Report page will be displayed: 2. You can filter your results by selecting the Collection period, Year and Collection type for the Enrolments by Training Organisation report that you wish to generate. 3. Select the submission that you wish to report on by clicking the radio button next to the listed submission and then click the Generate and email report button. 4. A dialog box will appear advising the report will be sent to your registered email address. 5. Click OK 6. AVS will send the Enrolments by Training Organisation report to your registered email address as a PDF attachment AVETMISS validation software: User guide 41 User Settings The user menu allows individual users to maintain their own AVS settings and to change their password. Account settings 1. From the Home screen, click the Users ( ) menu button then select Account Settings. The Account Settings screen will be displayed. 42 AVETMISS validation software: User guide From the Account Settings page you can update: Personal details first name last name Settings Records per page (10 to 100). This changes the number of records per page that you view in any one screen within AVS Download format (PDF or CSV). Reports may be saved in PDF or CSV formats. Select your preferred default format Attach summary report (Yes/No). Selecting Yes will attach a report in your nominated format (CSV or PDF) to the email notifactions of your validations Receive system emails (Yes/No). Selecting ‘Yes’ will instruct AVS to send messages to your nominated email account. Messages will still be availailable within AVS within the Home menu. Selecting ‘No’will instruct AVS to only display messages within AVS and will not send an email Include RTO name in the Collection Processing Summary Report (Yes/No). Selecting ‘Yes’ will instruct AVS to include your RTO’s name as it appears in the NAT00010 file (ex: RTO1) at the end of file name when the Collection Summary Report is downloaded from AVS. The file name of the Collection Summary Report will read as follows: CollectionSummaryReportRTO1. Selecting ‘No’ will instruct AVS exclude your RTO’s name from the end of the file name when the Collection Summary Report is downloaded from AVS. The Collection Summary Report file name will read as follows: CollectionSummaryReport. If you are reporting AVETMISS data through to your state training authority (STA) you will need to check with them as to whether they would like you include your RTO name in the file name of the Collection Summary Report or not. Organisation details Organisations - Select the organisation for which you are validating data for Phone Number - Your contact phone number Position - Your position within the selected organisation Roles – Your role within the selected organisation (read only) Once you have completed updating your user settings, click the Save button AVETMISS validation software: User guide 43 Change password 1. From the Home screen, click Users menu button then Change Password. The Change Password screen will be displayed. Enter your current password in the Current password field Enter your new password in the New password field Enter your new password again in the Confirm password field Click Save A confirmation pop-up screen advises you your password has been changed successfully. 44 AVETMISS validation software: User guide Admin (where applicable) The Administration section of AVS (Admin) is only available to NCVER registered users with a role of Primary Contact or Organisation Administrator. Users with these roles can maintain user settings of other AVS users within your organisation. Add user 1. From the Home screen, click Admin then Users. The Users screen will be displayed. 2. To add a user, click the Add User button. AVETMISS validation software: User guide 45 The User Maintenance screen will be displayed. Enter the new user’s: 3. Email address into the Email field Email address into the Confirm email field First name into the First Name field Last name into the Last Name field Click Add role button. A pop up window will be displayed. 46 AVETMISS validation software: User guide Select your organisation by clicking on the radio button next to your organisation name Select the new user’s role by clicking on the appropriate Organisation Role Enter the new user’s Phone number and Position Click Save The new user is now visible in the User Maintenance screen. To save the new user, click Save. AVETMISS validation software: User guide 47 Maintain users 1. From the Home screen, click Admin then Users. The Users screen will be displayed. 2. To edit user details, click anywhere on the line containing the user’s current information. The User Maintenance screen is displayed. 3. To update user’s personal details and settings, enter the update information into the relevant fields and click Save. 4. If you wish to change a user’s AVS role or phone details within a particular organisation, click on the pencil icon next to the appropriate organisation. A pop-up window is displayed. 5. Select the user’s new role, phone number and position (if appropriate) and click Save. Click Save again (in the User Maintenance screen) to complete the change. 48 AVETMISS validation software: User guide Identifying the primary contact for your organisation The Primary Contact or Organisation Administrator roles can view all users in your organisation. The Primary Contact is identified within the Users screen. In the PC (Primary Contact) column a Y will be displayed if the selected user is the Primary Contact. Changing the primary contact for your organisation ** Only an organisation administrator can change the primary contact for your organisation. 1. From the Home screen, click Admin then Users. The Users screen will be displayed. 2. To select a new primary contact, click anywhere on the line containing the new primary contact’s current information. The User Maintenance screen is displayed. Click on the edit (pencil) icon next to the appropriate organisation in the options column. A pop-up window is displayed. AVETMISS validation software: User guide 49 3. Select the Primary Contact checkbox. Enter the user’s phone number and position. Click Save – A pop up window will be displayed. 4. Click Confirm then Save. The following message is displayed. 5. The previous Primary contact’s user role will default to that of Validator. If a different user role is required for that user (e.g. submitter) or if the user is to be deactivated, the Organisation administrator must make the required change via the maintain users function. 50 AVETMISS validation software: User guide Section 4 - Troubleshooting Other support documentation A Getting started checklist is available in the Help section of the AVS website. Forgotten or incorrect password 1. If you have forgotten your password go to the AVS Sign in page at http://avs.ncver.edu.au and click on the Forgot password link. 2. The Forgotten Password screen is displayed. Enter your Username and click the Reset Password button. 3. The message ‘An email has been sent to your Username email address containing your new password’ is displayed. Your new temporary password will be sent to your email address. 4. Click the Back button. This will take you back to the Sign in screen. 5. Retrieve your new temporary password from your email account and Sign in. You will automatically be prompted to change your password. Refer to Sign in section of this User Guide. Note: Passwords Password must be between 8 and 20 alpha numeric characters long. You must use at least one alpha character and one number. No upper case characters are required but they can be used. AVETMISS validation software: User guide 51 Why doesn’t the error report I exported reflect the changes I made to preliminary checks? Error summary and error details reports will only reflect the most recently saved state of your collection (i.e. your most recent validation). If you add, remove or make any changes to your preliminary checks settings, you must validate again to save the new settings. If you make a change to preliminary checks and attempt to export a summary or detail report without validating again, a pop-up screen will advise that your changes will not be retained. Click ‘Leave this page’ to export your report without changes. Click Stay on this page to return to the Collection Processing screen where you can re-validate with your new settings. Why does only part of my training organisation name export in the file name of my Collection Processing Summary Report? Some Firefox users may find that when exporting their Collection Processing Summary Report, the file name only includes part of their training organisation name. This will occur specifically for RTOs whose training organisation name contains spaces. RTOs who are experiencing this issue and who are required to have the full name of their training organisation within the file name of this report are recommended to switch to another supported web browser. AVS is also supported by Google Chrome and the latest version of Internet Explorer. 52 AVETMISS validation software: User guide