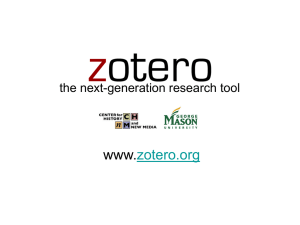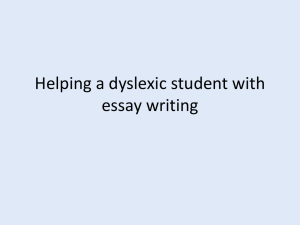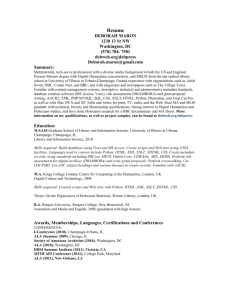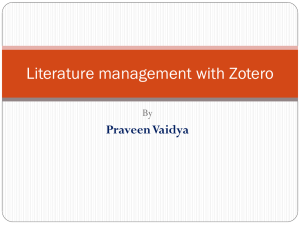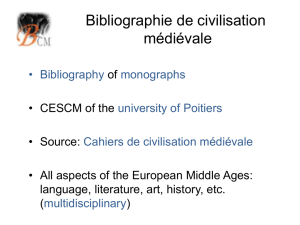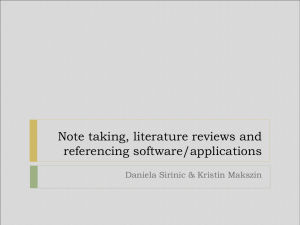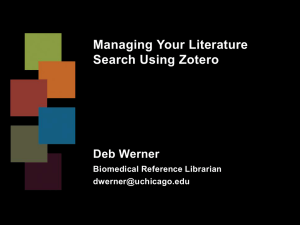Exercises - NCSU Libraries
advertisement

Exercises – Zotero Install Zotero before starting these exercises. See: http://www.lib.ncsu.edu/guides/zotero/ 1. Books The NCSU Libraries catalog supports Zotero. Let’s see how it works. Before we start collecting sources, let’s set up Zotero for this project. Use the Zotero button in the bottom corner of your browser to open the Zotero pane. In the left window, you can create collections (icon looks like a folder) by clicking the New Collection button (looks like a folder with a plus sign). Do this, and name it TEST. We’ll use the TEST collection to house all the references saved today. Close the Zotero pane so you can see the whole browser window again. Go to the Libraries’ home page (www.lib.ncsu.edu), click the Books & Media tab, search for sustainable agriculture. (Or, if you wish, another search of interest to you. As long as you get a few results, you can do this exercise.) On the results page, click on the first item title to see details. Notice in the URL there is a book icon: Click this book icon. This will send this item’s information to Zotero. You should see some information pop up in the lower right corner. Open Zotero back up – you should see the book information in the center window, and the TEST collection will be highlighted, indicating that’s where this reference is stored. (Zotero puts the information in whatever collection you last used – if the book information didn’t end up where you expected, drag the title from the center window into the TEST collection on the left.) Click the title. You should see its bibliographic information in the rightmost window. Notice that you can add Notes and Tags about this item if you want. Close the Zotero window. In the browser, back up a screen to the list of search results. In the URL bar, notice that there is a file folder icon now. This can be a quicker way to add multiple sources to Zotero. (The List feature in the catalog doesn’t support Zotero yet, but expect that to change.) Click that to see a summary of all titles on this results screen. Check a few and click OK to add them to Zotero. You can re-open Zotero to see everything you’ve saved. 2. Articles Go to the Agricola database. (One way to get there: from the Libraries’ home page, click Databases, and find it in the A-Z index.) This database is provided by a company called EBSCO – note the big blue circle in the upper left that reads “EBSCOhost” – we get numerous databases from EBSCO. Repeat your search for sustainable agriculture. When viewing search results, you should see the familiar folder icon in the URL bar, and it can be used the same way as in exercise 1. But let’s use the database’s folder feature instead, which makes the saving process a bit more seamless. Next to each article in the search results is a link to Add to folder. (Understand that this refers to EBSCOhost’s folder feature, rather than anything specific to Zotero.) Click Add to folder for the first three articles in your results. This temporarily bookmarks these items so you will be able to export them to Zotero as a batch. In this manner, you could page through all the search results, page after page, saving whatever references you wanted to the folder. When you’re done looking through all the articles in your results, click the Folder view link on the right (or in the upper right, Folder). You’ll see all the articles you’ve temporarily stored. General method to saving articles in Zotero: 1. Find references in a database 2. Grab them out of the URL bar. Or if you aren’t able to: 3. Export them as a file (use the RIS or BibTeX format), then import that file into Zotero. Now you can employ the Zotero file folder icon in the URL bar, select all, then click OK to add them to Zotero. The advantage to using EBSCO’s folder tool is that you can grab all the articles you want from multiple pages of results in one step, rather than page by page. A few notes: EBSCO doesn’t currently support single-item saving. If you view one article’s information, you’ll see an article icon in the URL, but it may not work. By comparison, many other databases you will use fully support Zotero. However, some databases do not support Zotero, or some features will work while others do not. In these cases, export and import manually, or create a new item in Zotero and fill in information. A librarian or Zotero’s support site can help. 3. Websites Some sites support Zotero. One example is: census.gov. Go there, and click the Zotero website icon in the URL. Some sites do not support Zotero. One example is: usda.gov. Go there, and note that there is no Zotero icon in the URL. Instead, open the Zotero pane, and look for the “create new item from current page” icon – looks like a blue rectangle with a plus sign. Click that to save this site to Zotero, although notice that it doesn’t capture a lot of detailed information. You will want to fill in information. 4. Create a bibliography Open Zotero and right-click on the TEST folder. Select “Create bibliography from collection…” Save as an RTF file on the desktop. (RTF is “rich text file” and compatible with Word and other software.) You should be able to open the file from the desktop and see your bibliography. Zotero also has a plugin that integrates bibliography writing with MS Word.