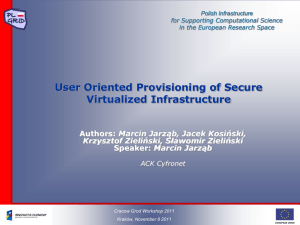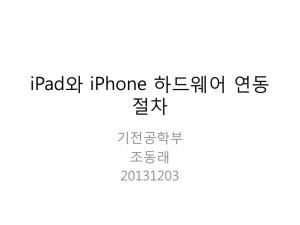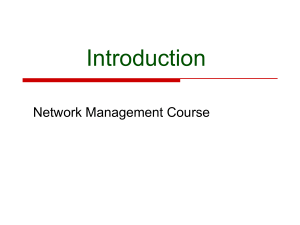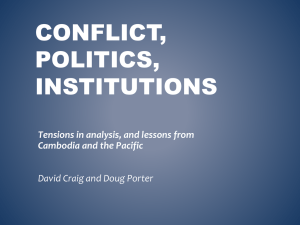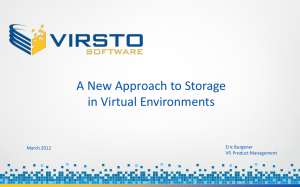Yealink Auto Provisioning User Guide
advertisement

Table of Contents
i
Yealink Auto provisioning User Guide
ii
Table of Contents
Table of Contents
Introduction ............................................................................. 1
Getting Started........................................................................ 3
Obtaining Configuration Information .................................................................................3
Obtaining Configuration Files .........................................................................................3
Obtaining Phone Information.........................................................................................4
Managing Configuration Files ..............................................................................................4
Editing Common CFG File .....................................................................................................4
Editing MAC-Oriented CFG File ...........................................................................................7
Customizing Resource Files .................................................................................................10
Customizing a Ringtone ...................................................................................................................... 10
Customizing a LCD Language .......................................................................................................... 11
Customizing a LCD Logo .................................................................................................................... 12
Uploading Local Contacts ................................................................................................................. 13
Updating Firmware .............................................................................................................................. 13
Configuring a TFTP Server ..................................................... 15
Preparing a Root Directory .................................................................................................15
Configuring a TFTP Server ....................................................................................................16
Obtaining the Address of Provisioning Server .................... 17
Zero-Sp-Touch........................................................................................................................17
Plug and Play (PNP) Server .................................................................................................19
DHCP Options ........................................................................................................................20
Phone Flash ............................................................................................................................20
Downloading and Verifying Configurations ....................... 23
Downloading Configuration Files ......................................................................................23
Verifying Configurations ......................................................................................................23
Troubleshooting .................................................................... 26
Glossary................................................................................. 28
Appendix .............................................................................. 30
iii
Yealink Auto provisioning User Guide
Configuring a FTP Server ......................................................................................................30
Preparing a Root Directory ...........................................................................................30
Configuring a FTP server ................................................................................................31
Configuring a HTTP Server ...................................................................................................33
Preparing a Root Directory ...........................................................................................33
Configuring a HTTP Server .............................................................................................33
Configuring a DHCP server .................................................................................................36
Customizing a Ringtone Using CoolEdit Pro ....................................................................44
Customizing a Logo File Using PictureExDemo ...............................................................45
iv
Introduction
Introduction
Yealink IP phones are full-featured telephones that can be plugged directly into an IP
network and can be used easily without manual configuration.
This guide shows you how to provision Yealink IP phones with the minimum settings
required. Yealink IP phones support the FTP, TFTP, HTTP, and HTTPS protocols for file
provisioning and are configured by default to use Trivial File Transfer Protocol (TFTP).
The purpose of this guide is to serve as a basic guidance for auto provisioning Yealink IP
phones, including:
Yealink SIP-T28(P)
Yealink SIP-T26(P)
Yealink SIP-T22(P)
Yealink SIP-T20(P)
Yealink SIP-T18(P)
Yealink SIP-T12(P)
Yealink SIP-T38(G)
Yealink SIP-T32(G)
Yealink VP530
The provisioning process outlined in this document applies to the firmware V70 or higher
version of Yealink IP phones.
1
Yealink Auto provisioning User Guide
2
Getting Started
Getting Started
This section shows you how to get ready for the provisioning. The provisioning process
discussed in this guide uses TFTP and a personal computer (PC) as the provisioning
server.
To begin the provisioning process, the following are required:
Obtaining Configuration Information
Managing Configuration Files
Obtaining Configuration Information
Obtaining Configuration Files
Before you begin provisioning, you need to obtain the configuration files. There are 2
configuration files both of which are CFG formatted that the phone will try to download
from the server during provisioning. We call them Common CFG file and MAC-Oriented
CFG file.
The MAC-Oriented CFG file is only effectual for the specific phone. It uses the 12-digit
MAC address of the phone as the file name. For example, if the MAC address of the
phone is 0015651130F9, then the MAC-Oriented CFG file name must be
0015651130F9.cfg. However, the Common CFG file is effectual for all the phones with
the same model. It uses a fixed name “y0000000000XX.cfg” as the file name, where "XX"
equals to the hardware version of the phone model, except 0 for T28 which is special.
The names of the Common CFG file for each phone model are:
Phone Model
Common Configuration File
SIP-T28(P)
y000000000000.cfg
SIP-T26(P)
y000000000004.cfg
SIP-T22(P)
y000000000005.cfg
SIP-T20(P)
y000000000007.cfg
SIP-T12(P)
y000000000008cfg
SIP-T18(P)
y000000000009.cfg
SIP-T38G
y000000000038.cfg
SIP-T32G
y000000000032.cfg
VP530
y000000000023.cfg
3
Yealink Auto provisioning User Guide
You can ask the distributor or the Yealink FAE for configuration files.
Obtaining Phone Information
Before you begin the provisioning, you will also need the phone information. For
example, MAC address and the SIP account of the phone.
MAC Address: The unique 12-digit serial number of the phone. You can obtain it from
the phone’s bar code at the back of the phone.
SIP Account: This may includes SIP credentials such as user name, password and the
address of the phone’s registration server. Ask your system administrator for SIP account
information you need. Although SIP accounts may not be required to get the phone
working, we strongly recommend using them.
Managing Configuration Files
Auto provisioning enables Yealink IP phones to update automatically via downloading
the Common CFG file and MAC-Oriented CFG file. Before provisioning you may need
to edit and customize your configuration files.
Editing Common CFG File
Common CFG file contains configuration parameters which apply to all phones of the
same phone model, such as the language displays on the phone LCD screen.
The line beginning with “#” is considered to be a comment.
4
Getting Started
The parameters commonly edited in the Common CFG file (T2xP as an example) are
detailed as following:
####################################################
##
Common CFG File
##
####################################################
#!version:1.0.0.1
##File header "#!version:1.0.0.1" cannot be edited or deleted.##
#Configure the WAN port type; 0-DHCP(default), 1-PPPoE, 2-Static IP Address
#Require reboot
network.internet_port.type = 0
#Configure the static IP address, submask, gateway and DNS server for the phone
#Require reboot
network.internet_port.ip = 192.168.1.10
network.internet_port.mask = 255.255.255.0
network.internet_port.gateway =192.168.1.1
network.primary_ dns= 202.101.103.55
network.secondary_dns = 202.101.103.54
#Configure the PC port type;0-Router,1-Bridge(default)
#Require reboot
network.bridge_mode = 1
#LAN port as Router settings
#Require reboot
network.pc_port.ip = 10.0.0.1
network.pc_port.mask = 255.255.255.0
network.pc_port.speed_duplex = 0
network.pc_port.dhcp_server = 1
network.dchp.start_ip = 10.0.0.10
network.dchp.end_ip = 10.0.0.100
#Enable or disable the Plug and Play feature; 0-Disabled, 1-Enabled (default)
auto_provision.pnp_enable = 1
#Set the auto provisioning mode (0-Disabled (default), 1-Power on, 4-Repeatedly,
#5-Weekly, Power on + Repeatedly, Power on + Weekly)
auto_provision.mode = 1
auto_provision.power_on_enable = 1
auto_provision.repeat.enable = 0
auto_provision.repeat.minutes = 1440
5
Yealink Auto provisioning User Guide
auto_provision.schedule.periodic_minute = 1
auto_provision.schedule.time_from = 00:00
auto_provision.schedule.time_to = 00:00
auto_provision.schedule.dayofweek = 0123456
auto_provision.server.url =
auto_provision.server.username =
auto_provision.server.password =
auto_provision.weekly.enalbe = 0
auto_provision.weekly.mask = 0123456
auto_provision.weekly.begin_time = 00:00
auto_provision.weekly.end_time = 00:00
#Set the AES key used for decrypting the Common CFG file
auto_provision.aes_key_16.com =
#Set the AES key used for decrypting MAC-Oriented CFG file
auto_provision.aes_key_16.mac =
#Set the language used on the Web page
#The available values are: English, Chinese_S, Turkish, Portuguese, Spanish, Italian,
#French, Russian, Deutsch and Czech
lang.wui =
#Set the language used on the phone LCD screen
#The available values are: English (default), Chinese_S, Chinese_T, German, French,
#Turkish, Italiano, Polish, Spanish and Portuguese
lang.gui = English
#Set the web server access type (0-Disabled, 1-HTTP&HTTPS (default), 2-HTTP only,
#3-HTTPS only)
#Require reboot
network.web_server_type = 1
#Set the HTTP port (80 by default)
#Require reboot
network.port.http = 80
#Set the HTTPS port (443 by default)
#Require reboot
network.port.https = 443
#Set the new password (admin123) for the administrator
6
Getting Started
security.user_password = admin:admin123
#Set the new password (user123) for the user
security.user_password =user:user123
Editing MAC-Oriented CFG File
MAC-Oriented CFG file contains configuration parameters which are expected to be
updated per phone, such as the registration information.
The parameters commonly edited in the MAC-Oriented CFG file are detailed as
following:
####################################################
##
MAC-Oriented CFG File
##
####################################################
#!version:1.0.0.1
#File header "#!version:1.0.0.1" cannot be edited or deleted.##
#Line1 settings
#Activate/Deactivate the account1, 0-Disabled (Default), 1-Enabled
account.1.enable = 0
#Configure the label of account1 which will display on the LCD screen
account.1.label =
#Configure the display name of account1
account.1.display_name =
7
Yealink Auto provisioning User Guide
#Configure the user name and password for register authentication
account.1.auth_name =
account.1.password =
#Configure the register user name
account.1.user_name =
#Configure the SIP server address and port (5060 by default)
account.1.sip_server_host =
account.1.sip_server_port = 5060
#Line2 settings
#Activate/Deactivate account2, 0-Disabled(Default), 1-Enabled
account.2.enable = 0
#Configure the label of account2 which will display on the LCD screen
account.2.label =
#Configure the display name of account2
account.2.display_name =
#Configure the user name and password for register authentication
account.2.auth_name =
account.2.password =
#Configure the register user name
account.2.user_name =
#Configure the SIP server address and port(5060 by default)
account.2.sip_server_host =
account.2.sip_server_port = 5060
#Line3 settings
#Activate/Deactivate the account3, 0-Disabled(Default), 1-Enabled
account.3.enable = 0
#Configure the label of account3 which will display on the LCD screen
account.3.label =
#Configure the display name of account3
account.3.display_name =
#Configure the user name and password for register authentication
account.3.auth_name =
account.3.password =
#Configure the register user name
account.3.user_name =
#Configure the SIP server address and port (5060 by default)
8
Getting Started
account.3.sip_server_host =
account.3.sip_server_port = 5060
#Line4 settings (For T28P, T38G and VP phone only)
#Activate/Deactivate the account4, 0-Disabled(Default), 1-Enabled
account.4.enable = 0
#Configure the label of account4 which will display on the LCD screen
account.4.label =
#Configure the display name of account4
account.4.display_name =
#Configure the user name and password for register authentication
account.4.auth_name =
account.4.password =
#Configure the register user name
account.4.user_name =
#Configure the SIP server address and port (5060 by default)
account.4.sip_server_host =
account.4.sip_server_port = 5060
#Line5 settings (For T28P and T38G only)
#Activate/Deactivate account5, 0-Disabled(Default) 1-Enabled
account.5.enable = 0
#Configure the label of account5 which will display on the LCD screen
account.5.label =
#Configure the display name of account5
account.5.display_name =
#Configure the user name and password for register authentication
account.5.auth_name =
account.5.password =
#Configure the register user name
account.5.user_name =
#Configure the SIP server address and port (5060 by default)
account.5.sip_server_host =
account.5.sip_server_port = 5060
#Line6 settings (For T28P and T38G only)
#Activate/Deactivate the account6, 0-Disabled(Default), 1-Enabled
account.6.enable = 0
#Configure the label of account6 which will display on the LCD screen.
9
Yealink Auto provisioning User Guide
account.6.label =
#Configure the display name of account6
account.6.display_name =
#Configure the user name and password for register authentication
account.6.auth_name =
account.6.password =
#Configure the register user name
account.6.user_name =
#Configure the SIP server address and port (5060 by default)
account.6.sip_server_host =
account.6.sip_server_port = 5060
Customizing Resource Files
You can configure the phone features via the parameters in the configuration files. You
can also customize your phone with a personalized ringtone, language or logo.
Customizing a Ringtone
Yealink IP phones have built-in system ringtones and the default ring type is Ring1. You
can change the ring type, or you can customize your personal ringtone and make it
take effect via auto provisioning.
The ringtone file must use PCMU audio format, mono channel, 8K sample rate and 16 bit
resolution.
The ringtone file format must be .wav.
All ringtone files uploaded must be within 100KB.
####################################################
##
Configure the access URL of the customizing ringtone
##
####################################################
ringtone.url =
#ringtone.delete =http://localhost/all
#Delete all the custom ringtones uploaded through auto provision
ringtone.delete =
For example: enter “ftp://192.168.1.100/Ring9.wav” in the “ringtone.url =” field. During
the auto provisioning process, the phone links to the provisioning server “192.168.1.100”,
and downloads the ringtone file “Ring9.wav”.
You’d better check that the ringtone file has been uploaded to the root directory of
the server before provisioning.
For more information about customizing a ringtone file, you can refer to the Customizing a
10
Getting Started
Ringtone Using CoolEdit Pro in this guide.
Customizing a LCD Language
Yealink IP phones allow you to modify the translation of the existing languages on the
LCD screen, but you cannot add new language to the phone. To modify the existing
language, you need to edit the language file and upload it to the root directory of the
provisioning server, then specify the access URL in the configuration file.
The following figure shows a portion of the language file:
####################################################
##
Configure the access URL of the LCD language file
##
####################################################
gui_lang.url =
#gui_lang.delete = =http://localhost/all
#Delete all custom languages downloaded through auto provision
gui_lang.delete =
For example: enter “ftp://192.168.1.100/lang+English.txt” in the “gui_lang.url = ” field.
During the auto provisioning process, the phone links to the provisioning server
“192.168.1.100”, and download the language file “lang+English.txt”.
Available languages may be different between different firmware versions. Ask the
distributor for the language template file.
11
Yealink Auto provisioning User Guide
Customizing a LCD Logo
Yealink SIP-T2xP/T1xP IP phones allow you to customize the logo displayed on the phone
LCD screen (The SIP-T20P IP phone only supports displaying the text logo). Ask the
distributor for the logo file, or you can customize a .dob logo file. Upload the logo file to
the root directory of the provisioning server and then specify the access URL in the
configuration file:
####################################################
##
Configure the access URL of the Logo File
##
####################################################
#(SIP-T2xP/T1xP only, not applicable to T20P)
lcd_logo.url =
#lcd_logo.delete = =http://localhost/all
#Delete all custom logo files
lcd_logo.delete =
For example: enter “ftp://192.168.1.100/ logo.dob” in the “lcd_logo.url =” field. During
the auto provisioning process, the phone links to the provisioning server “192.168.1.100”,
and downloads the logo file “logo.dob”.
The following table lists the logo file format for each phone model:
Phone model
Logo file format
Resolution
SIP-T28P
.dob
<=236*82
2 gray scale
SIP-T26P
.dob
<=132*64
2 gray scale
SIP-T22P
.dob
<=132*64
2 gray scale
SIP-T18P
.dob
<=132*64
2 gray scale
SIP-T12P
.dob
<=132*64
2 gray scale
Upload the logo file to the root directory of the provisioning server. After provisioning,
the phone boots up, and you will then find that the customized logo displays on the
phone LCD screen.
For more information about customizing a Logo file, refer to Customizing a Logo File
Using PictureExDemo in this guide.
12
Getting Started
Uploading Local Contacts
Yealink IP phones allow you to batch upload contact data by auto provisioning. Edit
the contactData.xml file, upload the file to the root directory of the provisioning server
and then specify the access URL in the configuration file.
The following shows an example of the contactData.xml file:
<contactData>
<group>
<contact sDisplayName="Mary" sOfficeNumber="1234"
sMobilNumber="12345678901" sOtherNumber="2231" sLine="0" sRing="Auto"/>
<contact sDisplayName="Damy" sOfficeNumber="1235"
sMobilNumber="12345678902" sOtherNumber="2232" sLine="0" sRing="Auto"/>
<contact sDisplayName="John" sOfficeNumber="1236"
sMobilNumber="12345678903" sOtherNumber="2233" sLine="0" sRing="Auto"/>
</group>
<blacklist>
<contact sDisplayName="Mili" sOfficeNumber="7788" sMobilNumber="44444444444"
sOtherNumber="2222" sLine="0" sRing="Auto"/>
</blacklist>
</contactData>
####################################################
##
Upload local contact file
##
####################################################
local_contact.data.url =
For example: enter “ftp://192.168.1.100/ ContactData.xml” in the
“local_contact.data.url =” field. During the auto provisioning process, the phone links to
the provisioning server “192.168.1.100”, and download the contact file
“ContactData.xml”.
Yealink IP phones support both the .xml and .csv formats.
Updating Firmware
Yealink IP Phones allow you to update the firmware manually via web user interface, or
batch update the firmware via the auto provisioning. To batch update the phones’
firmware via auto provisioning, ask the distributor for the firmware file, upload it to the
root directory of the provisioning server, and then specify the access URL in the
configuration files.
######################################################
13
Yealink Auto provisioning User Guide
##
Configure the access URL of the firmware file
######################################################
firmware.url =
For example: enter “ftp://admin:password@192.168.1.100/2.61.0.80.rom” in the
“firmware.url =” field. During the auto provisioning process, the phone links to the
provisioning server “192.168.1.100” (“admin” as the authentication user name and
“password” as the authentication password), and download the firmware file
2.61.0.80.rom.
14
##
Configuring a TFTP Server
Configuring a TFTP Server
Yealink IP Phones support using the FTP, TFTP, HTTP and HTTPS protocols to download the
configuration files. TFTP server is used by default. You can use any protocol for
provisioning. The following section takes the TFTP server as an example.
We recommend that you can use 3CDaemon or TFTP32 tool as a TFTP server. 3CDaemo
and TFTPD32 are free applications for Windows. You can download the 3CDaemon
software at: http://www.oldversion.com/3Com-Daemon.html and TFTP32 at:
http://tftpd32.jounin.net/.
We provide a simple instruction of configuring a TFTP server using 3CDaemon tool in the
Configuring a FTP server section.
Preparing a Root Directory
To prepare a root directory:
1.
Create a root TFTP directory on the local computer.
2.
Store the configuration files to this root directory.
3.
Set the security permissions for the TFTP directory folder.
4.
You need to define a user or a group name, and set the permissions: read, write,
and modify files. Security permissions vary by organization.
An example of using the Windows platform is shown as below:
15
Yealink Auto provisioning User Guide
Configuring a TFTP Server
If you have a 3CDaemon application installed on your computer, use it directly.
Otherwise, download and install it.
To configure a TFTP server:
1.
Double click the 3CDaemon.exe to start the application. A configuration page
shows as below:
2.
Select Configure TFTP Server. Click the
button to locate the TFTP root directory
on the computer:
3.
Click the Confirm button to finish configuring the TFTP server. The server URL
“tftp://IP/” (Here “IP” means the IP address of the provisioning server, for
example, ”tftp://192.168.1.100/”) is capable of TFTP downloading.
16
Obtaining the Address of Provisioning Server
Obtaining the Address of Provisioning Server
Yealink IP phones support to obtain the provisioning server address during bootup
process in the following ways:
Zero-Sp-Touch
Plug and Play (PNP) Server
DHCP Options
Phone Flash
When the phone boots up, it will go by the following process to obtain the provisioning
server address step by step: Zero-Sp-Touch -->PNP server -->DHCP options (Custom
option --> option 66 -->option 43) -->Phone Flash.
The following sections detail each process.
Zero-Sp-Touch
Zero-Sp-Touch allows you to configure the network and provisioning server address via
phone user interface during bootup. This feature is helpful when there is a system failure
on the phone. To use Zero-Sp-Touch, you need to make sure that this feature is
enabled.
To configure the Zero-Sp-Touch via web user interface:
1.
Click on Upgrade ->Advanced.
2.
Select Enabled from the pull-down list of Zero Active.
3.
Set the waiting time(in seconds) in the Wait Time filed.
17
Yealink Auto provisioning User Guide
When the Zero-Sp-Touch is enabled, there will be a configure wizard during the bootup:
Press the OK soft key. Then you can configure the network on the LCD screen:
Press the Next soft key after finishing the network configuration. Configure the
provisioning server address, authentication username (optional) and password
(optional) in the Auto Provision interface.
A sample screenshot is shown below:
18
Obtaining the Address of Provisioning Server
Plug and Play (PNP) Server
Yealink IP phones support obtaining the provisioning server address from the PNP server.
The phone broadcast the PNP Subscribe message to obtain a provisioning server
address during bootup. To use Plug and play, make sure this feature is enabled.
To configure the PNP via web user interface:
1.
Click on Upgrade ->Advanced.
2.
Select Enabled from the pull-down list of PNP config.
Any PNP server activated in the network responses with a SIP NOTIFY message and an
address of the provisioning server contained in the message body. The phone can then
link to the provisioning server and performs the provisioning process.
19
Yealink Auto provisioning User Guide
DHCP Options
Yealink IP phones support obtaining the provisioning server address from DHCP options.
You can configure the phone to obtain a provisioning server address from a custom
DHCP option, or the phone will automatically detect the Option 66 or Option 43.
To obtain a provisioning server by a custom DHCP option, make sure that the DHCP
option is set properly.
To configure the DHCP option via web user interface:
1.
Click on Upgrade ->Advanced.
2.
Enter the value (128-254) in the Custom Option field.
3.
Select the desired type from the pull-down list of Custom Option Type.
A valid Custom Option is from 128 to 254. The Custom Option Type must be in
accordance with the one defined in the DHCP server.
Phone Flash
Yealink IP phones support obtaining a provisioning server address from the phone flash.
To obtain a provisioning server by reading the phone flash, make sure the configuration
is set properly.
To configure the Phone Flash via web user interface:
1.
Click on Upgrade ->Advanced.
2.
Enter the URL, username and password of the provisioning server in the URL,
Account and Password fields (the authentication username and password is
optional).
20
Obtaining the Address of Provisioning Server
3.
Select Power on from the pull-down list of Check New Config.
If the configuration files have been AES encrypted, the AES Keys will be needed. The
Common AES Key is for decrypting the Common CFG file. The MAC-Oriented AES Key is
for decrypting the MAC-Oriented CFG file. The keys must be 16 bytes and the
supported characters are: 0 ~ 9, A ~ Z, a ~ z and the following special characters are
also supported: # $ % * +, - . : = ? @ [ ] ^ _ { } ~.
Reboot the phone after the above configurations. During bootup, the phone will link to
the provisioning server “192.168.1.100”, using the authentication user name and
password filled in the Account and Password fields. If the phone fails to get any
information from the phone flash, the current round of obtaining the provisioning server
address will stop.
21
Yealink Auto provisioning User Guide
22
Downloading and Verifying
Configurations
Downloading and Verifying Configurations
Downloading Configuration Files
Once obtains a provisioning server address from one of the way introduced above. The
phone will link to the provisioning server and download the configuration files. During
the provisioning process, the phone will try to download the Common CFG file first, and
then try to download the MAC-Oriented CFG file from the root directory of the
provisioning server. If resource files need to be updated and the access URL has been
specified in the configuration file. The phone will then try to download and update the
resource files.
Verifying Configurations
After auto provisioning, the phone boots up. You can then verify the update via phone
user interface, or you can verify it via web user interface of the phone. For more
information, refer to the user guide of the Yealink IP phones.
During the auto provisioning process, you can monitor the downloading request and
response message by a WinPcap tool.
If the MD5 value of the CFG file is different from that of the last one, the phone updates the
configuration and then reboots. Otherwise, the phone gives up update and doesn’t
reboot.
Example1:
Yealink IP phone downloads configuration files from the TFTP server.
23
Yealink Auto provisioning User Guide
24
Downloading and Verifying
Configurations
Example 2:
Example 3:
Yealink IP phone downloads the configuration files from the FTP server.
Yealink IP phone downloads the configuration files from the HTTP server.
25
Yealink Auto provisioning User Guide
Troubleshooting
This chapter provides general troubleshooting information to help you solve the
problems you might encounter when deploying the phones.
If you require additional information or assistance with the deployment, contact your
system administrator.
Why does the phone fail to download the configuration file?
Ensure that the Auto Provisioning feature is enabled.
Check that the provisioning server or the network is reachable.
Check that authentication credentials configured on the phone are correct.
Ensure that the configuration file exists on the provisioning server.
Why does the provisioning server return a HTTP 404?
Check that the provisioning server is properly set up.
Revisit the path configuration (URL rewriting, port).
Ensure that the requested file exists on the provisioning server.
Why does the phone display "Network Unavailable"?
Ensure that the Ethernet cable is plugged into the Internet port o the phone and
the Ethernet cable is not loose.
Ensure that the switch or hub in your network is operational.
Check the configuration of network is properly set in the configuration files.
Contact your system administrator for more information.
Why does the permission denied when uploading files to a FTP server?
Ensure that the root directory of the FTP server contains the full directory path.
On the provisioning server, check the file permissions, if necessary, change the file
permission.
Contact your system administrator for more information.
Why does not the phone obtain the IP address from DHCP server?
26
Ensure that your settings are right on the DHCP Server.
Ensure your phone is configured to obtain the IP address via DHCP server.
Troubleshooting
Contact your system administrator for more information.
Why does not the phone download the ringtone?
Make sure that the ringtone file’s type is .wav format.
Make sure that the size of the ringtone file is no larger than the phone support.
Check the ringtone’s properties are all right for the phone.
Ensure the network is available and the root directory is right for downloading.
Ensure that the ringtone file exists on the provisioning server.
Why does not the phone apply the configurations?
Ensure the configuration files are different from the last ones.
Ensure the phone have downloaded the configuration files.
Ensure the parameters are correctly set in the configuration files.
Contact your system administrator for more information.
27
Yealink Auto provisioning User Guide
Glossary
MAC Address: A Media Access Control address (MAC address) is a unique identifier
assigned to network interfaces for communications on the physical network segment.
MD5: The MD5 Message-Digest Algorithm is a widely used cryptographic hash function
that produces a 128-bit (16-byte) hash value.
DHCP: Dynamic Host Configuration Protocol (DHCP) is a network configuration
protocol for hosts on Internet Protocol (IP) networks. Computers that are connected to
IP networks must be configured before they can communicate with other hosts.
FTP: File Transfer Protocol (FTP) is a standard network protocol used to transfer files from
one host to another host over a TCP-based network, such as the Internet. It is often used
to upload web pages and other documents from a private development machine to a
public web-hosting server.
HTTP: The Hypertext Transfer Protocol (HTTP) is an application protocol for distributed,
collaborative, hypermedia information systems. HTTP is the foundation of data
communication for the World Wide Web.
HTTPS: Hypertext Transfer Protocol Secure (HTTPS) is a combination of Hypertext
Transfer Protocol (HTTP) with SSL/TLS protocol. It provides encrypted communication
and secure identification of a network web server.
TFTP: Trivial File Transfer Protocol (TFTP) is a simple protocol to transfer files. It has been
implemented on top of the User Datagram Protocol (UDP) using port number 69.
AES: Advanced Encryption Standard (AES) is a specification for the encryption of
electronic data.
URL: A uniform resource locator or universal resource locator (URL) is a specific
character string that constitutes a reference to an Internet resource.
XML: Extensible Markup Language (XML) is a markup language that defines a set of
rules for encoding documents in a format that is both human-readable and
machine-readable
28
Appendix
29
Yealink Auto provisioning User Guide
Appendix
Configuring a FTP Server
This chapter shows you how to configure a FTP server using 3CDaemon and how to
configure a HTTP server using HFS tool. You can download the 3CDaemon software at:
http://www.oldversion.com/3Com-Daemon.html and HFS at:
http://www.snapfiles.com/get/hfs.html
Preparing a Root Directory
To prepare a root directory:
1.
Create a root FTP directory on the local computer.
2.
Store the configuration files to this root directory.
3.
Set the security permissions for the FTP directory folder.
4.
You need to define a user or group name, and set the permissions: read, write, and
modify files. Security permissions vary by organization.
An example of using the Windows platform is shown as below:
30
Appendix
Configuring a FTP server
If you have a 3CDaemon application installed on your computer, open it now, or
otherwise, download and install it.
To configure a FTP server:
1.
Double click the 3CDaemon.exe to start the application.
2.
Click the FTP Server button on the left of the main page.
A screenshot is shown as below:
3.
Select Configure FTP Server.
4.
Click the
5.
Enter the new authentication username in the Profile filed.
6.
Click the Set/Change user’s password button to set the password in the pop-up
button to locate the TFTP root directory on the computer:
31
Yealink Auto provisioning User Guide
dialogue box.
7.
Click the OK button to save.
8.
Mark the check boxes of Login, Download and Upload to make sure the FTP user
has the login, download and upload permission.
9.
Click the Save Profile button to save the settings and finish the configurations.
10. Click the Confirm button to finish configuring the FTP server.
The server URL “ftp://username:password@IP/” (Here “IP” means the IP address of
the provisioning server, “username” and “password” are the authentication for FTP
download. For example, ”ftp://admin:123456@192.168.1.100/”) is capable of TFTP
download.
32
Appendix
Configuring a HTTP Server
Preparing a Root Directory
To prepare a root directory:
1.
Create a root HTTP directory on the local computer.
2.
Store the configuration files to this root directory.
3.
Set the security permissions for the FTP directory folder.
4.
You need to define a user or group name and set the permissions: read, write, and
modify files. Security permissions vary by organization.
An example of using the Windows platform is shown as below:
Configuring a HTTP Server
HFS tool is an executable application, so you don’t need to install it.
To configure a HTTP server:
1.
Download the application file to your local directory, double click the hfx.exe.
33
Yealink Auto provisioning User Guide
The main configuration page is shown as below:
2.
Click Menu in the main page and select the IP address of the PC from IP address.
The default HTTP port is 8080. You can also reset the HTTP port (make sure the port isn’t
used before you reset).
34
Appendix
3.
Right click the
icon on the left of the main page, select Add folder from disk to
add the HTTP Server root directory.
35
Yealink Auto provisioning User Guide
4.
Locate the root directory from the computer system. Select the kind of folder
which you want.
5.
Check the server URL “http:// IP:Port/” in the “Open in browser” address bar (For
example, the server URL ”http:// 10.2.11.101:8088/” is showed on the screenshot) .
We recommend that you can fill the server URL in the address bar of the web
browser and then press <Enter> key to check the HTTP server before provisioning.
Yealink IP phones also support the Hypertext Transfer Protocol with SSL/TLS (HTTPS) protocol
for auto provisioning. HTTPS protocol provides the encrypted communication and secure
identification. For more information about installing and configuring an Apache HTTPS
Server, refer to the network resource.
Configuring a DHCP server
This section shows you how to configure a DHCP server for windows using DHCP Turbo.
You can down this software from website at: http://www.tucows.com/preview/265297
and install it following the setup wizard.
Before configuring the DHCP Turbo, make sure that:
The firewall on the PC is disabled.
There is no DHCP server in your local system.
To configure the DHCP Turbo:
1.
36
To start the DHCP Turbo application, double click the localhost.
Appendix
2.
Click the Login button (the login password is blank) to log in.
3.
You can then edit the existed DHCP server, or you can right click the localhost and
select “New Server” to add a new DHCP server.
37
Yealink Auto provisioning User Guide
4.
Right click the Scopes and select New Scope.
5.
Configure the DHCP server name, the DHCP IP range and the subnet mask.
6.
You can add a custom option via DHCP Turbo. Click Option Type, right click and
select the New Option Type on the right of the main page.
38
Appendix
7.
Set the custom DHCP option (custom DHCP option tag number ranges from 128 to
254) and select the option type (Yealink support the String and IP Address option
type only). Click the OK button to finish setting the option properties. Click
to
save the change.
8.
Click Named Policies-->Global, right click and select New Option on the left of the
main page.
39
Yealink Auto provisioning User Guide
9.
Scroll down and double click the custom option 128.
10. Fill the provisioning server address in the input field.
11. Click the OK button to finish setting a custom option.
12. Click
40
to save the change.
Appendix
You can add the option 66 via DHCP Turbo. The following figures show the detailed
processes.
41
Yealink Auto provisioning User Guide
42
Appendix
43
Yealink Auto provisioning User Guide
Customizing a Ringtone Using CoolEdit Pro
If you have installed the Coo Edit application, double click to open it. Otherwise, you
can download the installation package from the website:
http://www.toggle.com/lv/group/view/kl36218/Cool_Edit_Pro.htm and install it.
To customize a ringtone using Coo Edit Pro:
1.
Open the Cool Edit Pro application.
2.
Click File to open an audio file.
3.
Locate the ringtone file, click Open, the file is uploaded as follows.
A sample audio file loaded is shown as below:
4.
Select and copy the audio waveform.
5.
Select File->New to create a new file, set the audio format as PCMU, the channels
as Mono, the sample rate as 8000 and the resolution as 16-bit.
6.
44
Paste the audio waveform to the new file.
Appendix
7.
Select File->Save as to save the new audio file. On the Save waveform page, select
the file format as A/mu-law wave.
Customizing a Logo File Using PictureExDemo
The original picture format must be .bmp or .gif. We recommend placing all files and
the PictureExDemo application to the root directory of the PC.
1.
Double click the PictureExDemo.exe.
2.
Click Add button to open a .bmp or .gif file.
You can repeat the second step to add multiple original picture files.
3.
Click the Convert button.
Then you can find the .dob logo files in the adv directory.
45