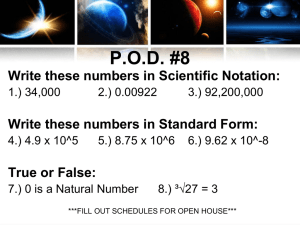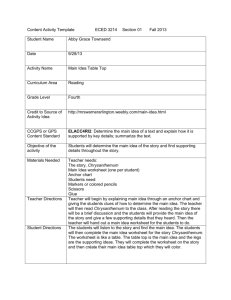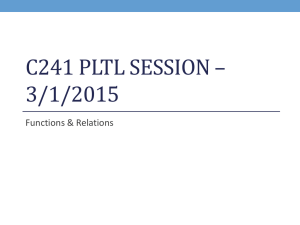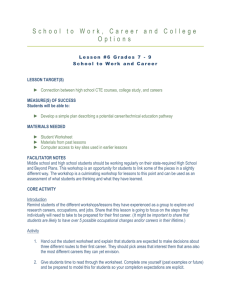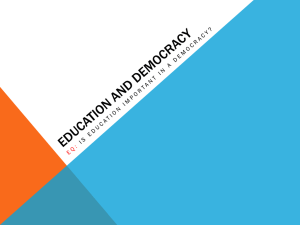Freezing Panes in a Worksheet Pages
advertisement

Contents g ................................................................................................................. Error! Bookmark not defined. Copying and Moving Cells Pages .......................................................................................................... 3 Copying and Pasting Cells...................................................................................................................... 3 EXTRA FOR EXPERTS .................................................................................................................... 4 Cutting and Pasting Cells ....................................................................................................................... 4 TIP ........................................................................................................................................................ 5 Step-by-Step 3.1................................................................................................................................... 5 Using the Drag-and-Drop Method......................................................................................................... 6 TIP ........................................................................................................................................................ 6 Step-by-Step 3.2................................................................................................................................... 7 Using the Fill Handle .............................................................................................................................. 8 TIP ........................................................................................................................................................ 8 Step-by-Step 3.3................................................................................................................................... 9 Inserting and Deleting Rows, Columns, and Cells Pages .................................................................. 11 Inserting Rows and Columns ............................................................................................................... 11 TIP ...................................................................................................................................................... 11 Deleting Rows and Columns ................................................................................................................ 11 TIP ...................................................................................................................................................... 12 Inserting and Deleting Cells ................................................................................................................. 12 TIP ...................................................................................................................................................... 12 Step-by-Step 3.4................................................................................................................................. 13 Freezing Panes in a Worksheet Pages..................................................................................................... 14 TECHNOLOGY CAREERS....................................................................................................................... 14 Splitting a Worksheet Window Pages ..................................................................................................... 15 EXTRA FOR EXPERTS............................................................................................................................ 16 Step-by-Step 3.5 .................................................................................................................................. 16 Checking Spelling in a Worksheet Pages................................................................................................. 17 EXTRA FOR EXPERTS............................................................................................................................ 18 Step-by-Step 3.6 .................................................................................................................................. 19 Preparing a Worksheet for Printing Pages......................................................................................... 19 Setting Margins ..................................................................................................................................... 19 EXTRA FOR EXPERTS .................................................................................................................. 20 Changing the Page Orientation ........................................................................................................... 20 Setting the Print Area ........................................................................................................................... 21 EXTRA FOR EXPERTS .................................................................................................................. 21 Inserting, Adjusting, and Deleting Page Breaks ................................................................................ 22 Scaling to Fit .......................................................................................................................................... 23 Choosing Sheet Options ........................................................................................................................ 23 Specifying Print Titles .......................................................................................................................... 23 EXTRA FOR EXPERTS .................................................................................................................. 24 Step-by-Step 3.7................................................................................................................................. 25 Inserting Headers and Footers Pages ..................................................................................................... 26 TIP ....................................................................................................................................................... 26 Step-by-Step 3.8 .................................................................................................................................. 27 End of Chapter Review Pages .............................................................................................................. 29 Lesson 3: Organizing the Worksheet: Summary ............................................................................... 29 Lesson 3: Organizing the Worksheet: Vocabulary Review............................................................... 30 Lesson 3: Organizing the Worksheet: Review Questions .................................................................. 30 TRUE / FALSE ................................................................................................................................. 30 WRITTEN QUESTIONS ................................................................................................................. 31 FILL IN THE BLANK ..................................................................................................................... 31 Lesson 3: Organizing the Worksheet: Projects .................................................................................. 31 PROJECT 3–1 ................................................................................................................................... 31 PROJECT 3–2 ................................................................................................................................... 32 PROJECT 3–3 ................................................................................................................................... 32 PROJECT 3–4 ................................................................................................................................... 33 PROJECT 3–5 ................................................................................................................................... 34 PROJECT 3–6 ................................................................................................................................... 34 PROJECT 3–7 ................................................................................................................................... 35 PROJECT 3–8 ................................................................................................................................... 36 Lesson 3: Organizing the Worksheet: Critical Thinking .................................................................. 36 ACTIVITY 3–1.................................................................................................................................. 36 Copying and Moving Cells Pages When creating or editing a worksheet, you might want to use the contents of one or more cells in another part of the worksheet. Rather than retyping the same content, you can copy or move the contents and formatting of a cell or range to another area of the worksheet. Copying duplicates the cell or range in another location, while also leaving the cell in its original location. Cutting removes a cell or range from its original location in the worksheet. Pasting places the cell or range in another location. Copying and Pasting Cells When you want to copy a cell or range, you first select the cell or range. Then, you use buttons in the Clipboard group on the Home tab of the Ribbon. To duplicate the cell or range without affecting the original cell or range, you click the Copy button. The selected data is placed as an item on the Office Clipboard. The Office Clipboard (or Clipboard) is a temporary storage area for up to 24 selections you copy or cut. A flashing border appears around the copied selection, as shown in Figure 3–1. FIGURE 3–1 Range copied to the Clipboard Next, you select the cell or upper-left cell of the range where you want the copied item to appear in the worksheet. Click the Paste button in the Clipboard group on the Home tab. The Clipboard item is pasted into the selected cell or range. Pasting places the last item from the Clipboard into the selected cell or range in the worksheet. You can continue to paste that item in the worksheet as long as the flashing border appears around the copied cell or range. Just select the new destination cell or range, and then click the Paste button again. Before pasting, you can click the arrow below the Paste button to open the Paste gallery, which provides additional commands. For example, the Formulas button pastes the actual formulas entered in the cells. The Values button pastes the formula results. The Transpose button pastes a row of cells into a column, or a column of cells into a row. For even more options, you can click the Paste Special command to open the Paste Special dialog box. As you point to a button in the Paste gallery, Live Preview shows the results of clicking that button. EXTRA FOR EXPERTS You can paste any of the last 24 items you cut or copied to the Clipboard. On the Home tab, click the Clipboard Dialog Box Launcher. The Clipboard task pane appears along the left side of the worksheet. In the worksheet, click the cell where you want to paste an item. In the Clipboard task pane, click the item you want to paste. When you are done, click the Close button on the task pane title bar. Cutting and Pasting Cells The process for moving a cell or range is similar to copying a cell or range. First, select the cell or range you want to move. Then, click the Cut button in the Clipboard group on the Home tab of the Ribbon. A flashing border appears around the selection, and the selected cell or range is placed as an item on the Clipboard. Next, select the cell or upper-left cell of the range where you want to move the cut item. Click the Paste button in the Clipboard group on the Home tab. When the cell or range is removed from its original position and placed in the new location, the flashing border disappears from the worksheet. Unlike copying, you can paste a cut cell or range only once. TIP You can use shortcut keys to quickly cut, copy, and paste cells. Click the Ctrl+X keys to cut selected cells. Click the Ctrl+C keys to copy selected cells. Click the Ctrl+V keys to paste the selected cells. Step-by-Step 3.1 1. Open the Utilities.xlsx workbook from the drive and folder where your Data Files are stored. 2. Save the workbook as Utilities Expenses followed by your initials. Some words in the workbook are misspelled. Ignore them for now. 3. Select the range A3:D7. 4. On the Home tab of the Ribbon, locate the Clipboard group. This group includes all the buttons for cutting, copying, and pasting. 5. Click the Copy button . A flashing border surrounds the selected range to indicate that it has been placed on the Clipboard. 6 Click cell A9. Cell A9 is the upper-left cell of the range in which you want to paste the copied cells, as shown in Figure 3–1. 7. On the Home tab, in the Clipboard group, click the Paste button. The range A3:D7 is copied from the Clipboard to the range A9:D13. All the formatting from the range A3:D7 is copied along with the data. The flashing border surrounds the range A3:D7 until you click another button on the Ribbon or type in a cell. TIP After pasting, the Paste Options button appears next to the cell or range with the pasted item. Clicking the Paste Options button opens a gallery of options that you can use to choose how to format the pasted item. 8. In cell A9, enter Natural Gas. The flashing border disappears from the range A3:D7. 9. In cell B9, enter 100 cf to indicate the number of cubic feet in hundreds. In cell C9, enter Cost/100 cf to indicate the cost per hundred cubic feet. 10. Select the range A9:D13. 11. On the Home tab, in the Clipboard group, click the Cut button . A flashing border surrounds the range you selected. 12. Click cell A8. 13. On the Home tab, in the Clipboard group, click the Paste button. The data moves to the range A8:D12. 14. Save the workbook, and leave it open for the next Step-by-Step. Using the Drag-and-Drop Method You can quickly move or copy data using the drag-and-drop method. First, select the cell or range you want to move or copy. Then, position the pointer on the top border of the selected cells. The pointer changes from a white cross to a four-headed arrow. To move the selected cells, drag them to a new location. As you move the selected cells, a dotted border shows where they will be positioned after you release the mouse button, and a ScreenTip lists the destination cell or range address, as shown in Figure 3–2. When the destination you want is selected, release the mouse button. To copy the cells, press and hold the Ctrl key to include a plus sign above the pointer as you drag the cells to a new location, release the mouse button, and then release the Ctrl key. TIP The drag-and-drop method is the fastest way to copy or move data short distances in a worksheet. When you need to copy or move data to a part of the worksheet you can't see, copy or cut the data, scroll to the new location, and then paste the data. FIGURE 3–2 Range during drag and drop Step-by-Step 3.2 1. Make sure the range A8:D12 is selected. 2. Move the pointer to the top edge of cell A8 until it changes to a white arrow with a black fourheaded arrow . 3. Click the top border of cell A8, press and hold the left mouse button, and then drag down to cell A9 until the ScreenTip reads A9:D13, as shown in Figure 3–2. 4. Release the mouse button. The data moves to range A9:D13 and remains selected. 5. Move the pointer to the top edge of cell A9 until it changes to a four-headed arrow . 6. Press and hold the Ctrl key. The pointer changes to a white arrow with a plus sign . 7. Click and drag down to cell A15 until the ScreenTip reads A15:D19. 8. Release the mouse button, and then release the Ctrl key. The data is copied from range A9:D13 to range A15:D19. 9. In cell A15, enter Water. 10. In cell B15, enter 1000 gallons. 11. In cell C15, enter Cost/1000 gal to indicate the cost per 1000 gallons of water. 12. Save the workbook, and leave it open for the next Step-by-Step. Using the Fill Handle Filling copies a cell's contents and/or formatting into an adjacent cell or range. Selecting the cell or range that contains the content and formatting you want to copy displays a fill handle in the lower-right corner of the selection. When you point to the fill handle, the pointer changes to a black cross. Click and drag the fill handle over the cells you want to fill. Then, release the mouse button. The cell contents and formatting are duplicated into the range you selected, and the Auto Fill Options button appears below the filled content. You can click the Auto Fill Options button to TIP Be aware that you can fill data only when the destination cells are adjacent to the original cell. open the menu shown in Figure 3–3. You choose whether you want to copy both the cell's formatting and the cell's contents (the default), only the cell's contents, or only the cell's formatting. FIGURE 3–3 Auto Fill Options menu You can also use the fill handle to continue a series of text items, numbers, or dates. For example, you might want to enter column labels of months, such as January, February, March, and so on, or row labels of even numbers, such as 2, 4, 6, and so forth. First, enter data in at least two cells to establish the pattern you want to use. Then, select the cells that contain the series pattern. Finally, drag the fill handle over the range of cells you want to fill. Excel enters appropriate data in the cells to continue the pattern. Step-by-Step 3.3 1. Click cell C4, type .097 to record the cost of electricity, and then press the Enter button on the Formula Bar. The cost of electricity for all three months is $0.097 per kilowatt hour. You want the amount entered in cell C4 to be entered in cells C5 and C6. 2. Point to the fill handle in the lower-right corner of cell C4. The pointer changes to a black cross . 3. Click and drag the fill handle down to cell C6, and then release the mouse button. The contents of C4 are copied to cells C5 and C6. 4. Click cell C10, type 1.72 to record the cost per 100 cubic feet of natural gas, and then press the Enter button on the Formula Bar. 5. Click and drag the fill handle in the lower-right corner of cell C10 down to cell C12, and then release the mouse button. The data from cell C10 is copied to cells C11 and C12. 6. In cell C16, type 1.98 to record the cost per 1000 gallons of water, and then press the Enter button on the Formula Bar. 7. Click and drag the fill handle in the lower-right corner of cell C16 down to cell C18, and then release the mouse button. The data from cell C16 is copied to cells C17 and C18. 8. In column B, enter the utility usage data shown in Figure 3–4. The monthly costs in column D are calculated based on the data you entered FIGURE 3–4 Utility usage data 9. Save the workbook, and leave it open for the next Step-by-Step. Inserting and Deleting Rows, Columns, and Cells Pages As you build a worksheet, you may need to add rows or columns to store more data. Sometimes, you may need to remove a row or column of data. At other times, you may need to insert or delete specific cells. On the Home tab of the Ribbon, the Cells group includes buttons for inserting and deleting rows, columns, and cells. Inserting Rows and Columns To insert a row, click the row heading to select the row where you want the new row to appear. Then, click the Insert button in the Cells group on the Home tab. A blank row is added, and the existing rows shift down. To insert a column, click the column heading to select the column where you want the new column to appear. Then, click the Insert button in the Cells group. A blank column is added, and the existing columns shift to the right. The Insert Options button appears so you can choose to format the inserted row or column with the same formatting as the row or column on either side or clear the formatting. TIP If you select more than one row or column, the same number of rows or columns you selected is inserted in the worksheet. Deleting Rows and Columns The process for deleting a row or column is similar to the process for inserting one. First, click the row or column heading of the row or column you want to delete. Then, in the Cells group on the Home tab, click the Delete button. The selected row or column disappears, removing all its data and formatting. The existing rows shift up, or the existing columns shift left. If you accidentally delete the wrong column or row, you can click the Undo button on the Quick Access Toolbar to restore the data. You can click the Redo button on the Quick Access Toolbar to cancel the Undo action. TIP You can also right-click one or more selected row or column, and then click Insert or Delete on the shortcut menu to add or remove an equal number of rows or columns in that location. Inserting and Deleting Cells When entering a long column of data, it is not unusual to discover an omitted number near the top of the column. Rather than moving the existing data to make room for entering the omitted data, you can insert a new, blank cell. First, select the cell where you want to insert the new cell. Then, in the Cells group on the Home tab, click the Insert button arrow, and then click Insert Cells. The Insert dialog box appears, as shown in Figure 3–5. In this dialog box, you choose whether to shift the existing cells down or to the right. TIP You can also right-click a cell or selected range, and then click Insert on the shortcut menu to open the Insert dialog box or click Delete on the shortcut menu to open the Delete dialog box. In the dialog box, select which way to shift cells or click the Entire row or Entire column option button to add or remove the row or column that includes the selected cell. FIGURE 3–5 Insert dialog box Another common problem is entering a number twice in a long column of data. To eliminate the duplicate data and reposition the rest of the data correctly, you can delete the cell that contains the duplicate value. First, select the cell you want to delete. Then, in the Cells group on the Home tab, click the Delete button arrow, and then click Delete Cells. The Delete dialog box appears so you can choose whether to shift the remaining cells up or to the left. Step-by-Step 3.4 1. Click the row 3 row heading. Row 3 is selected. 2. On the Home tab, in the Cells group, click the Insert button. A new, blank row appears as row 3. The original row 3 becomes row 4. 3. In cell B3, enter Units Used. In cell C3, enter Unit Cost. In cell D3, enter Billed. Select the range B3:D3, and then apply the 20% - Accent3 cell style to the range. 4. Click the column B column heading. Column B is selected. 5. On the Home tab, in the Cells group, click the Insert button. A new, blank column appears as column B. The original column B becomes column C and picks up the formatting used in column B. 6. Click cell B3. On the Home tab, in the Cells group, click the Delete button arrow, and then click Delete Sheet Columns. Column B is deleted, and the remaining columns shift left. 7. Click the row 4 row heading. Row 4 is selected. 8. In the Cells group, click the Delete button. Row 4 disappears, and the remaining rows shift up. 9. On the Quick Access Toolbar, click the Undo button . Row 4 reappears in the worksheet. 10. Click cell B18. In the Cells group, click the Insert button arrow, and then click Insert Cells. The Insert dialog box appears, as shown in Figure 3–5. 11. Click the Shift cells down option button, if it is not selected. Click OK. The data in the range B18:B19 shifts to the range B19:B20. Cell B18 is still the active cell. 12. On the Home tab, in the Cells group, click the Delete button arrow, and then click Delete Cells. The Delete dialog box appears. 13. Click the Shift cells up option button, if it is not selected. Click OK. The data in the range B19:B20 shifts back to the range B18:B19. 14. Save the workbook, and leave it open for the next Step-by-Step. Freezing Panes in a Worksheet Pages Often a worksheet includes more data than you can see on the screen at one time. As you scroll the worksheet, titles and labels at the top or side of the worksheet might shift out of view, making it difficult to identify the contents of particular columns. For example, the worksheet title Utilities Expenses in the previous Step-by-Step might have scrolled off the screen when you were working in the lower part of the worksheet. You can view two parts of a worksheet at once by freezing panes. When you freeze panes , you select which rows and/or columns of the worksheet remain visible on the screen as the rest of the worksheet scrolls. For example, you can freeze the row or column titles so they appear on the screen no matter where you scroll in the TECHNOLOGY CAREERS Business managers use Excel worksheets in a variety of ways. For example, human resource managers use worksheets to conduct performance reviews and to manage employee records. Production managers use worksheets to track machine production efficiency and to keep machine maintenance records. worksheet. As shown in Figure 3–6, rows 1, 2, and 3 are frozen so they remain onscreen even when you scroll down to row 16 (hiding rows 4 through 15). FIGURE 3–6 Worksheet with rows 1 through 3 frozen When you freeze panes in a worksheet, the rows and columns that remain locked on screen depend on the location of the active row, column, or cell. Table 3–1 describes the different selection options. On the View tab of the Ribbon, in the Window group, click the Freeze Panes button, and then click Freeze Panes. A black line appears between the frozen and unfrozen panes of the worksheet. TABLE 3–1 Freeze panes options TO FREEZE DO THE FOLLOWING Rows Select the first row below the row(s) you want to freeze Columns Select the first column to the left of the column(s) you want to freeze Rows and columns Select the first cell below and to the left of the row(s) and column(s) you want to freeze TABLE 3–1 Freeze panes options When you want to unlock all the rows and columns to allow them to scroll, you need to unfreeze the panes. On the View tab of the Ribbon, in the Window group, click the Freeze Panes button, and then click Unfreeze Panes. The black line disappears, and all rows and columns are unfrozen. Splitting a Worksheet Window Pages You might want to view different parts of a large worksheet at the same time. Splitting divides the worksheet window into two or four panes that you can scroll independently. This enables you to see different parts of a worksheet at the same time. Splitting is particularly useful in a large worksheet when you want to copy data from one area to another. You can click in one pane and scroll the worksheet as needed while the other part of the worksheet remains in view in a different pane. You can split the worksheet window into horizontal panes, as shown in Figure 3–7, vertical panes, or both. Select a row to split the window into horizontal panes. Select a column to split the worksheet into vertical panes. Select a cell to split the worksheet into both horizontal and vertical panes. Then, on the View tab of the Ribbon, in the Window group, click the Split button. The Split button remains selected, and a split bar separates the panes you created. If you want to resize the panes, drag the split bar. When you want to return to a single pane, click the Split button again. EXTRA FOR EXPERTS You can use the mouse to add, resize, and remove panes. Drag the split box above the vertical scroll bar down to create horizontal panes. Drag the split box that appears to the right of the horizontal scroll bar to the left to create vertical panes. Drag a split bar to resize the panes. Double-click a split bar to remove it. FIGURE 3–7 Worksheet window split into horizontal panes Step-by-Step 3.5 1. Click cell A4. 2. Click the View tab on the Ribbon, and then locate the Window group. This group contains the buttons for freezing and splitting panes. 3. Click the Freeze Panes button, and then click Freeze Panes. The title and column headings in rows 1 through 3 are locked. A black line appears between rows 3 and 4. 4. Scroll the worksheet down until row 16 is at the top of the worksheet window. The worksheet title and column headings remain locked at the top of the screen, even as other rows scroll out of view, as shown in Figure 3–6. 5. On the View tab, in the Window group, click the Freeze Panes button, and then click Unfreeze Panes. The title and column headings are no longer frozen. 6. Click the row 15 row heading. 7. On the View tab, in the Window group, click the Split button. A split bar appears above row 15, dividing the worksheet into two horizontal panes. 8. Click in the lower pane and scroll up to row 1. The same part of the worksheet appears in both panes, as shown in Figure 3–7. 9. Double-click the split bar. The split is removed, and worksheet is displayed again one pane. 10. Save the workbook, and leave it open for the next Step-by-Step. Checking Spelling in a Worksheet Pages An important step in creating a professional workbook is to correct any misspellings. Typographical errors can be distracting and can cause others to doubt the accuracy of the rest of the workbook's content. To help track down and correct spelling errors in a worksheet, you can use the Spelling command, which checks the spelling in the entire active worksheet against the dictionary that comes with Microsoft Office. To check the spelling in a worksheet, click the Review tab on the Ribbon, and then, in the Proofing group, click the Spelling button. The Spelling dialog box appears, as shown in Figure 3–8, and highlights the first potential spelling error shown in the Not in Dictionary box. FIGURE 3–8 Spelling dialog box The Spelling dialog box provides many ways to deal with a possible misspelling. If the word is mistyped, you can correct the spelling yourself or click the correct word in the Suggestions box. Then, click Change to replace the current instance of the misspelling with the correct word, or click Change All to replace every instance of the misspelling. If the word is correct (as often happens with company and product names), you can click Ignore to move to the next potential spelling error without making a change to the word, or click Ignore All to skip every instance of this word in the worksheet. After you have addressed all the possible misspellings in the worksheet, a dialog box appears to let you know that the spelling check is complete for the entire sheet. Be aware that the spelling checker is not foolproof. The default spelling options are to ignore words that are capitalized, contain numbers, or are Internet addresses. As a final check, you should proofread the worksheet for any misspellings that the spelling checker ignored or missed. You might find words that are spelled correctly, but used incorrectly (such as they're, their, and there, or hour and our). In addition, you might discover a missing word (and or the, for instance). This final check helps to ensure that your worksheet is free from errors. EXTRA FOR EXPERTS If Excel incorrectly flags a word that you use frequently as a misspelling, you can add the word to a custom dictionary that resides on your computer by clicking the Add to Dictionary button. If the misspelling is a typo you make often, you can select the correct word in the Suggestions box, and then click the AutoCorrect button. Excel will automatically correct this mistake whenever you type it. Step-by-Step 3.6 1. Press the Ctrl+Home keys. Cell A1 is the active cell in the worksheet. 2. Click the Review tab on the Ribbon, and then locate the Proofing group. The Spelling button is located here. 3. Click the Spelling button. The Spelling dialog box appears, as shown in Figure 3–8. The word Electricty is identified as a misspelled word. One correction appears in the Suggestions box. 4. In the Suggestions box, click Electricity if it is not selected, and then click Change. The spelling of the word in the worksheet is corrected, and Aprl appears in the dialog box as the next possible misspelled word. 5. In the Suggestions box, click April, if it is not selected, and then click Change All. All three instances of this misspelling are corrected, and cf appears in the Not in Dictionary box as the next possible misspelling. However, cf is being used as an abbreviation for cubic feet, so you will ignore all instances of this abbreviation in the worksheet. 6. Click Ignore All. A dialog box appears, indicating the spelling check is complete for the entire sheet. (If the spelling checker flags other possible misspellings, change or ignore them as necessary, until the dialog box appears.) 7. Click OK. 8. Proofread the worksheet. In cell A1, the word UTLITIES is misspelled. The spelling checker did not flag this word because the word is capitalized. 9. Click cell A1, and then, in the Formula Bar, click after UT to place the insertion point. 10. Type I to insert the missing letter in the word, and then press the Enter key. 11. Save the workbook, and leave it open for the next Step-by-Step. Preparing a Worksheet for Printing Pages So far, you have worked in Normal view , which is the best view for entering and formatting data in a worksheet. Excel has other views as well. Page Layout view shows how the worksheet will appear on paper, which is helpful when you prepare a worksheet for printing. Excel has many options for changing how a worksheet Setting Margins The margin is the blank space around the top, bottom, left, and right sides of a page. The margin settings determine how many of a worksheet's columns and rows fit on a printed page. You can increase (widen) the margins in a worksheet to create extra blank space for jotting notes on the printed copy. Or, you can decrease (narrow) the margins in a worksheet when you want to print more columns and rows on a page. To change the margins of a worksheet, click the Page Layout tab on the Ribbon, and then, in the Page Setup group, click the Margins button. You can then choose among three preset margins—Normal (the default), Wide, and Narrow, as shown in Figure 3–9. EXTRA FOR EXPERTS You can set custom margin measurements. Click the Margins button in the Page Setup group on the Page Layout tab, and then click Custom Margins. In each margin box, type the appropriate measurement, in inches, for the individual margins. Click OK. FIGURE 3–9 Margins menu View PDF Changing the Page Orientation You can print worksheets using different orientations to best display the data. Worksheets printed in portrait orientation are longer than they are wide. In contrast, worksheets printed in landscape orientation are wider than they are long. By default, Excel is set to print pages in portrait orientation. Many worksheets, however, include more columns of data than fit on pages in portrait orientation. These pages look better and are easier to understand when printed in landscape orientation. You can change the orientation of the worksheet by clicking the Page Layout tab on the Ribbon, and then, in the Page Setup group, clicking the Orientation button. As shown in Figure 3–10, you can then click Portrait or Landscape on the menu. FIGURE 3–10 Orientation menu Setting the Print Area When you print a worksheet, Excel assumes that you want to print all of the data entered in the worksheet. If you want to print only a portion of the data in a worksheet, you need to set the print area. The print area consists of the cells and ranges designated for printing. For example, you might want to print only the range A1:A19, which shows the utility and month data, and the range D3:D19 (billed amount). To do this, first select the range. Then, click the Page Layout tab on the Ribbon. In the Page Setup group, click the Print Area button, and then click Set Print Area. Each time you print the worksheet, only the cells in the print area appear on the page. You must clear the print area to print the entire worksheet again. In the Page Setup group on the Page Layout tab, click the Print Area button, and then click Clear Print Area. A print area can include multiple ranges and/or nonadjacent cells. For example, you might want to print the utility and month data as well as the billed amount. To do so, select the cells and ranges you want to print, and then set the print area. The selected cells and ranges will print until you clear the print area. EXTRA FOR EXPERTS You can center the print area on the printed page. On the Page Layout tab, click the Page Setup Dialog Box Launcher. Click the Margins tab. In the Center on page section, check Horizontally to center the print area between the left and right margins and/or check Vertically to center it between the top and bottom margins. Click OK. Inserting, Adjusting, and Deleting Page Breaks When a worksheet or the print area doesn't fit on one printed page, you can use a page break to indicate where the next page begins. Excel inserts an automatic page break whenever it runs out of room on a page. You can also insert a manual page break to start a new page. To insert a manual page break, select the row below where you want to insert a horizontal page break, or select the column to the left of where you want to insert a vertical page break. Then, click the Breaks button in the Page Setup group on the Page Layout tab, and then click Insert Page Break. The simplest way to adjust page breaks in a worksheet is in Page Break Preview , as shown in Figure 3–11. On the status bar, click the Page Break Preview button to switch the worksheet to this view. Dashed lines appear for automatic page breaks, and solid lines appear for manual page breaks. You can drag any page break to a new location. FIGURE 3–11 Page Break Preview When you no longer need a manual page break any longer, you can delete it. Click below or to the left of the page break you want to remove. Click the Page Layout tab on the Ribbon. In the Page Setup group, click the Breaks button, and then click Remove Page Break. Scaling to Fit Scaling resizes a worksheet to print on a specific number of pages. The Scale to Fit group on the Page Layout tab contains three options for resizing a worksheet, as shown in Figure 3–12. You can fit the worksheet on the number of pages you specify for its width or height. Just click the Width arrow or the Height arrow, and then select the maximum pages for the printed worksheet's width or height. Another option is to set the percentage by which you want to shrink or enlarge the worksheet on the printed page. Click the Scale arrows to increase or decrease the percentage. FIGURE 3–12 Scale to Fit group on the Page Layout tab Choosing Sheet Options By default, gridlines, row numbers, and column letters appear in the worksheet—but not on the printed page—to help you enter and format data. You can choose to show or hide gridlines and headings in a worksheet or on the printed page. The Sheet Options group, shown in Figure 3–13, contains check boxes for viewing and printing gridlines and headings. Check and uncheck the boxes as needed. FIGURE 3–13 Sheet Options group on the Page Layout tab Specifying Print Titles Print titles are designated rows and/or columns in a worksheet that are printed on each page. Specified rows are printed at the top of each page. Specified columns are printed on the left of each page. To set print titles, click the Page Layout tab on the Ribbon, and then, in the Page Setup group, click the Print Titles button. The Page Setup dialog box appears with the Sheet tab displayed, as shown in Figure 3–14 A. Click the Collapse button next to the Rows to repeat at top box to shrink the dialog box, as shown in Figure 3–14 B. Click the row or rows to use as the print title. Then, click the Expand button to restore the dialog box to its full size. You use the same process to select columns to repeat at left. Click OK to add the print titles to the worksheet. FIGURE 3–14 Sheet tab in the Page Setup dialog box EXTRA FOR EXPERTS The Page Setup dialog box also provides tabs for the Page, Margins, and Header/Footer options available on the Ribbon as well as a few additional options. To open the Page Setup dialog box, click the Dialog Box Launcher in the Page Setup, Scale to Fit, or Sheet Options group on the Page Layout tab of the Ribbon. Step-by-Step 3.7 1. Click the Page Layout tab on the Ribbon. This tab contains many commands for preparing a worksheet for printing. 2. In the Page Setup group, click the Margins button to open the menu shown in Figure 3–9, and then click Wide. The margins are set to one inch on all sides. A dashed line, indicating an automatic page break, appears after column F. 3. On the Page Layout tab, in the Page Setup group, click the Orientation button to open the menu shown in Figure 3–10, and then click Landscape. The automatic page break moves to after column J, indicating that the printed workbook will be wider than it is tall. 4. Select the range A3:D20. 5. On the Page Layout tab, in the Page Setup group, click the Print Area button, and then click Set Print Area. Only the selected range will print on the page. 6. On the Page Layout tab, in the Scale to Fit group, click the Scale up arrow, shown in Figure 3–12, six times until 130 appears in the box. The printed data will be enlarged to take up more of the page. 7. On the Page Layout tab, in the Sheet Options group, click the Gridlines Print check box to insert a check mark. The gridlines will be printed on the page. 8. On the Page Layout tab, in the Page Setup group, click the Print Titles button. The Page Setup dialog box appears, as shown in Figure 3–14 A. 9. On the Sheet tab, in the Print titles section, click the Collapse button on the Rows to repeat at top box. 10. In the worksheet, click row 1 row heading as the row to repeat at the top of each printed page. The row reference is added to the dialog box, as shown in Figure 3–14 B. 11. In the collapsed Page Setup dialog box, click the Expand button . 12. Click OK. 13. Press the Ctrl+Home keys. Cell A1 becomes the active cell. 14. Save the workbook, and leave it open for the next Step-by-Step. Inserting Headers and Footers Pages Headers and footers are useful for adding identifying text to a printed page. A header is text that is printed in the top margin of each page, as shown in Figure 3–15. A footer is text that is printed in the bottom margin of each page. Text that is commonly included in a header or footer is your name, the page number, the current date, the workbook file name, and the worksheet name. Headers and footers are each divided into three sections, which you can use to organize the text. FIGURE 3–15 Completed Header section To create a header or footer for a printed worksheet, click the Insert tab on the Ribbon, and then in the Text group, click the Header & Footer button. The worksheet switches to Page Layout view, and the Header & Footer Tools Design tab includes groups for working with headers and footers. The insertion point is in the center header box, but you can easily move to the left or right section by clicking a different box. Type the text you want to enter, or click a button in the Header & Footer Elements group on the Design tab. To enter a preset header or footer, in the Header & Footer group on the Design tab, click the Header or Footer button, and then click the header or footer you want to use. Click anywhere in the worksheet to close the headers and footers. TIP You can enter, edit, delete, and format the text in each header and footer section the same way you do for text in worksheet cells. Step-by-Step 3.8 1. Click the Insert tab on the Ribbon, and then locate the Text group. 2. Click the Header & Footer button. The worksheet changes to Page Layout view. The insertion point is in the center header box. 3. On the Design tab, in the Header & Footer Elements group, click the File Name button. The code &[File] appears in the center header box. 4. Press the Tab key to move to the right header box. The code &[File] in the center header box is replaced with Utilities Expenses.xlsx, which is the current file name of the workbook. Remember, if your computer is not set to show file extensions, you see Utilities Expenses in the center header box. 5. On the Design tab, in the Header & Footer Elements group, click the Current Date button. The code &[Date] appears in the right header box. 6. Press the Tab key to move the insertion point to the left header box. The code &[Date] in the right header box is replaced with the current date. 7. In the left header box, type your name. The header is complete, as shown in Figure 3–15. 8. On the Design tab, in the Navigation group, click the Go to Footer button. The insertion point moves to the left footer box. 9. Click the center footer box. 10. On the Design tab, in the Header & Footer Elements group, click the Page Number button. The code &[Page] appears in the center footer box. After you move the insertion point out of the center footer box, the actual page number will appear. 11. Click the worksheet to close the headers and footers. Press the Ctrl+Home keys to make cell A1 the active cell. The worksheet appears in Page Layout view, as shown in Figure 3–16, giving a good sense of how it will be printed on the page. FIGURE 3–16 Worksheet in Page Layout view 12. Save the workbook. 13. Click the File tab to open Backstage view. In the navigation bar, click Print. A preview of the printed worksheet and buttons to access many of the page layout settings are displayed, as shown in Figure 3–17. 14. On the Print tab, click the Print button, and then close the workbook. The worksheet is printed. End of Chapter Review Pages Lesson 3: Organizing the Worksheet: Summary In this lesson, you learned: You can copy or move data to another part of the worksheet. You can use the Copy, Cut, and Paste buttons, the drag-and-drop method, and the fill handle to copy and move data in a worksheet. These tools save time by eliminating the need to retype data. As you build a worksheet, you may need to insert a row or column to enter more data, or delete a row or column of unnecessary data. You can also insert or delete specific cells within a worksheet. When a worksheet becomes large, the column or row labels can scroll out of view as you work on other parts of the worksheet. To keep selected rows and columns on the screen as the rest of the worksheet scrolls, you can freeze panes. Splitting a large worksheet enables you to view and work in different parts of a worksheet at once, in two or four panes that you can scroll independently. You can check a worksheet for possible misspellings and correct them using the Spelling dialog box. When you are ready to print a worksheet, switching from Normal view to Page Layout view can be helpful. You can modify how a worksheet appears on the printed page by increasing or decreasing the margins, changing the page orientation, designating a print area, inserting page breaks, scaling, showing or hiding gridlines and headings, and specifying print titles. Headers and footers are useful for adding identifying text at the top and bottom of the printed page. Common elements include your name, the page number, the current date, the workbook file name, and the worksheet name. Lesson 3: Organizing the Worksheet: Vocabulary Review Define the following terms: automatic page break copy cut fill handle filling footer freeze panes header manual page break margin Normal view Office Clipboard (Clipboard) Page Break Preview Page Layout view paste print area print titles scale split Lesson 3: Organizing the Worksheet: Review Questions TRUE / FALSE Circle T if the statement is true or F if the statement is false. T F 1. When you paste data into cells with existing data, the pasted data replaces the existing data. T F 2. The Fill commands are available only when you are copying data to cells adjacent to the original cell. T F 3. Deleting a row or column moves the data in that row or column to the adjacent row or column. T F 4. Splitting creates two, three, or four panes in the worksheet. T F 5. The spelling checker might not find all the misspellings or incorrectly used words in a worksheet. WRITTEN QUESTIONS Write a brief answer to each of the following questions. 1. 2. 3. 4. What key do you press to copy data using the drag-and-drop method? How do you paste multiple copies of data that has been copied to the Clipboard? What should you do if you accidentally delete a column or row? How do you keep the titles and column labels of a worksheet on the screen, no matter where the worksheet is scrolled? 5. What is the difference between a header and a footer? FILL IN THE BLANK Complete the following sentences by writing the correct word or words in the blanks provided. 1. ____________________________ removes a cell or range from its original location in the worksheet. 2. ____________________________ hows how the worksheet will appear on paper. 3. The ____________________________ is the blank space around the top, bottom, left and right sides of a page. 4. The ____________________________ consists of the cells and ranges designated for printing. 5. ____________________________ are designated rows and/or columns in a worksheet that are printed on each page. Lesson 3: Organizing the Worksheet: Projects PROJECT 3–1 Match the correct command in Column 2 to the action indicated in Column 1. Column 1 1. You are tired of typing repetitive data. 2. A portion of the worksheet would be more useful in another area of the worksheet. Column 2 __________ A. Fill or Copy __________ B. Cut, Paste Column 1 3. You forgot to type a row of data in the middle of the worksheet. 4. You no longer need a certain column in the worksheet. Column 2 __________ C. Insert Sheet Rows __________ D. Delete Sheet Columns 5. Column headings scroll out of view while you are working in __________ E. Print the worksheet. 6. You want to be sure that all words are spelled correctly in the __________ F. Print Area worksheet. 7. Your boss requests a printed copy of your worksheet. __________ G. Freeze Panes 8. You need to print only a selected area of the worksheet. __________ H. Spelling PROJECT 3–2 Open the Assets.xlsx workbook from the drive and folder where your Data Files are stored. 1. 2. 3. 4. 5. 6. 7. 8. Save the workbook as Assets Statement followed by your initials. Insert a column to the left of column B. Change the width of column A to 45.00 characters. Move the contents of the range D3:D16 to the range B3:B16. Change the width of columns B and C to 10.00 characters. Indent the contents of A9, A13, and A16. Underline the contents of B3:C3. Check the spelling in the worksheet, and then proofread the worksheet to correct any errors the spelling checker missed. (Hint: You will need to make three corrections with the spelling checker and one correction by proofreading.) 9. Insert a footer that includes your name in the left footer box and the current date in the right footer box. 10. Save, preview, and print the worksheet, and then close the workbook. PROJECT 3–3 1. Open the Trade.xlsx workbook from the drive and folder where your Data Files are stored. 2. Save the workbook as Trade Balance followed by your initials. 3. Freeze rows 1 through 6. 4. Check the spelling of the countries listed in the worksheet. (Hint: You will need to make four corrections.) 5. Change the orientation of the worksheet to portrait. 6. 7. 8. 9. Scale the worksheet to 80% of its original size. Change the margins to Wide. In cell A5, enter your name. Save, preview, and print the worksheet, and then close the workbook. PROJECT 3–4 1. Open the Inventory.xlsx workbook from the drive and folder where your Data Files are stored. 2. Save the workbook as Inventory Purchase followed by your initials. 3. Organize the worksheet so inventory items are grouped by supplier, as shown below. Be sure to insert suitable headings and format them appropriately. Some of the data is out of order and needs to be moved. Item Product Code Quantity Mega Computer Manufacturers Mega X-39 Computers X-39-25879 24 Mega X-40 Computers X-40-25880 18 Mega X-41 Computers X-41-25881 31 Xenon Paper Source Xenon Letter Size White paper LT-W-45822 70 Xenon Letter Size Color Paper LT-C-45823 16 Xenon Legal Size White Paper LG-W-45824 20 Xenon Legal Size Color Paper LG-C-45825 7 MarkMaker Pen Company MarkMaker Black Ball Point Pens MM-Bk-43678 100 MarkMaker Blue Ball Point Pens MM-Bl-43677 120 MarkMaker Red Ball Point Pens MM-R-43679 45 4. The following inventory item was excluded from the worksheet. Add the item below the MarkMaker Red Ball Point Pens row by using the Fill command and then editing the copied data. Item Quantity Product Code Item Quantity Product Code MarkMaker Green Ball Point Pens MM-G-43680 35 5. Delete the following item. Item Product Code Quantity Mega X-39 Computers X-39-25879 24 6. Change the page orientation to landscape. 7. Hide the gridlines from view. 8. Insert a header that includes your name in the center header box and the current date in the right header box. PROJECT 3–5 1. Open the Time.xlsx workbook from the drive and folder where your Data Files are stored. 2. Save the workbook as Time Sheet followed by your initials. 3. Delete rows 4 and 5. 4. Enter the following data in rows 13 through 16 in the time record. Date From To Admin. Meetings Phone Work Description 9-Oct 8:15 AM 12:00 PM 1.75 2.50 Staff meeting and called clients 10-Oct 7:45 AM 11:30 AM 2.00 1.75 Paperwork and called clients 11-Oct 7:45 AM 11:30 AM 3.75 Called clients 13-Oct 8:00 AM 12:00 PM 2.50 1.50 Mailed flyers and met w/KF 5. Freeze rows 1 through 7 in the worksheet. 6. Insert a blank row above row 16. Use Auto Fill to enter the formula in cell D16. Enter the following information: Date From To Admin. Meetings Phone Work Description 12-Oct 7:45 AM 11:30 AM 2.00 1.75 Paperwork and called clients 7. Change the orientation of the worksheet to landscape. 8. In the range B1:D1, enter your first name, middle initial, and last name, replacing the data already in that range. Save the workbook. 9. Preview the worksheet in Backstage view. Click the Zoom to Page button in the lowerright corner of the window to zoom in to see the total hours worked. 10. Print the worksheet, and then close the workbook. PROJECT 3–6 1. Open the Chemistry.xlsx workbook from the drive and folder where your Data Files are stored. 2. Save the workbook as Chemistry Grades followed by your initials. 3. Merge and center the range A1:H1. Merge and center the range A2:H2. 4. Insert a column between the current columns A and B. 5. In the range B3:B9, enter the following data: Cell Data B3 First Name B4 Max B5 Aiden B6 Cindy B7 Raul B8 Alicia B9 Mika Change the worksheet to landscape orientation. 6. Switch to Page Layout view. Click in the left header box and type your name. 7. Go to the footer, and insert Page 1 in the center footer box. (Hint: On the Header & Footer Tools Design tab, in the Header & Footer group, click the Footer button, and then click Page 1.) 8. Save, preview, and print the worksheet, and then close the workbook. PROJECT 3–7 1. Open the Club.xlsx workbook from the drive and folder where your Data Files are stored. 2. Save the workbook as Club Equipment followed by your initials. 3. Bold and center the column headings in row 2. 4. Insert a row above row 3. 5. Freeze the column headings in row 2. 6. Insert a row above row 8, and then, in cell A8, enter Bats. 7. Copy cell E4 to the range E5:E11. 8. Format the Cost (D4:D11) and Total (E4:E12) columns as currency with two decimal places. 9. In the Sport and Cost columns, enter the following data, and then widen the columns as needed to display all of the data: Item Sport Cost Basketballs Basketball 32 Hoops Basketball 60 Item Sport Cost Backboards Basketball 135 Softballs Softball 8 Bats Softball 45 Masks Softball 55 Volleyballs Volleyball 35 Nets Volleyball 155 10. In the Quantity column, enter the following data: Basketballs 5 Bats 8 Hoops 2 Masks 2 Backboards 2 Volleyballs 7 Softballs 25 Nets 1 11. You have $1,785 to spend on equipment. Use any remaining cash to purchase as many basketballs as possible. Increase the number of basketballs and watch the dollar amount in the total. You should use $1,780 and have $5 left over. 12. In cell A16, enter Prepared by: followed by your name. 13. Change the worksheet to landscape orientation. 14. Save, preview, and print the worksheet, and then close the workbook. PROJECT 3–8 1. Open the Creston.xlsx workbook from the drive and folder where your Data Files are stored. 2. Save the workbook as Creston Pool followed by your initials. 3. Move data as needed to better reorganize the worksheet. 4. Format the worksheet in an appropriate and appealing way. 5. Set appropriate margins and page orientation. 6. Check the spelling in the worksheet, and then proofread the worksheet to correct any errors the spelling checker missed. (Hint: You will need to make three corrections with the spelling checker and one correction by proofreading.) 7. Insert your name, the workbook file name, and the current date in the appropriate header and footer boxes. 8. Save, preview, and print the worksheet, and then close the workbook. Lesson 3: Organizing the Worksheet: Critical Thinking ACTIVITY 3–1 As a zoo employee, you have been asked to observe a chimpanzee's behavior during a three-day period. You need to record the number of minutes the animal displays certain behaviors while the zoo is open to visitors. Create a worksheet to record the number of minutes that the chimpanzee participates in the following behaviors during each of the three days. Sleeping Eating Walking Sitting Playing Format the worksheet to make it attractive and easy to read. Change margins, orientation, and other page setup options to prepare the worksheet for printing. Include appropriate headers and footers, including at least your name in one of the boxes. Save, preview, and print the workbook.