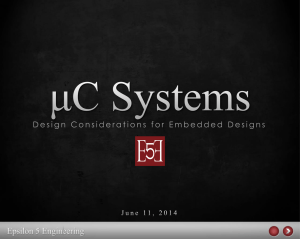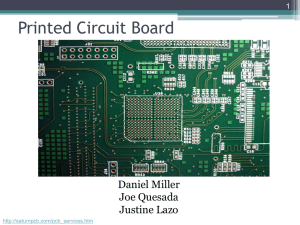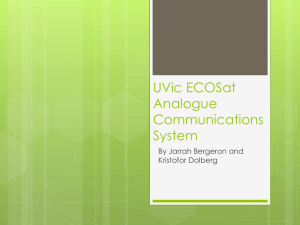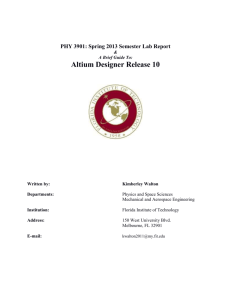App Note: PCB Design
advertisement

APPLICATION NOTE: EEC 134B PCB Design Lakshay Seth Team Oreo This application note goes over how to approach designing a Printed Circuit Board (PCB). PCB supports and electrically connects electronic components using conductive tracks,. Copper traces act as wires which connects pads together. PCB's can be single sided (one copper layer), double sided (two copper layers) or multi-layer (outer and inner layers). Multi-layer PCB's allow for much higher component density. In our project, we used double sided PCB. The reason for using PCB for final implementation of our design was to reduce the size, weight, while also making the circuit cleaner and easier to debug. SOFTWARE SELECTION: When performing PCB design, you need to figure out what software you are going to use. There are different software out there, but since we were doing beginner level design I choose KiCAD. The reason I choose KiCAD was because it was free program and I have had previous experience using this software. There is lot of useful tutorial online for creating PCB designs in KiCAD, which makes this whole process easier if this is your first time. A disadvantage of using this software is that its library does not have a lot of parts. For a lot of the components in our circuit I had to create a footprint. I will go into detail later, on how to create a footprint for your component. FLOWCHART: Before creating your PCB, you should understand the flow of your system. Create a flowchart for your system, to understand different parts of it. I think it is important to have an understanding of individual systems in your device before starting your schematic. Our flowchart is on the right. SCHEMATIC: After familiarizing yourself with the flow with your system, schematic is the first step to start in doing the PCB. You need to draw your design onto the schematic and it is crucial to double check all the pins of the components are connected. Also when creating a schematic you want to make sure it is clean. This is really important so other people can look at your schematic and understand it. A way to keep your schematic clean is to keep each part of your system separate. This is a bad technique for your Schematic. Notice the wires running all over the place. This is the way you want to make your schematic. Notice how each system is separated out. This makes checking your work easy. These are some things to consider when starting your PCB design. You have to execute some good practice when creating your schematic. As in a professional environment you will be working with other people, and you want them to understand your design easily. CREATING FOOTPRINTS: After creating your schematic, next part is creating the actual PCB. While most resistors, capacitors and standard components have footprints in KiCAD library, more specific components like VCOs, SMA connector, mixer and splitter do not. For these components the best practice is to design them yourself. First part when designing your footprint is to find the datasheet of your component. You need to find the datasheet so you can determine the dimension of the pads and their spacing. Double check you are using the correct units. On left, you can see the dimension of our splitter (SP 2U2+). It shows the dimension in both inches and millimeter. Once dimensions are realized, to start the footprint design, you need to open KiCAD >> Pcbnew (PCB editor) >> Click open module editor button . A new window will open up. Click on File >> New Module, it will open a dialog box. In this dialog box enter the name of your component. I would be walking through on how to create footprint for SP 2U2+. Next thing you need to realize is what type of pads your component requires. SP 2U2+ has SMD type pads. Next I clicked on Dimension >> Pad Settings. You want to enter your Pad type (SMD), Shape (Rectangular), Size X (0.02 in), and Size Y (0.05 in). You can also enter position X and Y if you would like. By clicking he pad button on the right you can insert multiple pads and then use position X and Y options in pad properties to get all the spacing correct. Once you complete your footprint, click on File >> Save Module into a New Library. Enter the name for your component, and remember the directory you saved it in as you will need it later on. You can close the module editor window. Now in Pcbnew window click on Preferences >> Library. Click on add, next to Footprint library files, a dialog box will open and select the file you saved in earlier step. Click Ok and it will ask you to save another file which will be in .pro format. Save it in the directory where you have saved your PCB files. This is how you create a footprint and then access it in KiCAD. TRANSMISSION LINE WIDTH: When doing layout for RF components, pay extra attention to impedance matching of 50 ohm. We calculated this by using PCB calculator on KiCAD, Coupled Micro-strip line with Er = 4.6. Our micro strips track width was 1.23884 mm. Use via holes around your RF trace width to break up ground plane. This avoids RF signals from resonating on ground plane and generating noise. Also, try to keep traces between components short, as this will minimize RF effects. Also when making RF traces you want to make sure you don’t do any sharp 90 degree turn. Notice, how the figure on left has 45 degree angles when turning. Using 45 degrees avoids reflection. Also, keep in mind the power supply lines should be thicker than other traces. This is because smaller lines will have a larger resistance in them, so you need to consider how much current will be going through trace to determine its thickness. LAYOUT DESIGN: Once you create schematic, click on tools and generate netlist. Open Pcbnew and open netlist file in it. This is where actual PCB design occurs. When placing components on the board it is important to keep in mind the space being occupied. Large area the more expensive the PCB is going to be. Here are things as mentioned earlier to keep in mind: Laying your traces avoid any angles sharper than 90 degrees. Power traces should be thicker as well as close to all active components as possible. Power traces are thicker because of resistance in the traces. Running traces you will find that you cannot make all connection on one layer of the board without them crossing paths. You can sue via to run some traces on the bottom layer. Look at our design picture below, green traces are lower level and red are top level. As you can see above, some of these traces are really long. Even though this is not good practice, there is no way around it. GERBER FILES: Once you are finished with your PCB design, you are now ready to send it to fabrication house. Our PCB will be sent to Osh Park or Bay Area Circuits. To send it to fabrication house you need to convert your CAD files to Gerber Files. To create Gerber Files on KiCAD, click on File >> Export. A new window will open. Under the layers option check the following: F.Cu; B.Cu; F.Paste; B.Paste; F.SilkS; B.SilkS; F.Mask; B.Mask; Edge.Cuts. Click plot and your Gerber Files are created. You would also need to create drill File. Click File >> Fabrication Outputs >> Drill (.drl) File. A new window will open, click on drill file. That is all you would need to turn in to the fabrication house. Here is the image of our PCB.