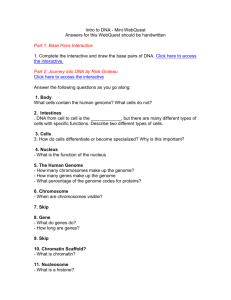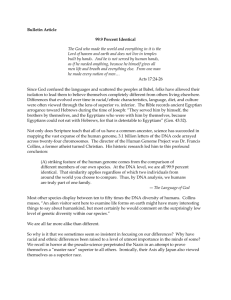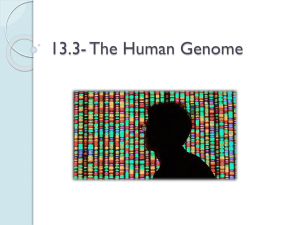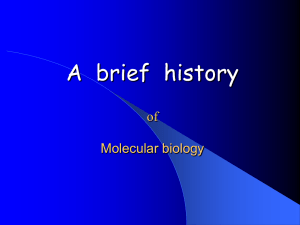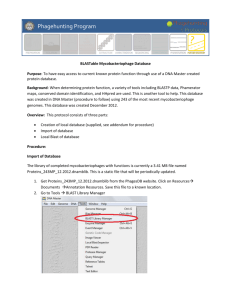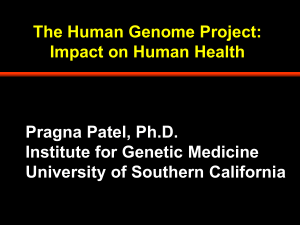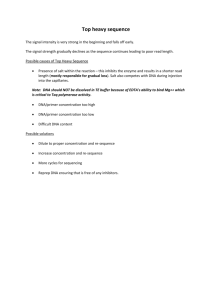DNA_Master_QuickStart_Guide_6.2013_1
advertisement

DNA Master Quick Start Guide The complete annotation guide can be found on PhagesDB.org Use this document for a quick start, but refer liberally to the complete annotation guide often. Part 1: Creating a Draft Annotation Setting Key Preferences 1. From the File menu, select Preferences to open the preference window. 2. Click on the Local Settings tab, then on the Colors sub-tab. 3. In the LEFT box, change the display colors for tRNAs, tmRNAs, and ORFs by clicking on the appropriate boxes. The default is black, but we strongly recommend the colors shown in Figure 1. 4. Still under the Local Settings tab, click on the Codons sub-tab. 5. If the box labeled “Use TTG start codons” is not checked, then check it. 6. Click the Apply button on the right to save changes, then OK to exit. Importing a DNA Sequence Figure 1: Setting Display Colors 1. Verify that your DNA sequence, in fasta format, is saved in a known location (or you may download a fasta file from phagesdb.org). NOTE: If using Virtual Box or another emulator to run Windows, you should copy the fasta file to the virtual machine desktop before proceeding. 2. From the File menu, select Open FastA Multiple Sequence File as shown in Figure 2. 3. Browse to your genome’s fasta-formatted file, then click Open. 4. A window like the one shown in Figure 3 should appear. Click on the button in the lower right hand corner that looks like a piece of paper with the upper right corner folded over, then select “Create Sequence from this entry only” and a new window titled “Extracted from YourPhage.fasta” will open within DNA Master. Figure 2: Opening a FastA File Figure 3: Importing the Sequence into DNA Master Auto-Annotating a Genome 1. Make sure the “Extracted from YourPhage.fasta” window is open and selected, then go to the Genome menu at the top of the program, and select Annotation Auto-Annotate. NOTE: Many options are available in the Auto-Annotate window that opens. Our standard choices for each are shown in Figure 4. NOTE: Be prepared to wait 30-90 minutes if you choose to “Perform BLAST search on nr database” because BLAST searches take time. If you’d rather move on quickly, then un-check that BLAST box. You will still be able to BLAST all genes—and store the results in DNA Master—later. 2. After selecting your desired options, click Annotate. 3. When DNA Master asks if you want to “Erase features and annotate genome?”, click Yes. 4. Wait while DNA Master annotates your genome. This should be a fairly quick process (<5 minutes without BLASTing), and you can check the status in the lower-left corner of the Auto-Annotate window. 5. When Auto-Annotation is complete, the Auto-Annotate window will close, and you’ll be returned to the main window for your genome. Congratulations, you’ve created a draft genome annotation! Figure 4: Auto-Annotation Options; BLAST Search Unchecked Part 2: Refining Your Positional Annotation Features (Genes) 1. Click on the Features tab at the top of your genome’s window (the red box in Figure 5). Here you can see a list of all features (genes) in your current annotation with their left and right coordinates. If you’ve set up your color preferences properly, forward genes should be in green and reverse genes in red. At the bottom of this window a map of your features is displayed, also color-coded, along with the number of features and total sequence length. 2. The currently selected feature will be identified by a black triangle (the blue box in Figure 5). Data for this selected feature will be shown in the right pane. The right pane has several tabs of its own, the default being Description (see the green box in Figure 5). By changing tabs, you can see this gene’s DNA sequence, amino acid product, any saved BLAST information, and many other statistics. Please explore! Frames View 3. From the main DNA Master menu, select DNA Frames. A new window titled “ORF Analysis…” will open where the top three rows represent the forwards reading frames, the bottom three rows the reverse reading frames. To see your current genes displayed in Figure 5: Looking at Auto-Annotated Features this view, click the ORFs button in the lower right corner of this Frames window (enlarged portion of Figure 6). You should now see green and/or red regions highlighted that represent currently called genes. (You may want to zoom in for better resolution by using the buttons near the bottom left of this window.) All potential start codons are shown as vertical lines that are half the height of a given frame, while stop codons are shown as vertical lines that are the full height of a given frame. Figure 6: The Frames Window Comparing Potential Start Codons 4. From the Frames window, select an ORF by clicking within it (DNA Master will draw a line showing your selection). 5. Click the button labeled 5’-3’ in the bottom right corner (enlarged portion of Figure 6), and a new window called “Choose ORF Start” will open. In this window will be a list of each possible start codon for the selected ORF, along with each Shine-Dalgarno score, upstream sequence, start position, and resulting ORF length. Part 3: Functional Annotation BLASTing Predicted Proteins 6. A powerful feature of DNA Master is the ability to BLAST all gene products from an annotation, then store the results in the archived file so that they can later be accessed as needed, even without an internet connection. If a feature has stored BLAST results, you can view them by going to the Blast tab for that feature (green box, Figure 5). 7. If you did not BLAST during auto-annotation, you can do so at any time by going to the Blast tab for any feature (green box, Figure 5), selecting Blast ALL genes, modifying settings if desired, then clicking Blast All. BLASTing a complete phage genome annotation takes 30+ minutes. Be patient. 8. Once finished, “Genome BLAST Complete” should display, and BLAST data for each feature are in the Blast tab. Part 4: Important Features Suggested Annotation Layout The figure below shows how you might arrange windows in DNA Master to work on an annotation. The Frames Window (on top of the figure) has all 6 reading frames clearly delineated, and allows you to see currently called genes, other choices for start codons, as well as all other potential ORFs in the genome. The Main Window (bottom left in the figure) can be used to view precise coordinates, DNA or amino acid sequence, BLAST results (shown in figure), and more. It is also where you will change start positions, add notes, or add/delete genes. The Choose ORF Start Window (bottom right in the figure) allows you to see all potential start codons for a given reading frame along with the associated Shine-Dalgarno scores, start positions, and resulting ORF lengths. Using all of DNA Master’s capabilities in concert facilitates fast and accurate genome annotation. Creating a Spreadsheet of Current Gene Calls 1. 2. 3. Make sure your main window is open and selected. From the top menu, select Genome Profile. Click OK, then save in the format you want. Open the file you generated with Excel or a similar spreadsheet program. Creating an ORF Map of Current Gene Calls 1. 2. 3. Make sure your main window is open and selected. From the top menu, select DNA Export Map. Modify any options you’d like to, then click Draw. A Windows Meta File (.wmf) image is generated, and can be opened with most image-viewing programs.