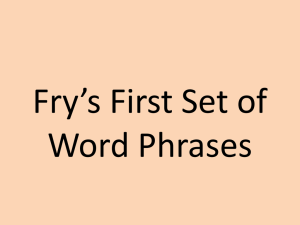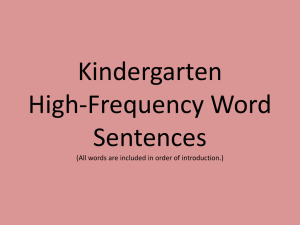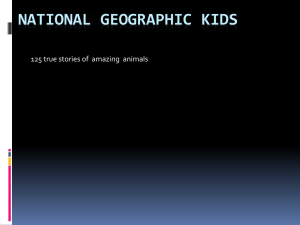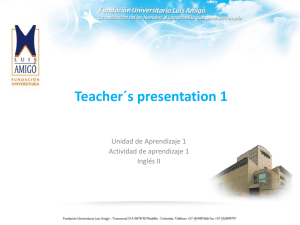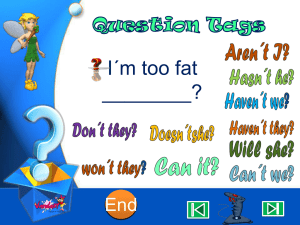Interactive Reporting and EPM KB
advertisement

KB – CAT Interactive Reporting and EPM Table of Contents Purpose and Overview ................................................................................................................................ 1 Helpful Links ................................................................................................................................................ 1 Data Views ................................................................................................................................................... 1 Access EPM Views Using Interactive Reporting ....................................................................................... 2 Run an Interactive Reporting Query .......................................................................................................... 5 Access EPM Views and Run a Query Using the EPM Data Warehouse.................................................... 9 Purpose and Overview Interactive Reporting allows CAT users to create and/or run queries from existing tables, display and summarize results in reports, pivots and charts, and export the results to text, Excel, PDF, etc. CAT users are able write database queries to provide institutional budgeted salary data for analytical and decision making purposes. These tables are data views that exist in EPM but are able to be accessed through Interactive Reporting. The EPM data views may also be accessed directly through the EPM data warehouse, which also allows users to create and/or run queries and export the results. Helpful Links Interactive Reporting Overview EPM Data Warehouse FAQ/Documentation EPM Data Dictionary I/R Related KB Documents I/R Training Video Data Views There are different views/tables CAT users can query data from, depending on what they are looking for. By looking up the table names below in the EPM Data Dictionary a user can find the specific names and definitions of the data points in each view. The following views combine CAT (employee) and AAP (non-employee adjustment) data into one output: Current CAT All Funding View: (PS_UW_CAT_CA_FD_VW) This view contains all employee job and funding data from the CAT Page and AAP stored within the EPM tables for the current fiscal year. Current CAT All Rate and Funding View: (PS_UW_CAT_CA_RF_VW) This view contains all employee job, compensation, and funding data from the CAT Page and AAP stored within the EPM tables for the current fiscal year. Historical CAT All Rate and Funding View: (PS_UW_CAT_HA_RF_VW) The view contains all employee job, compensation, and funding data from the CAT Page and AAP stored within the EPM tables for all prior fiscal years. The following views are for either CAT (employee) or AAP (non-employee adjustment) data: Current CAT Funding View: (PS_UW_CAT_CR_FD_VW) This view contains all employee job and funding data from the CAT Page stored within the CAT EPM tables for the current fiscal year. Current CAT Rate and Funding View: (PS_UW_CAT_CR_RF_VW) This view contains all employee job, compensation, and funding data from the CAT Page stored within the CAT EPM tables for the current fiscal year. Historical CAT Rate and Funding View: (PS_UW_CAT_HS_RF_VW) The view contains all employee job, compensation, and funding data from the CAT Page stored within the CAT EPM tables for all prior fiscal years. Current CAT Rate View: (PS_UW_CAT_CR_RT_VW) This view contains all employee job and compensation data from the CAT Page stored within the CAT EPM tables for the current fiscal year. AAP Vacant Positions View: (PS_UW_CAT_ADJ_VAC) This view contains all vacant position data from the AAP for the current and all prior fiscal years. AAP Other Budget Adjustments View: (PS_UW_CAT_ADJ_BA) This view contains all other budget adjustment data from the AAP for the current and all prior fiscal years. Access EPM Views Using Interactive Reporting 1. Use the Webclient. a. Navigate to https://bi2.fastar.wisconsin.edu/workspace/index.jsp. b. Click “Explore”. c. Double-click “UW-System-Wide”. d. Double-click “Compensation Administration Tool”. e. Double-click on XXXXXXX Query.bqy. f. Under the “Elements” section, double-click on “Tables”. i. Enter your E+Emplid (ex. E00012345) and password. g. The tables/views you have access to (including the CAT views) will be listed under “Tables”. 2. Use the Studio Client. a. Helpful Links: Creating a Connecting to the I/R Studio b. Double-click on the Studio icon on your desktop. c. Under “Recent Database Connection Files”, select “EPM.oce”. d. Click OK. e. Enter your E+Emplid (ex. E00012345) and password. f. Under the “Elements” section, double-click on “Tables”. The tables/views you have access to (including the CAT views) should be listed. Run an Interactive Reporting Query 1. Helpful Links a. EPM Data Dictionary/Views Page b. List of EPM Data Views c. EPM Data Dictionary 2. Double-click on the Table you want to query. 3. Select the data points to be filtered by clicking and dragging them to the “Filter” row. 4. When prompted, select the data point to be filtered. 5. Select the data points to be queried by clicking and dragging them to the “Request” row. 6. Once all desired data points are selected, click “Process”. 7. The results from the query should populate in the Results section. a. In the Results screen, data can also be filtered and/or sorted. 8. Data can also be organized in a pivot table. a. On the tool bar, click “Insert” and select “New Pivot”. b. Under “Elements”, click and drag the data points to “Row Labels”, “Column Labels” or “Facts” to create the table. Access EPM Views and Run a Query Using the EPM Data Warehouse 1. Log on to https://www.epm.wisconsin.edu/login. 2. Navigate to Main Menu > Reporting Tools > Query > Query Manager. 3. Query a CAT EPM view using the Current Rate and Funding View as an example. a. Click the Create New Query tab. b. Set the “Search By” box to Description and enter CAT in the “begins with” field. c. Click Search. d. Click the Show Fields button for a given view to see the list of fields within that view, prior to selecting the view for your query. e. Click Add Record for the Current Rate and Funding View row to use this view for building your query. f. A message will pop up informing the user that an effective date criteria has been automatically added. Click OK. g. Using the Query tab, check the box under Fields for each field desired to be in your query results set. h. Use the Criteria tab to enter any desired criteria. i. Click the (-) button to delete the prepopulated effective date criteria. No results will be returned if this criteria remains in your query. ii. Click the Add Criteria button to edit criteria properties. iii. After choosing any desired expressions, conditions, or constants, click OK to continue. i. j. Click the Run tab. Click the Download to Excel link at the top of the results table. k. Click the file named “download(#).xls”. The “#” will be the number of downloads processed during the current browser session. This file contains all records in the selected view and all fields selected for the query.