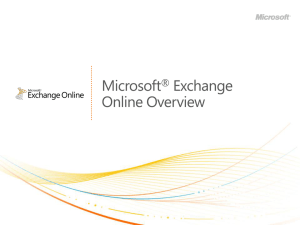Introduction to Word 2010 Workshop
advertisement

INTRODUCTION TO MICROSOFT WORD 2010 Business Skills Series: Introduction to Microsoft Word 2010 INTRODUCTION TO MICROSOFT WORD 2010 WELCOME! Welcome to the Workforce Center’s Microsoft Word 2010 INTRODUCTION training course! This course will focus on the basic features of Microsoft Word in an interactive, instructor-led environment. TABLE OF CONTENTS I. Introduction to Microsoft Word 2010 1. Opening the Program 2. Office button 3. Closing the Program 4. Tabs & Ribbons 5. Page & Word count 6. Views and Zoom Function II. Opening a Document 7. New documents i. Using Templates 8. Existing documents i. Recent documents III. Typing a document 9. The Keyboard 10. Font Options 11. Indentations & Bullets 12. Using Spell Check IV. Formatting a Document 13. Copy & Paste 14. Changing margins 15. Using Themes V. Saving a Document 16. How to Save your document 17. Compatible vs. 2010 save files VI. Printing a Document 18. Preview & Print WFC452-0414 Page 2 of 21 Issued 03-31-2014 “Equal Opportunity Employer/Program - Auxiliary aids and services are available upon request to individuals with disabilities.” The hearing impaired may contact the Workforce Center by calling the Kansas Relay Center at 1-800-766-3777 Business Skills Series: Introduction to Microsoft Word 2010 SECTION I: INTRODUCTION TO MICROSOFT WORD 2010 LESSON ITEM #1: OPENING THE PROGRAM REASON: The computer program must be activated before it can operate Action 1: Locate the Microsoft Word Icon on the desktop screen & double-click Action 2: Click on the green “START” button, “All Programs”, “Microsoft Office”, “Microsoft Office Word 2010” Microsoft Word 2010 Icon By moving the mouse cursor over a part of the program and stopping it, a box will appear explaining what that item does. LESSON ITEM #2: MICROSOFT “File” Tab REASON: This menu helps you open, save, or print, and to see everything else you can do with your document Action: Locate the “File” tab at the top left corner of your screen WFC452-0414 Page 3 of 21 Issued 03-31-2014 “Equal Opportunity Employer/Program - Auxiliary aids and services are available upon request to individuals with disabilities.” The hearing impaired may contact the Workforce Center by calling the Kansas Relay Center at 1-800-766-3777 Business Skills Series: Introduction to Microsoft Word 2010 LESSON ITEM #2: MICROSOFT “File” Tab, Cont’d Action: Click on the File tab and look at the menu items LESSON ITEM #3: CLOSING THE PROGRAM REASON: Closing the program will allow the program to shut down, saving the computer’s resources for the other programs you’d like to run. Action 1: Locate and click the “X” button located at the top right-hand side of the program screen CLOSE WFC452-0414 Page 4 of 21 Issued 03-31-2014 “Equal Opportunity Employer/Program - Auxiliary aids and services are available upon request to individuals with disabilities.” The hearing impaired may contact the Workforce Center by calling the Kansas Relay Center at 1-800-766-3777 Business Skills Series: Introduction to Microsoft Word 2010 LESSON ITEM #3: CLOSING THE PROGRAM, Cont’d Action 2: Click on the File tab and click “Close” from the menu If your document hasn’t been saved before closing, Word will ask you to save it before shutting down! CLOSE LESSON ITEM #4: TABS AND RIBBONS REASON: Tabs and Ribbons contain all of the key tools for operating Microsoft Word 2010 smoothly and efficiently. Action 1: Ribbons are located near the top of the program. Locate the “Home” ribbon and note the different tabs and tab sections. Ribbon buttons will changed based on the type of tools you request for your document! DEFINITIONS: TAB – A broad set of tools needed to perform a specific type of job for your document RIBBON – The area of Microsoft Word 2010 that contains the operating tools TAB SECTION – A specific set of tools needed to perform a more specific job for your document WFC452-0414 Page 5 of 21 Issued 03-31-2014 “Equal Opportunity Employer/Program - Auxiliary aids and services are available upon request to individuals with disabilities.” The hearing impaired may contact the Workforce Center by calling the Kansas Relay Center at 1-800-766-3777 Business Skills Series: Introduction to Microsoft Word 2010 LESSON ITEM #5: PAGE & WORD COUNT REASON: Page and word count helps you track how many pages in your document as well as how many total words it contains. Watch your word count when creating a document to copy & paste to an online job application. Some sites limit how many words you can type. Action: Locate the page and word count feature in the lower left portion of your program screen PAGE / WORD COUNT LESSON ITEM #6: VIEWS & ZOOM FUNCTIONS REASON: The views and zoom functions make it easier to view your document in a variety different ways. There are 5 different types of Views available on the view toolbar: DEFINITIONS: PRINT LAYOUT – How your document should look when printed FULL SCREEN READING – Shows your document in full screen for maximum detail WEB LAYOUT – Shows how your document should look when displayed on the Web OUTLINE – Displays your work in an outline format DRAFT – A simplified draft version without pictures or clip art WFC452-0414 Page 6 of 21 Issued 03-31-2014 “Equal Opportunity Employer/Program - Auxiliary aids and services are available upon request to individuals with disabilities.” The hearing impaired may contact the Workforce Center by calling the Kansas Relay Center at 1-800-766-3777 Business Skills Series: Introduction to Microsoft Word 2010 LESSON ITEM #6: VIEWS & ZOOM FUNCTIONS, Cont’d The ZOOM feature allows you to magnify or shrink the view of the open document by either: Moving the ZOOM slide back and forth with the mouse cursor Clicking on the “Plus” and/or “Minus” buttons on the ZOOM bar The SCROLL feature allows you to move the document to easily view certain sections: Moving the SCROLL slide up and down with the mouse cursor moves the page up & down Moving the SCROLL slide left & right moves the page left to right (when applicable) Action #1: Locate the VIEW, ZOOM, and SCROLL features in the lower right portion of your program screen Action #2: Practice selecting multiple VIEWS, SCROLLS, and ZOOM ranges. SCROLL BAR DOCUMENT VIEWS ZOOM SECTION I: COMPLETE! WFC452-0414 Page 7 of 21 Issued 03-31-2014 “Equal Opportunity Employer/Program - Auxiliary aids and services are available upon request to individuals with disabilities.” The hearing impaired may contact the Workforce Center by calling the Kansas Relay Center at 1-800-766-3777 Business Skills Series: Introduction to Microsoft Word 2010 SECTION II: OPENING A DOCUMENT LESSON ITEM #7: NEW DOCUMENTS REASON: Learning how to open a new document is the first step to creating your own work. Templates can be used to make your new project even easier. Action #1: Click on the “File” tab and locate the “New” button Click on the word “New” New Button DEFINITIONS: TEMPLATE – A pre-formatted document that allows you to simply “fill in the blanks” rather than create a similar document from scratch SAMPLE TEMPLATES – A template that is already installed on your computer and ready to use MY TEMPLATES – Additional templates that typically come standard with Microsoft Word NEW FROM EXISTING – A template that you previously built and saved yourself OFFICE.COM TEMPLATES – Templates found Online, typically through the Microsoft Website WFC452-0414 Page 8 of 21 Issued 03-31-2014 “Equal Opportunity Employer/Program - Auxiliary aids and services are available upon request to individuals with disabilities.” The hearing impaired may contact the Workforce Center by calling the Kansas Relay Center at 1-800-766-3777 Business Skills Series: Introduction to Microsoft Word 2010 LESSON ITEM #7: NEW DOCUMENTS Cont’d Action #1: Click on the “Sample Templates” Option Locate the “Black Tie Letter” template and double-click to open Action #2: Fill in different areas of the template by clicking once over the area you want to change, then type in the text you want to add Note how when clicking on the section labeled “Pick the Date”, an actual calendar appears for you to more easily choose the date you want to add Templates can also be downloaded from the Internet by searching the “Office.com” section of the “New” menu in the “File” tab! WFC452-0414 Page 9 of 21 Issued 03-31-2014 “Equal Opportunity Employer/Program - Auxiliary aids and services are available upon request to individuals with disabilities.” The hearing impaired may contact the Workforce Center by calling the Kansas Relay Center at 1-800-766-3777 Business Skills Series: Introduction to Microsoft Word 2010 LESSON ITEM #8: EXISTING DOCUMENTS REASON: Learning how to open an existing document is a key component to operating your Microsoft Word files. Action #1: Click on the “File” tab and locate the “Open” button Click on the word “Open” Microsoft Word 2010 keeps track of which documents you have used the most recently. These files are stored under “Recent” menu which is easily accessed from the “File” tab. Open Button DEFINITIONS: FILE – A document or item that can be opened with a specific program FOLDER – A small place where you store files DRIVE – A large place that stores many folders and programs Microsoft Word documents are often referred to as “Files”. Think of it as being the same as an important piece of paper. Don’t forget what folder you put it in!! ICONS (BUTTONS): FILE FOLDER DRIVE WFC452-0414 Page 10 of 21 Issued 03-31-2014 “Equal Opportunity Employer/Program - Auxiliary aids and services are available upon request to individuals with disabilities.” The hearing impaired may contact the Workforce Center by calling the Kansas Relay Center at 1-800-766-3777 Business Skills Series: Introduction to Microsoft Word 2010 LESSON ITEM #8: EXISTING DOCUMENTS, Cont’d Action #2: Double-Click on button labeled “Local Disk (C:)” Local Disk (C:) Action #3: Double-Click the FOLDER labeled “Training Class Files – DO NOT REMOVE” Action #4: Double-Click the FOLDER labeled “Introduction to MS Word” Microsoft Word 2010 documents cannot be opened by older Word programs without first saving them in a special format Action #5: Double-Click the FILE labeled “Keyboard Practice” SECTION II: COMPLETE! WFC452-0414 Page 11 of 21 Issued 03-31-2014 “Equal Opportunity Employer/Program - Auxiliary aids and services are available upon request to individuals with disabilities.” The hearing impaired may contact the Workforce Center by calling the Kansas Relay Center at 1-800-766-3777 Business Skills Series: Introduction to Microsoft Word 2010 SECTION III: TYPING A DOCUMENT LESSON ITEM #9: THE KEYBOARD REASON: The SPACE BAR, RETURN, and ARROW keys are the main keyboard tools used to navigate through a Microsoft Word 2010 document. Action #1: Locate the following keys on your keyboard TAB KEY BACKSPACE SPACE BAR ENTER DELETE ARROW KEYS Action #2: Open the existing document file labeled “Keyboard Practice” located on the C: drive in the folder labeled “Training Class Files – DO NOT REMOVE” Refer to Lesson Item #7, action item #2 if necessary. Follow the instructions at the top of the document to complete the activity WFC452-0414 Page 12 of 21 Issued 03-31-2014 “Equal Opportunity Employer/Program - Auxiliary aids and services are available upon request to individuals with disabilities.” The hearing impaired may contact the Workforce Center by calling the Kansas Relay Center at 1-800-766-3777 Business Skills Series: Introduction to Microsoft Word 2010 LESSON ITEM #10: FONT OPTIONS REASON: Using the FONT options will allow you to customize your text and affect the overall presentation of the document DEFINITIONS: FONT – The style and typeface in which the text of a Microsoft Word document is presented Action #1: Locate the FONT ribbon on Microsoft Word Action #2: Become familiar with the basic FONT buttons presented on the ribbon FONT BOLD ITALICS UNDERLINE FONT SIZE TEXT COLOR Action #3: Open the existing document file labeled “Font Practice” located on the C: drive in the folder labeled “Training Class Files – DO NOT REMOVE” Follow the instructions at the top of the document to complete the activity WFC452-0414 Page 13 of 21 Issued 03-31-2014 “Equal Opportunity Employer/Program - Auxiliary aids and services are available upon request to individuals with disabilities.” The hearing impaired may contact the Workforce Center by calling the Kansas Relay Center at 1-800-766-3777 Business Skills Series: Introduction to Microsoft Word 2010 LESSON ITEM #11: INDENTATIONS & BULLETS REASON: Indentations & bullets allow you to shape your document so it is easier to scan and read complex information. These tools are used frequently in the business world. DEFINITIONS: INDENT - set in from the margin; "Indent the paragraphs of a letter" – Performed by using the “Tab” key on the keyboard BULLET - A symbol or used to introduce items in a list – Performed by using the “Bullets” button on the “Paragraph” tab section Action #1: Locate the INDENT & BULLETS on the picture below Most modern resumes use the bullet format to show information about past work experience! Bullets Indent Action #2: Open the existing document file labeled “Bullet-Indent Practice” located on the C: drive in the folder labeled “Training Class Files – DO NOT REMOVE” Follow the instructions at the top of the document to complete the activity WFC452-0414 Page 14 of 21 Issued 03-31-2014 “Equal Opportunity Employer/Program - Auxiliary aids and services are available upon request to individuals with disabilities.” The hearing impaired may contact the Workforce Center by calling the Kansas Relay Center at 1-800-766-3777 Business Skills Series: Introduction to Microsoft Word 2010 LESSON ITEM #12: USING SPELL CHECK REASON: Using Spell Check helps to ensure that your document is free of any spelling or grammatical errors. This is an important feature that is used often by professionals of all areas. Action #1: Locate the SPELL CHECK button on the picture below. NOTE: It is located on the “Review” ribbon Spell Check Action #2: Open the existing document file labeled “Spell Check Practice” located on the C: drive in the folder labeled “Training Class Files – DO NOT REMOVE” Follow the instructions at the top of the document to complete the activity SECTION III: COMPLETE! WFC452-0414 Page 15 of 21 Issued 03-31-2014 “Equal Opportunity Employer/Program - Auxiliary aids and services are available upon request to individuals with disabilities.” The hearing impaired may contact the Workforce Center by calling the Kansas Relay Center at 1-800-766-3777 Business Skills Series: Introduction to Microsoft Word 2010 SECTION IV: FORMATTING A DOCUMENT LESSON ITEM #13: CUT, COPY & PASTE REASON: The Cut, Copy, & Paste features are a vital part of most everyday business applications of Microsoft Word, as well as many other programs. DEFINITIONS: CLIPBOARD – This is the area where items being cut, copied, and pasted are temporarily stored. Think of it just as the name implies, as an imaginary clipboard to hold the items needed for the project at hand CUT – The process of removing a text, picture, or other object from the document and placing it on the CLIPBOARD COPY – The process of making a copy of a text, picture, or other object from the document and placing it on the CLIPBOARD PASTE – The process of removing something from the CLIPBOARD and adding it to the current document Action #1: Locate the “CUT”, “COPY” & “PASTE” buttons located in the “Clipboard” Tab Section of the “Home” tab Paste Copy Cut Action #2: Open the existing document file labeled “Cut, Copy, Paste Practice” located on the C: drive in the folder labeled “Training Class Files – DO NOT REMOVE” Follow the instructions at the top of the document to complete the activity CUT, COPY, & PASTE functions can also be accessed by selecting the object and clicking the right mouse button! WFC452-0414 Page 16 of 21 Issued 03-31-2014 “Equal Opportunity Employer/Program - Auxiliary aids and services are available upon request to individuals with disabilities.” The hearing impaired may contact the Workforce Center by calling the Kansas Relay Center at 1-800-766-3777 Business Skills Series: Introduction to Microsoft Word 2010 LESSON ITEM #14: CHANGING MARGINS REASON: Margins allow you to further shape your document by setting the outer limits of where text can and cannot be typed Action #1: Locate the “Margins” menu found in the “Page Setup” Tab Section of the “Page Layout” tab Margins Action #2: Click on the “Margins” menu button and view the different options Action #3: Open the existing document file labeled “Margins Practice” located on the C: drive in the folder labeled “Training Class Files – DO NOT REMOVE” Follow the instructions at the top of the document to complete the activity WFC452-0414 Page 17 of 21 Issued 03-31-2014 “Equal Opportunity Employer/Program - Auxiliary aids and services are available upon request to individuals with disabilities.” The hearing impaired may contact the Workforce Center by calling the Kansas Relay Center at 1-800-766-3777 Business Skills Series: Introduction to Microsoft Word 2010 LESSON ITEM #15: USING THEMES REASON: Themes can help to add a little extra flair to your document by changing colors and layouts at the touch of a button. Action #1: Locate the “Themes” menu found in the “Themes” Tab Section of the “Page Layout” tab Themes Action #2: Click on the “Themes” menu button and view the different options Action #3: Open the existing document file labeled “Themes Practice” located on the C: drive in the folder labeled “Training Class Files – DO NOT REMOVE” Follow the instructions at the top of the document to complete the activity SECTION IV: COMPLETE! WFC452-0414 Page 18 of 21 Issued 03-31-2014 “Equal Opportunity Employer/Program - Auxiliary aids and services are available upon request to individuals with disabilities.” The hearing impaired may contact the Workforce Center by calling the Kansas Relay Center at 1-800-766-3777 Business Skills Series: Introduction to Microsoft Word 2010 SECTION V: SAVING A DOCUMENT LESSON ITEM #16: HOW TO SAVE A DOCUMENT REASON: Saving a document is CRITICAL. Without saving your document you will lose ALL WORK you have done, up to and including the entire document itself Action #1: Locate the “Save” button, found to the right of the “Microsoft Word” icon, in the “Quick Access Toolbar” Save When saving a new document for the first time, a dialog box will appear asking what you want to name the file and where you want to store it. STEP 1: Note the FILE name where the document is being stored STEP 2: Type the document name STEP 3: Click “Save” WFC452-0414 Page 19 of 21 Issued 03-31-2014 “Equal Opportunity Employer/Program - Auxiliary aids and services are available upon request to individuals with disabilities.” The hearing impaired may contact the Workforce Center by calling the Kansas Relay Center at 1-800-766-3777 Business Skills Series: Introduction to Microsoft Word 2010 LESSON ITEM #17: COMPATIBLE VS WORD 2010 REASON: This lesson is key because saving your document in the incorrect format can prevent some recipients from being able to see it. DEFINITIONS: FORMAT – The form in which a file is stored COMPATIBLE –Designed to be used in another program VERSION – A program that was released to the public in a particular year. EXAMPLE: Microsoft Word 2007, or Microsoft Word 2010. Documents saved in the Microsoft Word 2010 format cannot be opened by older versions of Microsoft Word unless they are saved in “Compatibility Mode” Action #1: Locate the “Save As” menu button located in the “File” tab o Click on the “Save As” button to activate the menu Save As Action #2: Using the “Save As” menu, save the document as a “Word 97-2003 Document” from the “Save As Type” menu. o This will make it compatible with other versions of Microsoft Word SECTION V: COMPLETE! WFC452-0414 Page 20 of 21 Issued 03-31-2014 “Equal Opportunity Employer/Program - Auxiliary aids and services are available upon request to individuals with disabilities.” The hearing impaired may contact the Workforce Center by calling the Kansas Relay Center at 1-800-766-3777 Business Skills Series: Introduction to Microsoft Word 2010 SECTION VI: PRINTING A DOCUMENT LESSON ITEM #18: PRINT PREVIEW / PRINT REASON: Print preview allows you to see your document as it will appear when printed. This is important to check for any last minute issues before printing. Microsoft Word 2010 has a built in Print Preview from the Print Menu. Action #1: Locate and left-click the “Print” menu button located in the “File” tab o Notice the different options to customize your print Print Action #2: Become familiar with the following areas of this menu o Printer – Selects the printer that you want to print the document o Print All Pages/Pages – Decides how much of the document to print o Copies – Select how many copies of each printed sheet you would like o Print Button – Starts the printing process SECTION VI: COMPLETE! CONGRATULATIONS – YOU’VE FINISHED!!! WFC452-0414 Page 21 of 21 Issued 03-31-2014 “Equal Opportunity Employer/Program - Auxiliary aids and services are available upon request to individuals with disabilities.” The hearing impaired may contact the Workforce Center by calling the Kansas Relay Center at 1-800-766-3777