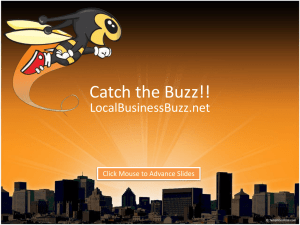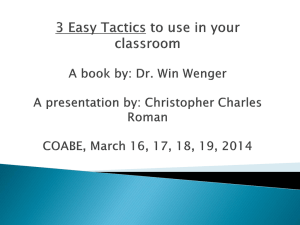Teacher Guide
advertisement
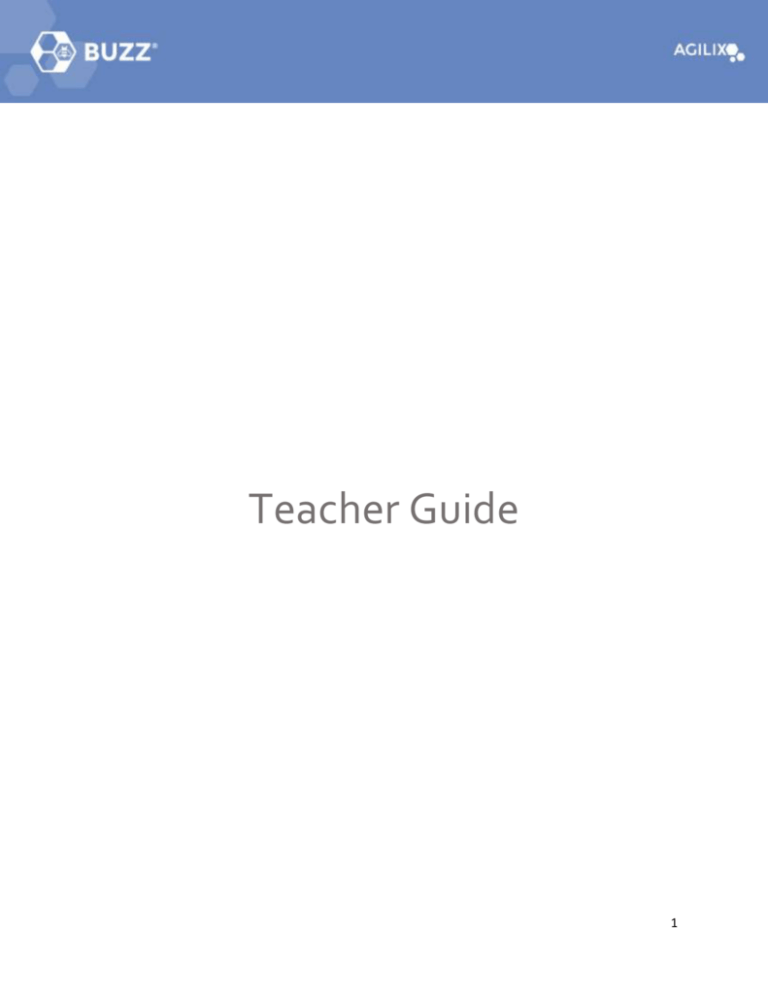
Teacher Guide 1 Contents Teacher Guide ............................................................................................................................................... 1 Accessing Buzz .............................................................................................................................................. 4 Buzz Login Page ......................................................................................................................................... 4 Access the Buzz Landing Page ............................................................................................................... 4 Logging in to Buzz.................................................................................................................................. 4 Course List ............................................................................................................................................. 5 Buzz Course List ........................................................................................................................................ 6 Course List ............................................................................................................................................. 6 Name Menu Options ............................................................................................................................. 6 Bookmarks Menu .................................................................................................................................. 7 Course Home Page .................................................................................................................................... 8 Choose a Task........................................................................................................................................ 8 Adding Course Content ................................................................................................................................. 9 Curriculum Map ........................................................................................................................................ 9 Adding Content to a Course .................................................................................................................. 9 Adding Google Drive Documents ........................................................................................................ 14 Unit and Item Detail Pane ................................................................................................................... 16 General Item Settings ............................................................................................................................. 20 Links ........................................................................................................................................................ 21 Links Pane ........................................................................................................................................... 21 Student Choice Activities ........................................................................................................................ 24 Enabling Student Choice ..................................................................................................................... 24 Adding Choice Activities...................................................................................................................... 24 Course Settings and Standards ............................................................................................................... 26 Editing Course Settings ....................................................................................................................... 26 Editing Course Standards .................................................................................................................... 27 BrainHoney Syllabus ............................................................................................................................... 28 Grading Student Work ................................................................................................................................ 29 Gradebook .............................................................................................................................................. 29 Google Drive Attachments .................................................................................................................. 29 Todo ........................................................................................................................................................ 32 Monitoring Student Progress ...................................................................................................................... 32 2 Filtering Options...................................................................................................................................... 32 Filter Pane ........................................................................................................................................... 33 Search.................................................................................................................................................. 33 Select or Deselect all Students ............................................................................................................ 33 Self-Assessment Filters ....................................................................................................................... 33 Unit Summary ......................................................................................................................................... 34 Radar ....................................................................................................................................................... 35 Student Summary ................................................................................................................................... 36 Mastery Gradebook ................................................................................................................................ 37 Overall View ........................................................................................................................................ 37 Detailed Student View ........................................................................................................................ 38 Using the Buzz Panel ................................................................................................................................... 39 Intervention ............................................................................................................................................ 39 Deciding which Students need Personalized Attention ...................................................................... 39 Selecting a student for Intervention ................................................................................................... 39 Providing Intervention ........................................................................................................................ 40 Student Success Plan .............................................................................................................................. 44 Wall ......................................................................................................................................................... 45 3 Accessing Buzz Buzz Login Page Access the Buzz Landing Page Access the buzz landing page by typing YOURDOMAIN.buzz.agilixapps.com into your browser's url bar. Select a role to move forward. Logging in to Buzz After selecting a role, a login screen will appear with username and password fields. Type in a username and password to access Buzz. 4 Course List Upon successfully logging in, the Course List will appear. Navigate to any course from here by double clicking on the appropriate course icon. 5 Buzz Course List The first screen visible in Buzz is the course list. This screen presents teachers with all the courses in which they have an active enrollment. Course List The Course List screen shows all the courses the teacher is currently enrolled in. From here, teachers can drill down into an individual course to view and grade student work, monitor student progress, and provide individualized intervention. Name Menu Options Clicking on the name in the top right corner of the application will present a drop down with several options available: Change Password: Use this option to change the password. Choose a Theme: Buzz allows any user to customize their theme and background image. Use this option to customize Buzz to better fit style preferences. Logout: Click here to finish the session and log out of Buzz. Help: Clicking here will open the documentation for Buzz. About: Clicking here will open an additional window that will give users, among other things, information on the connection to Buzz and the version number of the application. 6 Bookmarks Menu Click on the squares icon in the top right corner to open the Bookmarks Menu. The Bookmarks Menu can be accessed from anywhere in the course, so teachers can use this menu to easily return to the course list or just look at the currently-selected background. 7 Course Home Page Opening a course in Buzz shows the Course Home Page. From there, teachers can begin to work in the course Choose a Task Each icon on the home screen allows teachers to drill down into specific parts of the course. Unit Summary: This option gives teachers a graphical description of student's progress through each unit of the course along with the number of items they have completed that day. Teachers can also see each student's self-assessment next to their unit progress Radar: This screen lays out student's progress on a graphical plane measuring productivity versus progress. Student Summary: Similar to the Unit Summary screen, this screen shows student's progress through the course as a whole as well as their objective mastery percentage. Todo: Use this screen to check the todo list to see what currently needs to be graded. Gradebook: This option is the course gradebook. Use this screen to grade student submissions, view assessment results, and give feedback on specific assignments to students Editor: This option is the native Buzz editor. Use this option to create new content in Buzz. Syllabus: Choosing this option will open the Brainhoney Syllabus editor. Some users may be more familiar with that editor versus the native Buzz editor, but users can accomplish similar tasks using either the native Buzz editor or the Syllabus. Teacher Content: This screen shows content that is only visible to the teacher. 8 Adding Course Content Curriculum Map Teachers can use the Curriculum Map to create new content, search the library for existing content, and align content to standards. Teachers can also enable student choice activities so that students can personalize their own learning path. Adding Content to a Course To open the Curriculum Map, click the icon on the main course screen. The initial Curriculum Map screen shows each of unit currently in the course. Add a new unit by clicking the Add Unit button above the course title. Edit or remove an existing unit using the icons that appear to the right of the unit title for the selected unit. To the right of the Add Unit button there are several other icons: Up Arrow: Move the selected unit up in the list of units. Down Arrow: Move the selected unit down in the list of units. 9 Compact View: Shrinks the size that each unit takes on the screen. This size is the smallest setting. Two Line View: Shows two lines per unit on the screen. This size is the medium size setting. Full View: Largest size setting. Shows the most detail on each unit. Gear Icon: Edit course settings or standards. Click here to see more details on editing the course settings or standards. Creating New Content Double click on a unit to open it and see the folders and content in the unit. Each unit can contain any number of top level folders and content items within those folders. To add a new top-level folder, click the Add Learning Target button above the course title. To add new content to a folder, click the + icon that appears to the right of the selected folder and choose Add New. Clicking on the + icon will open a new window at the bottom of the selected folder to create the new item. Add a title to the new item and then select the type of item from the Template drop-down: 10 Assignment: Used as a dropbox item where students can download attachments and submit their own work. Assessment: Used to test student's understanding of a certain subject. Correlations to a quiz or test in a normal classroom setting. Homework: Similar to an assessment except that students can work on individual questions one at a time without needing to start or submit the whole item. Editable Content: Used to present content for students to read and learn new principles. No grade can be assigned other than a simple "completion." Discussion Board: Used as an open forum in a course to discuss specific subjects. Custom Activity: Used to link to external websites or activities. Can include SCORM content and is a gradable item. File or Web Site: Similar to a custom activity except that it is not a gradable item and can only be competed by the student. Folder: Used as a container for other course items Blog: Used by students and teachers to create their own content based on the current course subject Journal: Used by students to create their own personal journal entries consisting of their thoughts on the course, current subject matter, etc. Survey: Placeholder to allow students to click on a link to an external survey provider. RSS Feed: Used to display an RSS feed to students in the course, such as a feed from a popular news source or subject matter website. Lesson: Similar to a folder, except that all assignment scores in the lesson are rolled up into one overall score in the gradebook. Wiki: Course content resource. Teachers can use this item to create a repository of course knowledge where students can add their own knowledge and edit existing entries. Click the Add button to add the new item to the Curriculum Map. Chose Add and Edit to edit the specific settings of the item before adding it to the Curriculum Map. 11 Clicking Add and Edit will add the item to the Curriculum Map and open the item editor for that item. Use this window to edit specific settings such as the description, due date, and gradebook weight before making the item available to students. Adding Existing Content To search the library for existing content to add to the course, click the + icon to the right of the selected unit and select Search Library. Use this option to search the library of available content to add existing content to a course from many different sources: content publishers, other teachers, and content repositories. 12 There are two ways to search the library for existing content: by using the search function or by drilling into a content repository. The search function has several fields available that can be used to narrow the results: Search Text: Enter some keywords to use in the search. Any Collection: Choose a collection to down the results. Any Title: Choose a course in the collection to narrow the results. Any Objective: Choose an objective to only find items related to a specific objective. Any Item Type: Choose a specific item type, such as assessments or assignments, to return. Alternatively, teachers can drill into specific repositories and courses by clicking on the Collection title to get started. 13 After finding the correct items, click Preview to preview any item. To select items to add to a course click the checkbox next to Preview. Once the correct items have been selected, choose Create Link or Create Copy to add the items to the Curriculum Map: Create Link: Copies the selected items into the Curriculum Map as links. This type of copy will create a link between the new and original item so that edits made to the original item will automatically appear in the new item. Create Copy: Copies the selected items into the Curriculum Map as standalone copies. Edits made to the original item will not appear in the new item as the two items are not linked. Adding Google Drive Documents Teachers can add Google Drive documents to items in the Curriculum Map in using two different options: Adding them as attachments or adding them as File or Website item types. Adding Google Drive Documents as Attachments 14 To add a Google Drive document as an attachment to an item in the Curriculum Map: 1. Click the pencil icon next to the selected item in the Curriculum Map. 2. Click the Add Attachment button in the Edit Item window. 3. Click the Google Document tab and follow the prompts to choose the correct Google Drive document. 4. Students will be able to view the document when they view the item in Buzz. Adding Google Drive Documents as File or Website Items 15 To add a Google Drive document as a File or Website item in the Curriculum Map: 1. Add a new item by clicking the + icon next to the selected folder. 2. Click the Choose Google Document button. 3. Follow the prompts to choose the correct Google Drive document. 4. Students will be able to view the document when they view the item in Buzz. Unit and Item Detail Pane 16 Details for items and units are shown in the expandable pane on the right side of the screen. This pane shows the description of the item, the standards aligned to items, student choice items that have been set for the unit or folder, and auto badges that have been created. Clicking Choose Google Document will open an screen to select the document from a Google Drive. The Document will then be uploaded and available for students to view, given the parameters that have been set by the instructor, if any. Unit and Item Details The Unit Detail Item Detail panes allow teachers to edit several course, unit, and item settings. Change the course or unit title by clicking on the pencil icon next to the title. Similarly, edit the description for the course by clicking the pencil icon next to the Description area. ** Please note, the teacher might have the Accept the Request for Permission when share documents for the first time. Students may also need to request permission to view documents. From here the option to create a Title for the activity will be available, however be sure to select File or Web Site in the Template dropdown. To move forward you will choose the Add and Edit option, which will open a window to add information from a Google Drive. Standards 17 The standards currently tied to the selected unit are shown in the standards area. Click the pencil icon next to Standards to open the standards for the course. Use this window view all the standards available for the course and add or remove standards from the selected unit. Add new custom standards by clicking the Add button. Edit or completely remove an existing standard by clicking the pencil or trash can icon next to the selected standard. After selecting or deselecting the appropriate standards, click OK to save those changes to the unit. Student Choice Enable Student Choice items for the selected unit by clicking the Enable Student Choice for this Folder checkbox. Then select the number of additional items the student will need to complete beyond what the teacher has already set in the Curriculum Map. Allow the student to choose extra items by checking the Allow Extra Choices checkbox. To learn how to create the content items that students will choose as Student Choice activities, please click here. Badge 18 Choose a badge that will automatically be assigned to the student when they complete the currently-selected unit. Autobadges are configured at the domain level and can be used in any course or unit. Once teachers configure this setting, every student who completes the unit will be automatically award the badge. 19 General Item Settings When creating new items in the Editor, Buzz has many customization options to help teachers tailor their items to the specific needs of their courses and users. For example, teachers can set due dates, allow grace periods on those due dates, restrict the student's score visibility by a certain date, or make sure that students have mastered certain objectives before they can attempt the assignment. All these settings, and more, are available to help teachers build custom items. Buzz currently uses the Agilix BrainHoney item editor, so the same settings in BrainHoney are available to Buzz users. To learn more about item editor features, click here. 20 Links Teachers can create links in courses so that students can easily reference certain items such as the course syllabus. Links can be created to point to either external resources or internal course activities. Links Pane Teachers can add links to the course, units, or folders. Links added at higher levels will be available at that level and all levels below, and links added at lower levels will only be available at those levels. For example, a link added at the course level will be visible to students no matter what unit or folder they are currently working in. But links added at the folder level will only be visible to students if they're currently working in that folder. Adding Web Site Links 21 To add a link to an external web site, click the Add button and select the Web Site radio button. Type in the Title of the link and then paste the actual URL of the link into the Web-site Address text box. Use the Preview button to preview the URL and click OK to save the link after all the information has been added. Adding Course Activity Links To add a link to a course activity in the Curriculum Map, click the Add button and select the Course Activity radio button. Initially, no activity will be selected, so click the Choose button to select the course activity to link to. 22 Clicking the Choose button will open the Choose Activity window. Select the activity from the list and click ok to add that activity as a link. Use this function to link to items in the Curriculum Map that students will frequently need to access, such as staff information, office hours, and course syllabus information. 23 Student Choice Activities Teachers can use Buzz to allow students to personalize their own learning path. Students can choose from a predefined list of content to add items to their learning path in which they're interested. Enabling Student Choice Teachers can allow students to choose their own activities in the Curriculum Map. Follow the steps below to enable student choice activities for a folder. Student choice activities will need to be enabled on each folder in a course unit. 1. Select a folder in the Curriculum Map and open the Item Detail pane on the right. 2. Click the Enable Student Choice for this Folder option. 3. Increase the Number of Required Choice Activities setting to specify how many extra choice activities a student must complete for this unit. 4. Choose the Allow Extra Choices option to allow students choose additional activities beyond the limit set in the Number of Required Choice Activities setting. Adding Choice Activities 24 Once the Enable Student Choice setting has ben checked, a new Choice Activities folder will appear under the selected folder. Add new student choice activities here to allow students to choose from a pool of items when customizing their learning path. To add student choice activities to a folder, select the Choice Activities folder and click the + icon. Choose Add New or Search Library to add new content or search the library for existing content. Once the new item has been created, it will appear underneath the Choice Activities folder. Items added to this folder will not automatically be available to students, but will be visible to students when one of two things happen: Students select the items from this folder when choosing their student choice activities. Teachers assign it as an additional learning activity from an intervention screen in Buzz. 25 Course Settings and Standards Edit the course settings and standards in the Curriculum Map to customize the course and specifically define the standards teachers will use. Editing Course Settings Click the gear icon and select Course Settings to edit the course settings. A new window will appear with several settings available. Customize the course with the following options: Title: Add or edit the title of the course Color: Change the default color scheme for the course Image: Add an image to the course card. A preview of the image will be displayed on the left. Badge: Choose an auto-assigned badge that will be awarded to the student when they complete the course. 26 Editing Course Standards Click the gear icon and select Course Standards to edit the course standards. Use the Standards window to edit the standard available in the course. Several options are available for editing: Add: Use this button to add custom, user-definied standards to the course. Filter: Filter this list of visible standards by typing some text into the field. Pencil Icon: Edit the description of the selected standard. Trash Can Icon: Completely remove the selected standard from the course. Once the correct standards have been configured, click OK to save the changes. 27 BrainHoney Syllabus Teachers can use the Syllabus to create new content, align content to learning objectives, import resources from their local computer, and organize content to make it available to students. Buzz currently uses the Agilix BrainHoney syllabus. To learn more about syllabus features, click here. Note: The Syllabus is not enabled in Buzz by default. To enable the Syllabus in your Buzz domain, please contact your school or district administrators. 28 Grading Student Work Gradebook Gradebook shows student progress through a number vantage points. This feature gives a visual of all assignments and assessments for each student in the course. Gradebook is broken down into a number of areas, such as overall course grade, pace and performance in the course, and syllabus structure. Buzz currently uses the Agilix BrainHoney gradebook. To learn more about gradebook features, click here. Google Drive Attachments Within Gradebook, teachers can view student documents submitted from Google drive and attach their own documents for student feedback. Students upload their submissions to a dropbox assignment in Buzz. Teachers can view those submissions and attach their own documents that students can review. Viewing Student Attachments 29 In the Gradebook, clicking on the icon resembling a piece of paper will bring up the grading window. From here, teachers can view student submissions by clicking on the Student Document link. The activity will open for teacher to grade and submit feedback. Uploading Teacher Documents Add a Teacher Document for students view by clicking the green plus sign to the right of Teacher Document. Clicking that button will open a window will, allowing the teacher to access documents in the teacher's Google Drive. 30 Upload a Google doc as an attachment for student feedback from this window. Select the appropriate document and click Select to attach the document to the submissions. The student will be able to review the document when they view the assignment again in Buzz. ** Please Note: When attaching a document for the first time, all users will have to accept the Request for Permission. 31 Todo The Todo page gives teachers a starting place for all tasks that need attention and an “at a glance” view of student progress. Teachers can use this view to identify critical students, drilldown into student progress, and find student submissions that need to be graded. Buzz currently uses the Agilix BrainHoney Todo. To learn more about Todo features, click here. Monitoring Student Progress Filtering Options Buzz has several filtering options available in the Unit Summary, Radar, and Student Summary to allow teachers to drill-down into student data and figure out who needs the most help 32 Filter Pane Open the Filter Pane by clicking on the filter icon in the top left corner. Selecting the A next to the filter icon will toggle the student's name labels on or off. Selecting the refresh icon will refresh the current screen to display the latest data. Search To pull up a specific student by name, use the Search field. Search using either the first or last name of the student. Select or Deselect all Students To easily select or deselect all students, use the options just below the Search filter. Self-Assessment Filters Use the Self-Assessment filters to filter the students by their self-assessment responses. For example, to only see the students who have marked their understanding of the content as red, select the red filter in the Understanding area. 33 Unit Summary The Unit Summary provides a simple and concise way to review all student progress in the course, along with the student's self-assessment and how many items they've completed today. In the Unit Summary, every active student is listed with their current course completion percentage, their completion percentage in each unit of the course, their self assessment, and how many items they've completed today. The statistics listed here can be updated at any time by clicking the "refresh" icon. Student Name: This column lists all of the students who have an active enrollment in the course. Students who have completed the course will not be listed here. Overall: This column shows each student's overall course completion percentage. Unit Columns: These next columns show the breakdown of the completion percentage for the student in each unit of the course. Self-Assessment: The student's self assessment for the course is displayed here. Completed Today: This column shows a simple count of the number of assignments that the student has completed today. 34 Radar Use the Radar to quickly assess each student's performance in the course. Use this tool to identify if students need additional intervention and help so that they can successfully complete the course. The Radar screen maps student's productivity with their progress in the course. Students who are vertically higher on the screen are very productive in the course, and students who are farther to the right are progressing through the activities in the course. Productivity is a measure of how well the grades are for the student; progress is a measure of how well the student is keeping up with the pace of the course: Progress is the approximate percent of the course that has been completed. The percent is calculated from a "completed/completable" equation, which includes required items. However if there are late assignments, the X position does not progress past the percentage where the student should be minus the late items. Productivity is related to the activities completed in the last 7 days. The divisor in the equation is the average items a student would have to complete every week in order to finish the course on time. The “at-risk” triangle shows if the student’s current rate is sufficient to finish the course on time, given their current completeness and how far the enrollment has progressed. Note, of course, that the at-risk triangle on the radar screen is a class average and may vary widely especially if the students in the class have different enrollment dates. The at-risk filter filters the students individually. Required choice items are included in the completable count even before the students picks them. Extra choices add to the completable count and, when completed, the completed count as the student adds them. 35 Student Summary Use the Student Summary to track student's progress through the entire course, along with their mastery of course objectives. Similar to the Unit Summary, the Student Summary provides an an aggregated table of information to monitor student's progress through the course. Student Name: List all of the student's with an active enrollment in the course. Progress: Shows each student's current progress through the course compared with where they should be in the course. The light gray icon shows where the student should be in the course, while the dark gray icon shows their current progress. Mastery: Shows each student's total mastery of all the course objectives. Self-Assessment: Shows each student's course self-assessment. Completed Today: A simple total of how many items each student has completed today. 36 Mastery Gradebook The Mastery Gradebook allows teachers to simultaneously view all student data related to objective mastery in a particular course. Teachers can view an aggregate of all student mastery data per objective or drill down into each objective to view specific student mastery data. Click the Mastery Gradebook icon from the course home page to open the Buzz mastery gradebook. Overall View The initial Mastery Gradebook view provides teachers with an aggregate view of the status of each objective used in the course. Each objective has three percentage bars showing an aggregate status of all students in the course: Mastered: Shows the percentage of students who have mastered the objective. Not Mastered: Shows the percentage of students who have not mastered the objective. 37 No Attempt: Shows the percentage of students who have not yet attempted an item aligned to the objective. Detailed Student View Clicking on the Standard link from the overall view will open the Detailed Student View. This view breaks out the data on a particular objective by each student in the course. Student's overall status on mastering the objective is shown, along with the date by which they will need to master the objective. Clicking on a student's name will open the Buzz Panel on the right side of the screen, allowing teachers to provide any necessary intervention for the student. Filtering Students 38 Filter the list of students by clicking the Filter icon in the top left corner. Teachers can filter students based on name, mastery percentage, and whether the student has Mastered the objective, Not Mastered it, or Not Attempted it yet. Using the Buzz Panel Intervention Buzz is designed to help teachers monitor individual student's progress and provide detailed intervention to a student when necessary. Deciding which Students need Personalized Attention Use the Unit Summary, Radar, or Student Summary screens to decide which students need personalized attention. Each screen displays the students self-assessment for the course. Using the filtering options can help narrow down students that may be completely lost or just not interested in the course material. The filtering options available in Buzz can help teachers narrow down which students may be feeling lost in the course or have little to no interest in the course material. Those filters can be especially useful if the course has many students in it. If a teacher selects the red Understanding area, only students who have marked themselves with that color in the selfassessment will be shown. Selecting a student for Intervention 39 Once the student who needs personalized intervention has been located, select the student to have them automatically appear in the Buzz Panel. Click Select to move into the Intervention pane and begin providing the student with personalized intervention. Providing Intervention Once the student has been selected, Buzz has several options to allow teachers to assign students specific items to motivate or otherwise help the student. Award Badge 40 Click the Award Badge button to open the Award Badge window. Badges are customizable and can be created to fit the needs of any school. Teachers can assign badges to motivate students and congratulate them on completing certain tasks in a course. Send Note Click the Send Note button to open the Send Note window. Use notes to easily communicate with a student. If a student seems to be falling behind in a course, notes can be used to encourage them to do better or schedule a face-to-face meeting with the teacher. Assign Learning Activity 41 Click the Assign Learning Activity button to add additional learning activities to a student. If a student seems to be doing particularly well in one of the course units, assign them additional resources that they may be interested in. This feature can also be used to assign additional remedial assignments to a student if they need to make up work or haven't been performing well in the course to this point. Add learning activities to a student using one of these two methods: Drill down into the folders listed in the Assign Learning Activity window. Click the Add button to create brand new learning activities or search the library of existing content. Once the correct learning activities have been selected, add a due date and click Assign. 42 For information on how to make resources available in the Add Resource window, please click here. 43 Student Success Plan The Student Success Plan shows detailed information about student's progress through the course. Use this screen to see the student's full self-assessment, their portfolio, scores in the course, and many other options related to the student's success in the course. Select a student from the Unit Summary, Radar, or Student Summary and they will appear in the Buzz Panel on the right. Make sure Student Success Plan is selected from the drop-down to see the student's work in the course. When Student Success Plan is selected, Buzz allows teachers to everything that the student can see. For more detailed explanations of each screen, please check the links on each item. Summary: Provides a summary of the student's activity in the course. Badges: Shows the badges earned by the student. Levels: Shows the current level of the student in different subject areas. Objectives: Shows all the objectives aligned to the course and the student's mastery of those objectives. Portfolio: Shows the student's portfolio and any items that have been uploaded by the student. Profile: Shows the student's profile. The profile is only visible to teachers. Teachers can use this space to add items, such as notes, comments or documents, and those items will follow the student to any other course in Buzz. Scores: Shows the student's grades in the course along with any items they have completed. Teacher-Assigned Resources: Shows any resources that have been assigned by the teacher specifically to the student. 44 Wall The Wall allows students and teachers to communicate together in a continuous dialog related to anything in the course. Students or teachers can pose questions and see responses from anyone else in the course. Students and teachers can use the Wall to pose questions to the entire class and work together with other class members in an open forum. To add a new post, select the New Post button. To hide the wall from students, select Hide from Students. The red "Wall is hidden from students" notification will be displayed. To refresh the Wall and see just-added posts, click the refresh icon in the top right corner. Remove any post by a teacher or student by clicking the X in the top right corner of the post. Edit your own posts by clicking the pencil icon in the top right corner of the post. 45