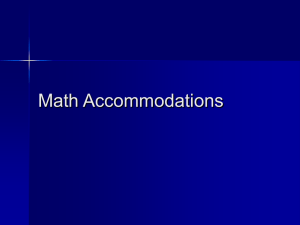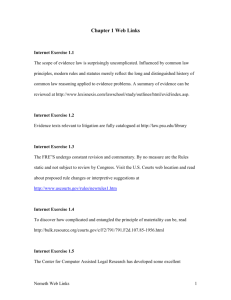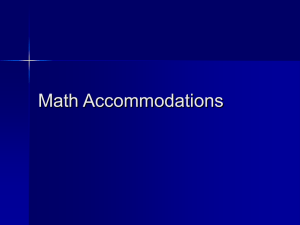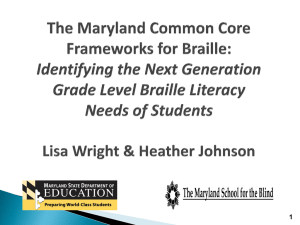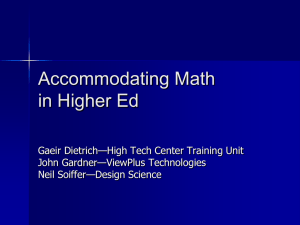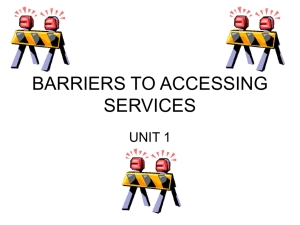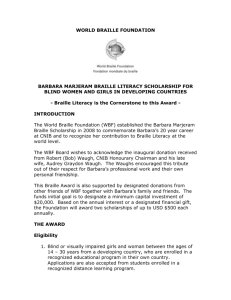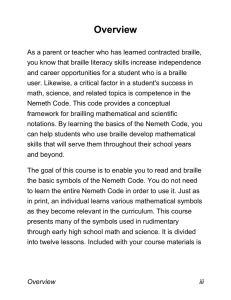Nemeth Translation Abbreviations Guide
advertisement

Working with Math Content Using JAWS with the BrailleNote and the Braille Sense
CTEBVI Conference March 21, 2015
Presenter: Robert Sweetman.
Sweetman Systems
Phone: 818-893-5887.
Email: bob@sweetmansystems.com.
Introduction .................................................................................................................................................. 2
Nemeth Braille on the BrailleNote Apex....................................................................................................... 2
Visual Output for the Apex ....................................................................................................................... 2
The Nemeth Tutorial ................................................................................................................................. 2
Writing Nemeth on the Apex. ................................................................................................................... 4
Printing Your Assignment.......................................................................................................................... 7
Exporting Your Document to a USB Flash Drive ....................................................................................... 7
Nemeth Translation Abbreviations Guide ................................................................................................ 9
Nemeth Braille on the Braille Sense ........................................................................................................... 11
Using Nemeth Mode ............................................................................................................................... 12
Deleting Items When Writing in Nemeth mode. .................................................................................... 12
Writing a Sample Homework File ........................................................................................................... 13
Exporting the Braille document to Doc Format ...................................................................................... 15
Finished Homework ................................................................................................................................ 16
JAWS 16 Supports MathML. ....................................................................................................................... 17
Implications for the Future ......................................................................................................................... 18
1
Introduction
In this presentation, I will discuss options that are available for using Nemeth on the BrailleNote
and the Braille Sense. I will then explain how students can prepare Nemeth content on both
devices, as well as preparation of documents that can be read by the teacher or transcriber. I
will then demonstrate use of JAWS for reading math content both in Microsoft Word and on
the internet.
Nemeth Braille on the BrailleNote Apex
The current version of Keysoft, (version 9.41), allows students to prepare Nemeth Braille in a
word processing document and print it to a printer or save it to a document that can be
imported into Microsoft Word. It also includes a very extensive tutorial that explains the
Nemeth code, shows students how to read Nemeth Braille, and contains exercises that teach
students to write Nemeth Braille correctly.
Visual Output for the Apex
To assist teachers, the Apex can provide visual output to a monitor, or to an iPad using VNC
Viewer. For this presentation, we will use a monitor as monitors are inexpensive and widely
available.
Connect a monitor to the VGA port on the back edge of the Apex and turn it on.
On the Apex, press Spacebar+O for the options menu.
Press V for Visual Display.
Press V again to choose VGA output; then press Enter.
The user will be returned to the Main Menu, and visual output will appear on the monitor.
The Nemeth Tutorial
2
To get started, press Spacebar+Dots1,2,3,4,5,6 to open the main menu.
Now, press the letter x to open a list of Keysoft extensions.
Tap the Spacebar to select Nemeth Tutorial, then press Enter. The table of contents for the
Nemeth tutorial will open.
Press Enter to open the first assignment. This assignment consists of an activity menu that
explains how to use the numeric indicator.
Each assignment in the tutorial consists of four parts.
1. Explanation of the Nemeth symbol and how it is used,
2. Reading exercises in which Nemeth is pronounced correctly after the student reads it,
3. Writing exercises in which the student listens to Nemeth text and writes it correctly,
and
4. Proofreading exercises in which the student corrects errors.
Following is a summary of how students work through these lessons.
Explanation. The student should use the thumb keys to read through the explanation so that he
or she understands the concept. When done, press Spacebar+E to exit; then use the Spacebar
to navigate to the Reading exercises, and press Enter.
In the reading exercises, the student can use the thumb keys to read each item in Braille; then
press Spacebar+I to hear the correct pronunciation of the Nemeth content. At any point, the
student can press Spacebar+H to hear context sensitive help.
When done with the exercise, press Spacebar+E to return to the activity menu.
Writing Exercises. Use Spacebar to navigate to the Writing exercises, then press Enter. The
student will be instructed to write each item that is spoken. To hear the item again, press
Space+C. When done writing, press Enter to be graded.
To abandon your answer so that you can write it again, press Space+R.
To view the correct answer, press Space+i. This allows you to view the answer so that you can
see how to write it correctly which is very helpful when working with a new symbol.
3
When done with the lesson, press Space+E to return to the Activity menu.
Proofreading exercises. Students will be instructed to edit the Braille so that it reads correctly.
Press Enter to display the first item that you need to correct. Type the correction and press
Enter. You will be advised that it is correct, and a new item will be displayed.
To hear the item again, press Space+C.
To have your answer graded, press Enter.
To abandon your work and rewrite your answer, press Space+R.
To view the correct answer, press Space+I.
For context sensitive help at any point, press Space+H.
To return to the activity menu, press Space+E.
Students can return to the Main menu at any point by pressing Space+Dots1,2,3,4,5,6. The next
time that the student returns to the Nemeth tutorial, he or she will be asked if they want to
return to the exercises of the lesson they were on. If the student presses Y for Yes, they will be
returned to the point where they left off. If they answer N for No, they will be returned to the
tutorial Table of Contents.
Writing Nemeth on the Apex.
When working with a student, it is helpful to have speech turned on as well as visual output
from a monitor or an iPad using VNC viewer. That way, the student can hear and the teacher or
aide can see the results. To get started, create a new document in the General folder as follows:
At the Main menu, press W for Word processor.
Press C to create a document.
Use the Spacebar to select the Flash disk, and press Enter.
Select the General folder and press Enter.
Type “practice homework” and press Enter. You are in a blank document.
4
Type “homework assignment for March 21” and press Enter two times to start a new
paragraph.
Type “Problem 1” and press Enter two times to start a new paragraph.
Press Backspace+N to turn on Nemeth Braille. Now, enter the following in Nemeth.
X2+y2 = 29 where y = 2.
X2+4 = 29
X2 = 25
X=5
Press Backspace+B to return to contracted Braile.
Using contracted Braille, write Problem 2. Compute the area of a circle having a radius of 5 feet.
Before starting, note that the formula contains the Greek letter (pi).
To insert a Greek letter like (pi), do the following.
1. Press Backspace+Dots3,5 to open the Nemeth Symbol Table list.
2. Press Spacebar two times to get to Greek symbols; then press Enter.
3. Press Spacebar 15 times to get to (pi) then press Enter to insert the symbol.
4. Shortcut. If you already know how to write (pi) in Nemeth, open the Greek symbols liss, press
Spacebar one time to locate Greek indicator and press Enter. Now, type the letter p to
complete the expression.
To start problem 2, press Enter two times to create a new paragraph.
Press Backspace+N to switch to Nemeth Braille.
5
Type the following using Nemeth Braille. The student should have speech turned on when
writing Nemeth Braille. With speech turned on, he or she can press Space+C at the end of each
line to hear the Nemeth entry spoken. If necessary, the student can pres Space+Dot1 to hear
the prior line, or Space+Dot4 to hear the next line.
A = πr 2
A = 3.14159 x 52
A = 3.14159 x 25
Press Backspace+B to return to contracted Braille mode.
Type “Answer:” using Contracted Braille. You can compute the answer using the Apex calculator
as follows.
1. Press Enter+Backspace+S to open the calculator on the Apex. If necessary, press Backspace+C
to clear any previous number.
2. Type 25 x 3.14159 and press Enter.
3. Press Backspace+Enter+W to return to the Word Processor.
4. Press Spacebar+O to open the Options menu.
5. Press the letter I to open the Insert menu.
6. Press the letter C for Calculator. You will be prompted, “Insert result or whole calculation?”
At this point, you can press R to insert the result or C to insert the entire computation.
7. Press R for Result. The answer wil be pasted into the document.
Note. If the student presses the letter C for Whole Calculation instead of R for result only, the
entire computation will be pasted into the document in computer Braille. If this is done,the
student will need to rute the cursor past the result so that they can continue typing in
contracted Braille.
When done, press Space+Dots1,2,3,4,5,6 to return to the main menu. Your document will be
saved.
6
Note that students can also use a Braille Writer or talking calculator to work through the
problems, and then prepare their finished work on the Apex.
Printing Your Assignment.
For printing, you may connect your BrailleNote to a compatible printer (see the list of
compatible printers on the Humanware website).
1. Turn on the printer.
2. Plug the USB cable into one of the three USB ports located on the left rear edge of the
BrailleNote Apex.
3. On the Apex, press W for Word Processor, then the letter P for Print. The Apex will ask if you
want to print or setup printer. Here, press P for Print.
4. At this point, you can select a document in the normal way. However, if the student has just
finished writing the document, the correct file name will already be displayed. If this is the case,
just press Enter to select the current document.
5. The Apex will ask, “Printer ready?” At this point, press Y for Yes, and printing will begin.
Exporting Your Document to a USB Flash Drive
It may be that no printer is available in the classroom. In this case, a USB flash drive or a card
reader comes in handy. The student can export a document to a USB flash drive or to an SD
card which can be accessed using a card reader. The document can then be copied onto a
computer where it can be read by the teacher.
In this exercise, we will insert a USB flash drive into one of the USB ports on the back edge of
the Apex.
Insert the flash drive. The Apex will say, “hard disk ready.”
1. Att the Main menu, press F for File Manager.
2. Press T for Translation menu.
7
3. Press E for Export document
4. Press Enter to accept the General folder.
5. When prompted for a document name, press Enter to accept “practice homework.”
6. When prompted for a device, press Enter for file.
7. When prompted to export as which file type, press Space+Dots3,4 two times to select
Microsoft Word File; then press Enter.
8. When prompted for a destination drive, press Spacebar until Hard Disk is selected; then press
Enter.
9. When prompted for a directory name, press Enter for slash; this will export the document to
the root of the drive.
10. You will be prompted for a file name and advised that computer Braille is required. Write
“practice homework” with no contractions, and press Enter. You will be advised that 1 file was
exported.
11. Press Dots1,2,3,4,5,6 to return to the Main menu.
Insert the USB flash drive into the USB port of a computer and open the “practice
homework.doc” file. You will see that the Nemeth code has been translated into readable text
that can be read and easily understood by a teacher or transcriber.
The result will appear as follows.
Homework Assignment for March 21
Problem 1.
x(superscript)2(endscript) + y(superscript)2 = 29 where y = 2
x(superscript)2(endscript) + 4 = 25
x(superscript)2 = 25
x=5
Problem 2.
Compute the area of a circle having a radius of 5 feet.
a = (pi) · r(superscript)2
a = 3.14159 · 5(superscript)2
8
a = 3.14159 · 25
Answer: 78.53975
Entire computation:
25 * 3.14159 = 78.53975
If the entire computation is pasted into the document as shown above, it will be in computer
Braille which can be read by the instructor.
To assist with translation, a “nemeth translation abbreviations guide” file has been provided in
the General folder of the BrailleNote Apex. It is a good idea for the student to print out this
guide and attach it to the homework assignment. The attachment is displayed below.
Nemeth Translation Abbreviations Guide
Certain braille math symbols are not translated exactly to print equivalents. The below list will
clarify some of the abbreviations used.
Abbreviation or Symbol
Description
(superscript)
(subscript)
(endscript)
(superscript with subscript)
(subscript with superscript)
(open frac)
(close frac)
over
(open mixed num)
(close mixed num)
(Root)
(EndRoot)
(RootIndex)
(notIdentitySign)
(shaded)
(solid)
(script)
(sigma)
lim
divided into
(1stORad)
(2ndORad)
(3rdORad)
(1stORadEnd)
(2ndORadEnd)
SuperScript indicator
Subscript Indicator
Shows end of a superscript or subscript (Base Line Indicator)
SuperScript With Subscript Indicator
SubScript With Superscript Indicator
Open Fraction Indicator
Close Fraction Indicator
Horizontal Fraction Line
Open Mixed Number Indicator
CloseMixedNumInd,
Open Root Indicator
Signifies the end of the root
IndexOfRadical
NotIdentity
Signifies a Shape Is Shaded
Signifies a Filled Shape
Script Indicator
Sigma Sign
Limit
Curved Division Symbol
1st Order Of Radical
2nd Order Of Radical
3rd Order Of Radical
End Of 1st Order Of Radical
End Of 2nd Order Of Radical
9
(3rdORadEnd)
_/~
_/~_/~
_/~_/~_/~
_/~(with circle)
_/~(with rectangle)
_/~(with square)
_/~(with infinity)
Cancel{
}
(E)
(partial deriv)
(infinity)
Roman
ß
(sub)
<----->
|
>=
<=
~
~=
!=
!>
!<
!>=
!<=
!~
!~=
''
'
!
End Of 3rd Order Of Radical
SingleIntegral,
DoubleIntegral,
Triple Integral
Integral Sup Circle
IntegralSupRec,
Integral Sup Square
Integral Sup Infinity
Opening Cancel Indicator
Close Cancel Indicator
Equivalence
Partial Derivative
Infinity Symbol
Signifies Roman Numerals
Beta,
Subscript Special
Long Left Arrow
Long Right Arrow
StraightDivision
Greater Than Or equal To
Less Than Or Equal To
Similar To
Congruent To
Not Equal
Not Greater
Not Less Than
Not Greater Or Equal
Not Less Or Equal
Not Similar
Not Congruent
Seconds,
Minutes,
Factorial
10
Nemeth Braille on the Braille Sense
Nemeth Braille is now supported on the Braille Sense U2 note taker. In the following notes, I
will explain how the Braille Sense can be used to write and translate Nemeth Braille.
When teaching Nemeth Braille, it is helpful to use visual output in order to see what the
student is working on. The Braille Sense can display output visually on either its LCD display or
on a monitor. You can display output on a VGA monitor as follows:
1. Press Space+O to open Global Options.
2. Press Space+Dot4 until you get to the VGA setting.
3. Press Spacebar to turn on VGA output.
4. Press Enter to save the settings.
Like the BrailleNote Apex, the Braille Sense has a Perkins-style keyboard with Enter on the right
and Backspace on the left.
Function keys are located on either side of the Spacebar. F1 and F2 are on the left; F3 and F4
are on the right. The function keys have the following uses.
1. F1. Open main program menu.
2. F2. Open menus for the program that you are running.
3. F3. Same as pressing Tab key; pressing Space+F3 is Back-Tab.
4. F4. Same as pressing Escape.
F2+F3: Cycle through running programs.
Two programmable keys are located on either side of the Braille display. On either side, the
bottom key pans forward through a document; the upper key pans backward. These keys can
11
be set to pan through Braille one display width at a time, as well as by line, sentence, or
paragraph.
Before writing Nemeth Braille, make sure that the Braille Sense is set to save documents in the
default .hbl format. Do this as follows
1. Press Space+O for the Global Options menu.
2. The item that you want to change is near the bottom of the options list, so press
Spacebar+Dots456 to get to the bottom.
3. Press Spacebar+Dot1 seven times to move up to the Default Document type setting; or you
can just press the letter Q to get there immediately.
4. Press Spacebar until the default document type is set to Sense Document; then press Enter
to save the settings.
Using Nemeth Mode
Press Backspace+N to enter Nemeth mode. This is a toggle, so pressing Backspace+N a second
time will exit Nemeth mode.
While in Nemeth mode, pressing Spacebar+H will bring up a listing of Nemeth symbols
including operations, Comparative symbols, punctuation, measurement symbols, fractions,
roots, superscripts and subscripts, limits symbols, integral symbols, data set symbols, geometric
symbols, and more. Press Enter on any symbol to hear the dot combinations; example, Shape
indicator, (Dots1,2,4,6). Or Infinity sign, (press Dot6 then Dots1,2,3,4,5,6).
When done with Help, press Space+E one or two times depending on whether you are in a sub
listing. The Braille Sense will say “Help closed.”
Note that Help chapter 5 on word processing also has a description of the Nemeth symbols.
Deleting Items When Writing in Nemeth mode.
12
At present, pressing Backspace multiple times while writing in Nemth mode locks up the system and
requires a reset. For the time being, press Space+D to delete the current character. Or, you can delete
an entire line by pressing Backspace+C.
Writing a Sample Homework File
1. Press the F1 key to open the main program menu.
2. Press W for Word Processor; a blank document will open.
3. Press Spacebar+S to open the Save As dialog. You will see that the default name is
noname.hbl.
4. For the file name, type Homework 03-21-2015 and press Enter. Be sure to use dropped
computer Braille numbers when you write the date portion of the file name.
The student can then type the assignment description and date using standard contracted
Braille. Here, type “Homework for March 21, 2015,” and press Enter two times to start a new
paragraph.
5. Type “Problem 1,” and press Enter two times to start a new paragraph.
6. Now, press Backspace+N to switch to Nemeth mode. Speech and Braille will show a “Start
Nemeth Mode,” message if messages are turned on.
Now, type the following using Nemeth Braille. Note that the student should have speech turned
on when writing Nemeth. That way, he or she can press Spacebar+C to have the current line
spoken in order to verify that the Nemeth is correctThe student can also use Spacebar+Dot1 or
Spacebar+Dot4 to hear the previous or next line whenever necessary.
X2+y2 = 29 where y = 2.
X2+4 = 29
X2 = 25
X=5
13
At this point, press Backspace+N to end Nemeth mode. Now, type the following in contracted
Braille.
Problem 2
Compute the area of a circle that has a radius of 5 feet. Now, press Enter two times to start a
new paragraph.
Press Backspace+N to start Nemeth mode.
Write the formula in Nemeth Braille
A = πr 2
A = 3.1415952
A = 3.14159 x 25
Press Backspace+N to end Nemeth mode.
Type Answer:
You can now use the calculator to compute the answer.
1. Press F1 on the Braille Sense to open the main program menu.
2. Press the letter U for Utilities.
3. Press the letter C to start the calculator.
4. Press Space+G to toggle the calculator to computer Braille. If necessary, press Backspace+C
to clear the display.
5. Type 25x3.14159 and press Enter using Dots1,6 for multiplication.
6. Press Enter+C to copy the result to the clipboard.
7. Press F2+F3 one or two times on the Braille Sense to switch back to the Word processor.
14
8. Press Enter+V to paste the answer, (78.53975), into the Word Processor. Here, it is good
practice to route the cursor to the end of he answer, and press Enter two times to start a new
paragraph. Also, if you plan to continue writing in the document, press Space+G to switch back
to contracted Braille.
9. When done, press Enter+S to save the file.
If the document is printed from the Braille Sense, it will include a text description of the math
symbols. However, if the document is exported as a .doc file and then imported into Microsoft
Word, the math symbols will be displayed graphically. Thus, to display math graphically, the
student must have access to a computer that is running Microsoft Word, and must be
comfortable with using the file manager on both the Braille Sense and the computer.
Exporting the Braille document to Doc Format
The document can be exported as a .doc file as follows.
1. Press Spacebar+S to open the Save As dialog.
2. Press Tab, (F3 or Spacebar+Dots45), to get to the Type combo box.
3. Press Spacebar+Dot4 until you get to the .doc file type choice.
4. Tab to the Confirm button, and press Enter. The homework is now saved in both .hbl and
.doc formats.
At this point, press Spacebar+Z several times to close all open applications.
Now, copy the .doc file to a thumb drive as follows:
1. Insert the thumb drive into a USB port on the Braille Sense.
2. Press F1 on the Braille Sense; then press Enter on the first choice which is File Manager.
3. Choose the FlashDisk and press Enter.
4. Choose My Documents and press Enter. You can use first-letter navigation to do this quickly.
15
5. Locate homework 03-21-2015.doc and press Spacebar to select it, (an asterisk will appear to
the left of the file name).
6. Press Enter+C to copy the file to the Clipboard.
7. Press Backspace two times to return to the root of the flash drive.
8. Use Space+Dot4 to navigate down to USB and press Enter to open the drive.
9. Press Enter+V to paste the file to the thumb drive, then press Space+Z to return to the File
Manager.
10. Remove the thumb drive from the Braille Sense.
11. Insert the thumb drive into a computer and open the .doc file that was saved.
At this point, use JAWS to read down through the document using Down Arrow or Say All.
If you are using JAWS 16, JAWS for Windows will speak the math symbols instead of just saying
“graphic.” Also, the math expressions will appear in normal graphical notation.
At this point, you can save the document as a .docx file as follows.
On the computer, press F12 to open the Save As dialog.
Tab to the File Type list, and press Alt+Down Arrow to open it.
Press Home to get to the first item in the list, (the docx file choice), and press Enter to select it.
Finally, press Alt+S to activate the Save button.
Finished Homework
Note that the result will appear as follows when printed or displayed on a computer.
Homework for March 21, 2015.
Problem 1
16
x 2 + y 2 = 29 where y = 2
x 2 + 4 = 29
x 2 = 25
x = 5
Problem 2.
Compute the area of a circle that has a radius of 5 feet.
a = π × r2
a = 3.14159 × 52
a = 3.14159 × 25
Answer: 78.53975
End of Assignment.
JAWS 16 Supports MathML.
MathML is a language for including mathematical content on the Internet so that formulas and
equations appear as they would on paper. JAWS now allows students to hear and explore this
content.
When you encounter math content on the Internet, JAWS will say “Math Content.” At this
point, press Enter to open the Math Viewer. You can now press Right Arrow or Left Arrow to
hear each element of the equation.
Press Control+Right Arrow or Control+Left Arrow to hear each element in greater detail.
If the equation has multiple levels, (for example, the Quadratic Formula), you can use Down or
Up Arrow to view the different levels.
17
You can try the Math Viewer by navigating to the following web site using Internet Explorer or
Firefox.
http://www2.freedomscientific.com/downloads/JAWS/MathML-Samples.html
Even if you are in a Microsoft Word document that contains Mathematical expressions, JAWS
will read the content, though you will not be able to display or view the lower levels of
expressions or fractions. If you are using a JAWS version that is older than JAWS 16, any math
expressions will be spoken as “graphic”.
At tis point, JAWS 16 speaks math content, and allows parcing of multi-level equations like the
quadratic formula. At CSUN, Freedom Scientific announced that the April update for JAWS 16
will show the math content visually. There are plans for Braille output in the future.
Implications for the Future
Web-based math is being used more and more on the Internet. For example, on web sites like
the Kahn Academy, (see kahnacademy.org). Other organizations like Bookshare,
(Bookshare.org), are working on conversion programs that will allow book publishers to provide
web-based math in alternate formats like Nemeth or scalable graphics.
18