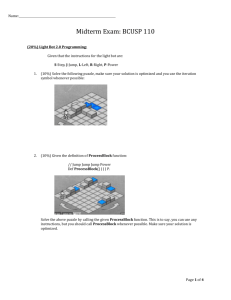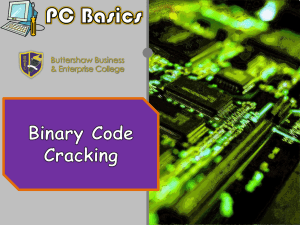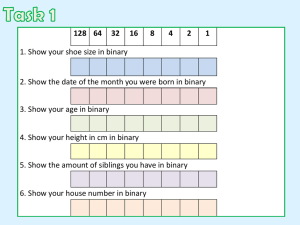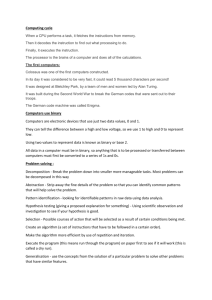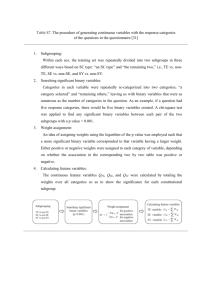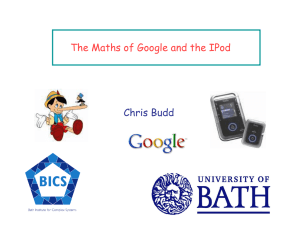Types of Computer Systems
advertisement

National 4 & 5 Computing Science Computer Systems 1 A Basic Model of a Computer 2 Types of Computer System 3 Processor and Memory 5 Input Devices 8 Output Devices 11 Virtual Reality 12 Backing Storage 14 Binary 19 Storage Units 20 Data Representation 23 Processor Components 31 Buses 33 Interfaces 34 Systems Software 37 Based on documentation produced by Mr G. Reid, PTC Technologies, Buckhaven High School and Mr F Frame 2 Computer Systems Computers come in all shapes and sizes, ranging from credit card sized mobile phones to building sized supercomputers. A computer system is made up of two parts working together – hardware and software. Software is the programs that run on the computer whilst hardware is the physical components that make up the system. All computers regardless of their size share a common design made up of 4 main categories of hardware. 1. 2. 3. 4. Processor and memory Allows the computer to hold information and carry out calculations Input Devices Allow instructions and data to be entered into the computer Output Devices Allows information out of the computer Backing Storage Saves files and programs when the computer is not using them This is commonly represented using the following diagram. Input Processor Output Memory Devices Input Devices Devices Backing Storage Task 1 Write the heading Block Diagram of a Computer System in your jotter and copy the diagram above. 3 Types of Computer Systems You have probably already used several different types of computer system in your life. Here are the ones that are most relevant to the course. Desktop Computer This is the type of computer that we use in school many of you might have one at home. They usually use a keyboard and mouse as the main input device and a monitor and speakers as the main output device. Laptop Computer Laptop computers are very popular as they allow people to easily carry them around and work in different locations. They have the same input devices as a desktop computer although the speakers and monitor are built into the laptop. They use a keyboard as an input device but instead of a mouse they usually use a track pad instead. Smartphone Smartphones are the most common form of computer system. Since 2011 more smartphones have been sold than all other types of computer system combined. They use a small lightweight monitor and speakers for output devices and have a range of input devices, the main one being the touchscreen. They can also be used to make phone calls. Tablet Computer Tablet computers have been growing in popularity along with smartphones. Most tablet computers are enlarged versions of smartphones without the ability to make phone calls. They usually use the same input and output devices as smartphones. Server Servers are used when joining computers together in a network. They can be used for a variety of purposes but are mostly used for sharing files and storing webpages. Servers are unusual as computer systems because they often have no input or output devices, server administrators normally log in remotely to make changes to them. 4 Supercomputer Super computers are very large and enormously powerful computers. They are used to study complex scientific information such as weather patterns or nuclear explosions. An annual list of the most powerful supercomputers is published each year. The current winner is the Milkyway-2 in the National Super Computer Centre in Guangzhou, China. It is about as powerful as 77,000 of our school computers. Task 2 Different computers are used for different purposes. Answer the following questions in your jotter in sentences. 1. 2. 3. 4. 5. 6. 7. 8. 9. What is meant by computer hardware? Give 3 examples of computer hardware. What is meant by computer software? Name three pieces of computer software that you have used in school. A businesswoman needs to complete work on the train while traveling to work. Which type of computer should she use? An office worker needs to write letters and complete research on the Internet from his desk. Which type of computer should he use? A scientist wants to study the effects car exhaust gases on climate change. Which type of computer should she use? A web designer wants people to be able to access his web site. Which type of computer should he use? A student wants to show videos from her holiday to her friends in college. Which type of computer should she use? 5 Processor and Memory The processor and the memory work together to function like the brain of the computer. Together they are responsible for holding all the information and the programs the computer is using and performing all the calculations necessary for the computer to work properly. Processor There are lots of different types of processor available to use in computers. IT can be quite hard to tell how good a processor is. A processors clock speed is one way of deciding how good a processor is. The clock speed tells you how many calculations the processor can perform every second. This is the Apollo Guidance Computer that was used to safely transport people to the moon and back. It has a clock speed of around 2 MegaHertz (MHz) meaning that it could perform about 2 million calculations per second. It cost about £100,000, weighed 32 kg and was about 3 times the size of the computers we use in school. This is a Raspberry Pi computer; it is used for learning basic programming. It has a clock speed of 700 MegaHertz (MHz) meaning that it can perform round 700 million calculations per second. It cost about £20, weighs 45g and is about the size of 2 post it notes. This is the AMD FX-9590 processor; it is used in computers similar to the ones we use in school. It has a clock speed of 5 GigaHertz (GHz) meaning that it can perform around 5 billion calculations every second. It has the highest clock speed of any processor available to buy. Most computers today have clock speeds of between 1 and 4 GHz 6 Memory Computers use their memory to hold all the information and programs that they are working on. The more memory a computer has the more information it can work on at a time. Memory is often confused with backing storage, especially when looking at smartphones. This is the iPhone 5S it is advertised as having 64 gigabytes of memory. In reality the iPhone has 1 gigabyte of memory; the 64 gigabytes advertised are actually used for backing storage. Backing storage is used to save information when it is not being used. All computers have two different types of memory RAM and ROM ROM ROM stands for Read Only Memory. This memory is only used to store the basic instructions that the computer needs to start up and load its operating system. You will only ever be aware of the ROM when you initially turn on your computer, your display will look something like this. RAM RAM stands for Random Access Memory. This is the memory that the computer uses for holding the information and programs that it is working on. Smartphones have a memory capacity of between 512 Megabytes (MB) and 3 Gigabytes (GB). Most computers have a memory capacity of between 4 Gigabytes (GB) and 8 Gigabytes (GB). Increasing the amount of RAM in a computer is one of the easiest ways to increase its performance. This is 4 gigabytes of memory for use in a laptop computer. The dark grey rectangles are the memory chips that hold the information. The green board allows them to be connected together and the gold pins at the bottom connect it to the computer. 7 Task 3 Laptop 1 Laptop 2 Speed 3.2 GHz Processor Speed 2.0 GHz Processor Memory 2Gb RAM Memory 4Gb RAM Answer the following questions in your jotter in sentences. 1. 2. 3. 4. Why is laptop 1 better than laptop 2? Why is laptop 2 better than laptop 1? Which laptop do you think is best? When the laptop is first turned on which type of memory does it access? Task 4 Copy the Block Diagram of a Computer System PowerPoint from the Our School > Departments > Computing > Departmental > Pupil > National 4 and 5 > Systems folder to your S3 computing folder. Open the PowerPoint and navigate to the processor and memory pages. Use the Internet to get a picture of a processor and a memory chip to insert into the PowerPoint. Type a short paragraph saying what each component does next to each picture. Task 5 Copy and complete the following diagram into your jotter. The first answer has been completed for you. RAM A temporary storage place This is also known as main memory Used to store something permanently ROM Stores the instructions for the computer to start Contents can be changed Content is lost when the computer is turned off Having more of this will make your programs run faster 8 Input devices Input devices are used to get instructions or information into the computer, there are a lot of different varieties of input devices and they all have their own strengths and weaknesses. The most common input devices used are the keyboard and mouse. Keyboards The keyboard allows you to type information into the computer as well as issue instructions to the computer. IT requires a flat surface to rest on to allow people to type properly. More modern keyboards have additional keys to allow access to multimedia controls and macros. Concept keyboards have been produced that allow users with additional support needs to interact better with computer systems. Concept keyboards may have enlarged keys for users with fine motor difficulties or fewer buttons linked to pictures to allow users with communication difficulties to express themselves. Some people, like Stephen Hawking, will not even be able to use a keyboard. Stephen Hawking can control his entire wheelchair and computer system by making small movements with his cheek that are picked up by a sensor in his glasses. Mice The mouse does not input information but is used to issue instructions to move a pointer around screen and interact with icons, menus and manipulate data. A mouse allows the user a high level of precision over the movement of the pointer but it does require a free flat surface – desk space- to move freely. For situations where there is no available space trackballs can give a similar level of control On laptops there is no guarantee that you will have an available desk to use a mouse so laptops use track pads to let you move the cursor by dragging your finger across it. Graphics tablets are used by designers and artists to create detailed diagrams on a computer. The graphics tablet can be written or drawn on using a stylus. This allows a user to have a high level of control and precision in diagrams and pictures. As smartphones and tablets have become more popular the use of touch screens as input devices has increased. A good touchscreen can combine the benefits of keyboards and track pads by using virtual keyboards that are displayed on the screen. 9 Games Controllers Traditional games controllers were made up of a direction pad and a few buttons but controllers have become a lot more complex. Many more buttons have been added to controllers to give a wider range of interactive options for games. Analogue joysticks have been added to increase the user’s precision in games. Motion control has also been added to several controllers. Scanners Scanners are used to input images or text from paper into a computer. Optical Character Recognition OCR software allows scanned text to be able to be edited in word processors like Microsoft word. Microphones Microphones are used to input sound into a computer. This used to mean recording music or voices to be played back or edited later but voice recognition software like Apple’s Siri can allow the microphone to be used to control a computer. Cameras Digital cameras use an array of sensors to capture pictures which can be inputted into a computer. The quality of a picture is usually measured by the resolution of the camera; this is normally given in megapixels. Digital video cameras work in much the same way as digital cameras but they will input a series of pictures called frames along with audio that van be combined together to create a video file. Webcams function like very basic digital video cameras. They are generally of very low quality because it is hard to send video across the internet. As Internet speeds have increased the resolution of webcams has also increased. 10 Task 6 Open the Block Diagram of a Computer System PowerPoint. Navigate to the input devices pages. Use the Internet to get a picture of each input device to insert into the PowerPoint. Type a short paragraph saying what each component does next to each picture. Task 7 Answer the following questions in your jotter. Remember to answer in sentences. 1. Name three different input devices and give an example of where they might be used. 2. What type of input device would you expect a photo journalist to use to allow them to capture pictures for their newspaper? 3. State one disadvantage of a computer keyboard. 4. Where are touch sensitive screens likely to be used? 5. Explain one advantage and one disadvantage of touch sensitive screens. 6. Outline two uses of a scanner. 7. What type of input device would you expect a graphic artist to use to allow them to draw sketches onto their computer? 8. Describe a process that can be used to let Stephen Hawking control his computer. 9. State what the initials OCR stand for and which input device would be used for it. 10. Name the input device required for speech recognition. 11. Describe a disadvantage of speech recognition. 11 Output Devices Output devices are used to get information out of a computer. The main output device on every computer you use will be the monitor or screen. The monitor is made up of a grid of very small dots called pixels. Each pixel can be set to a different colour and can change colours quickly. This allows still images and video to be displayed on the monitor. Projectors function in a similar way to monitors but they will generally display a much larger image that can be used for presentations to groups of people. Speakers and headphones are used to get sound out of a computer. Computers usually have sound cards which are used to process sound information as it is sent to speakers and headphones and received from microphones. Printers are used to make hard copies of information, usually onto paper. The laser printers that we use in school can print pages very quickly and cheaply making them very useful for a school or an office although they can be quite expensive to buy. Laser printers use lasers to attach a very fine powder called toner onto a sheet of paper to make up images and text. If you own a printer at home it is most likely an inkjet printer. These printers are generally quite slow and are very expensive to run. However they are cheap to buy and can print high quality colour photographs. Inkjets work by spraying a very fine mist of ink onto paper as it passes through the printer. 3D printers are used to build a solid object, normally out of plastic, from information stored on a computer system. In a 3D printer material is either cut away from a block or built up layer by layer to create a final 3D model. £d printers are often used by companies and individuals wanting to make prototypes of new inventions. 12 Virtual Reality Virtual reality is when a computer is used to create a 3 dimensional interactive world that allows a high level of immersion and interactivity by the user. It is created by using a complex combination of input and output devices. A virtual reality helmet creates a feeling of immersion for the user by providing a nearly complete 3 dimensional field of view of the world. Twin monitors built into the headset create a slightly different image for each eye, creating a 3 dimensional effect. Headphones will output slightly different sounds to each ear to reflect how sound would be heard in real life. Motion sensors, usually similar ones to the ones in your phones, detect how a person is moving their head and then adjust the output to reflect the new position of the users head. Other input devices such as gloves can be used to create a greater level of interactivity with the world. Virtual Reality is not new technology but it is very expensive and can cause motion sickness in users. New technology from Sony, Samsung and Facebook is overcoming these issues to make the technology more accessible. The main use of virtual reality in the next few years is expected to be to play games but it already has several existing uses to train people how to work in dangerous situations and to give a better impression of how a 3D model will look in real life as it is being designed. 13 Task 8 Open the Block Diagram of a Computer System PowerPoint. Navigate to the output devices pages. Use the Internet to get a picture of each output device to insert into the PowerPoint. Type a short paragraph saying what each component does next to each picture. Task 9 Answer the following questions in your jotter. Remember to answer in sentences. 1. 2. 3. 4. 5. 6. 7. Name the three main types of printer. Give one advantage and one disadvantage of each type of printer. What is the quickest printer currently available? What are the dots that make up a picture on a computer screen called? Which output devices let you hear sounds from your computer? What hardware is needed to use virtual reality? Why do you think an architect might want to use virtual reality? 14 Backing Storage Backing storage is used to save information and programs when they are not being used by a computer. There are 3 main types of backing storage - magnetic, optical and solid state - that fit into 3 different categories – internal, external and portable. Magnetic Storage The main form of magnetic storage that you will have used is a computer’s hard disk. Information is stored as a magnetic charge on a series of spinning metal disks. Information can be read from or written to these disks using special magnetic “heads” that move in between the platters of disks. Hard disk drives have very high storage capacities (they can store a lot of information – up to 6Tb) and medium transfer rates (how quickly you can read files). Floppy disks are an older technology where a single magnetised plastic disk is used instead of platters of metal disks. Floppy disks have a much lower storage capacity (1.44 Mb) than hard disks and they transfer information at a much lower rate. Internal Most hard disks are internal, meaning that they are stored inside the computers case and you will normally never see them. These are mostly used as storage for programs and information that is actively being worked on. External External hard disks connect to computers using USB cables. They are normally used for transferring large files between computers and for longer term storage and backing up of information. Magnetic tape is an old technology that is still in use for some companies. Magnetic tape is a very slow backing storage medium and is only useful for creating backups of information. Hard disks are superior in all technical ways but magnetic tape is still in use because it is very cheap. Portable External hard disks are often too large and heavy to be considered portable (small and light – easy to carry). Floppy disks are considered portable because they are small and light but they are very rarely used any more due to their low storage capacities and slow transfer rates. 15 Optical Storage Optical storage involves recording information in a reflective disk. That information can be read of the disk using a laser. CDs were the first main optical storage and can hold around 700Mb of information or about 15 music tracks. DVDs were the next main leap forward and can store around 4.7Gb to 8.5Gb of information. The most up to date storage is Blu Ray disks which can hold 50Gb of information. In the future it is expected we could move on to use holographic storage which could hold up to 5Tb of information per disk. Internal Optical drives are very commonly found as internal drives attached to the computer case. As computers, particularly laptops have gotten smaller there has been a growing trend in not including an optical drive on computers to save space. External Optical drives can also be used externally; this has become more common since internal optical drives have lost popularity. Portable Optical drives themselves cannot be considered portable due to their size and weight but the actual disks can. Even though they are reasonably large the disks are very thin and light making them easy to carry around to transfer information between computer systems. Each disk will be one of 3 grades: -ROM, -R and –RW. ROM stands for Read Only Memory, a CD-ROM cannot have the information stored on it changed in any way, this would normally be used to deliver finished programs and files to a user. –R means that the disk is writable. A DVD-R can have files written to it but once they have been written they cannot be changed or deleted, this would normally be used to backup information that does not change very often. –RW stands for rewritable. A Blu-Ray-RW can have information written to it several times, it is normally used for transporting and backing up active documents that are changing regularly. 16 Solid State Solid state storage stores information on electronic flash memory chips. Unlike optical and magnetic storage solid state storage has no moving parts – this means it is more robust (harder to break) and can allow it to have much faster data transfer rates. Internal Hard disk drives have been the main storage device for computers for years. Internal solid state drives have much faster transfer rates and can increase a computer systems performance. Unfortunately SSDs are much more expensive than Hard Disks; they also have a smaller storage capacity. This means that most computers are still using traditional hard disks for storage but this is expected to change as the technology improves, prices come down and capacity goes up. External External solid state drives exist but aren’t very popular. External drives are normally used for backing up information so the additional access rate is usually not worth the reduced capacity and increased cost of an external SSD Portable Due to the fact that solid state devices are very robust they make excellent portable storage solutions. The two main storage types are USB flash drives and flash memory cards. USB flash drives connect directly into a computers USB slot meaning they can be used on almost all modern computers very easily. They can be made extremely small and can hold very large amounts of information for their size (up to 1Tb). Flash memory cards are used as storage for smaller electronic devices. SD cards are commonly found in digital cameras and microSD cards are often found as additional storage in mobile phones. They have large storage capacities for their size (up to 256Gb). Portable flash storage access speeds can vary hugely from quite fast to extremely slow. 17 Comparison The table below shows how the different storage devices compare against one another. Magnetic Storage Internal Internal Hard Disk High capacity Medium transfer rate Optical Storage Internal Internal CD/DVD/Blu Ray drive Low to medium capacity Low to medium transfer rate Solid State Storage Internal Internal Solid State Drive (SSD) Medium Capacity Fast transfer rate External External Hard Disk High capacity Medium transfer rate Magnetic Tape High capacity Low transfer rate Portable Floppy Disk Low capacity Low transfer rate External External CD/DVD/Blu Ray drive Low to medium capacity Low to medium transfer rate Portable CDs, DVDs, Blu Rays Low to medium capacity Low to medium transfer rate External External Solid State Drive Medium Capacity Medium to Fast transfer rate Portable USB Flash Drive Low to medium Capacity Low to medium transfer rate Flash memory cards Low to medium Capacity Low to medium transfer rate As network technologies improve we also have the options of using network based storage. Cloud storage means that your information is being stored on a server on the internet and you can get access to it whenever you want. Most cloud storage will offer users some free space but then start charging them once they have filled it. Cloud storage’s main disadvantages are that access speeds are dependent on the quality of your Internet connection; if you have a poor Internet connection it will take you a long time to get access to your files, if you don’t have an Internet connection you won’t get any access. 18 Task 10 Open the Block Diagram of a Computer System PowerPoint. Navigate to the backing storage pages. Use the Internet to get a picture of each type of backing storage to insert into the PowerPoint. Type a short paragraph saying what each component does next to each picture. Task 11 Answer the following questions in your jotter. Remember to answer in sentences. 1. Which backing storage medium currently has the largest capacity? 2. Which backing storage medium currently has the fastest access times? 3. You need to buy a laptop that will be carried around with you a lot of the time. Explain which type of backing storage you should get with it. 4. A production company wants to deliver a finished copy of its HD video to a client. Explain which type of backing storage they should use. 5. Lucy would like to use floppy disks to copy her music, explain why this would be a bad idea. 6. Sort the following backing storage devices into order of storage capacity - smallest to largest. CD-ROM, Blu-Ray-R, Hard Disk Drive, Floppy Disk, USB Flash Disk, Solid State Drive. 7. Sort the following backing storage devices into order of access speeds - smallest to largest. CD-ROM, Blu-Ray-R, Hard Disk Drive, Floppy Disk, USB Flash Disk, Solid State Drive. 8. Copy and complete the table below into your jotter giving an advantage and disadvantage of each type of backing storage. Type of Storage Magnetic Tape Hard Disk CD-ROM CD-R DVD-RW USB Flash Memory Solid State Drive Advantage Disadvantage 19 Binary You have used software packages on a computer which handle text (word processing), numbers (spreadsheets) and graphics (photo editing and drawing). You may even have used packages which manipulate and store sound and video data. In computing, data is the term given to the numbers, text, graphics, sound & video that computers process. In order to process it, data must be in a form that computers can understand. Computers work by switching circuits (transistors) on and off very quickly. All the data in a computer is stored and processed using these switches. As a switch can only be on or off, computers are known as two-state machines. The numbers 1 and 0 are used to represent the on and off positions of the switches. Everything that the computer has to do and all the data that it works with and stores is represented using a two digit number system - 1’s and 0’s. These are called Binary digITS (or BITS for short). 01011010 01000111 11011011 20 Units of Binary The software we use on the computer and the data we work with is represented as bits within the main memory. Early computers, like the 1975, Altair 8800 shown on the right, typically worked with groups of 8 bits (known as a byte) at a time. When referring to memory and storage capacities, bytes became the basic unit of measurement. Computers today can process and store billions of bytes every second. By 2015 it is estimated that 8 Zettabytes (8,000,000,000,000,000,000,000 bytes) of data will be stored on computer systems worldwide. Measurement of Storage Capacity The storage capacity of RAM, hard drives or any other storage device is usually quoted in Megabytes (MB) or Gigabytes (GB). But what do these terms mean? Unit Description Bit Short for Binary digIT. It is the smallest unit which can be defined in a computer. Bits (1s or 0s) correspond to simple switches being on or off. Byte A byte is a group of 8 bits. Early computer worked with groups of 8 bits or a byte. Today’s computers typically process groups of 64 bits (8 bytes) at a time. Kilobyte (Kb) 2 10 Exactly 1024 bytes. Kilo usually means 1000 of something but in binary 1024 is a round number. Text files and small graphic files are usually quoted in KB. Megabyte (Mb) 2 20 Exactly 1024 Kilobytes. Mega usually means 1 million of something and in this case it is approximately 1 million bytes. Photos and music files are usually measured in MB. Gigabyte (Gb) 2 30 Exactly 1024 Megabytes. The capacity of some storage devices (DVDs, USB Flash Drives) are measured in GB. Terabyte (Tb) 2 40 Exactly 1024 Gigabytes. This measurement is now commonly used with newer hard disk drives, mainframe memory and server hard drives. Petabyte 250 Exactly 1024 Terabytes. Only the most powerful servers and supercomputers work ________________with this much information File Server Storage (banks of hard disk drives) - Petabytes (1024 Tb) Computer Memory Gigabytes Mainframe Memory - Terabytes 21 Changing From One Unit to Another As well as knowing the order of the units (bits, bytes, Kb, Mb, Gb, Tb) it is important, when doing calculations in computing, to be able to change from one unit to another. For example: A high definition movie might require 1,717,986,918 bytes of storage space. If you were telling your friend that you had downloaded the above movie last night. You would be far more likely to say that the movie you downloaded was 1.6 Gb in size. The traffic was dreadful last night. Using appropriate units is It took me 2456 seconds to drive home. important. ? Without the correct units, information does not make sense. To covert a small unit to a larger one we divide (for example changing bytes to Mb). To convert a large unit to a smaller one we multiply (for example Tb to Mb) What you multiply and divide by, depends on the number of places you are moving up or down. Use the chart below. 8 Bits bytes Multiply 1024 1024 Kb 1024 Mb Gb Divide 1024 Tb Kb to Gb would be two places to the right so you would divide by 1024 twice. Example 1: Convert 4 Mb into bytes. We are moving two steps to the left 4 x 1024 x 1024 = 4,194,304 bytes Example 2: Convert 4096 Gb in Tb. We are moving one step to the right 4096 / 1024 = 4 Tb Example 3: Convert 3.5 Mb into bits. We are moving three steps to the left 3.5 x 1024 x 1024 x 8 = 29,360,128 bits Example 4: Convert 68,719,476,736 bits into Gb. We are moving four steps to the right 68,719,476,736 / 8 / 1024 / 1024 / 1024 = 8 Gb 22 Task 12 Answer the following questions in your jotter. Remember to use the conversion table on the previous page if you get stuck Q1 How many bytes are there in 64 bits? Q2 How many Kb are there in 8,192 bytes? Q3 How many Mb are there in 2 Gb? Q4 How many bits are there in 256 bytes? Sometimes the same questions are worded differently. Q5 Convert 4096 Mb into Kb. Q6 Convert 1,048,576 Kb into Gb. Q7 Convert 4 Tb into Mb. Q8 Convert 12 Kb into bits. The next set of questions require a bit of problem solving as well. Q9 Dave is offered two USB flash drives for £10 each. One is 10,240 Mb in size and the other is 12 Gb. Which one should he buy? Q10 Wendy wishes to store 20 graphics, each of which 512 Kb in size. How many Mb of storage will she need to store all the files? Q11 Which is larger 163,840 bits or 22 Kb? Q12 How many 64 Gb USB flash drives would you need to store a total of 1 Tb of data? 23 Using Binary to Store Integers Storing any form of data on a computer creates problems. If the only data that a computer can store is 1s and 0s using transistors then how do we store numbers, text, graphics, sound and video? Let’s start by examining how positive, whole numbers (integers) are stored as they are the simplest to implement. To explore how integers are stored it’s useful to first re-visit how we learned to count when we were in Primary 1. Our number system (called denary) has 10 digits - 0, 1, 2, 3, 4, 5, 6, 7, 8 & 9 When we count we start in the right hand units column increasing the number until we run out of digits. Number 0 1 2 3 4 5 6 7 8 9 U 0 1 2 3 4 5 6 7 8 9 The next column in our counting system is 10 for a reason. When we run out of digits we set the Units (U) column back to zero and note that we now have one 10 by placing the digit 1 in the next (10s) column. We then counting. Number 10s 10 1 11 1 12 1 13 1 14 1 15 1 16 1 17 1 18 1 19 1 20 2 keep U 0 1 2 3 4 5 6 7 8 9 0 Each time a column fills up we create a new column to store the next number. We then return to filling up the units column and then the 10s, then the 100s and so on. Number 999 1000 1001 1002 1003 1000s 100s 10s U 9 9 9 1 0 0 0 1 0 0 1 1 0 0 2 1 0 0 3 24 When counting in binary we use exactly the same process but with only 2 digits, 0 and 1. When counting in Binary it only takes two numbers before our units column is full (there is no 2!). Numb U er 0 0 1 1 As before we create a new column but this time the next column is not 10. Instead the next column is 2. We place a 1 in the new 2s column to show that we have one 2, reset the units column back to 0 and start counting again. Number 2s U 0 1 2 3 1 1 0 1 0 1 Every time we fill up all the columns (when every column is 1) we create a new column and set the others back to 0. Counting in binary looks like this. Number 16s 8s 4s 2s U 0 0 1 1 2 1 0 3 1 1 4 1 0 0 5 1 0 1 6 1 1 0 7 1 1 1 8 1 0 0 0 9 1 0 0 1 10 1 0 1 0 11 1 0 1 1 12 1 1 0 0 13 1 1 0 1 14 1 1 1 0 15 1 1 1 1 16 1 0 0 0 0 17 1 0 0 0 1 In our counting system (10 digits) each column is 10 times the previous column. 100000 10000 1000 100 10 U In binary (2 digits) each new column is double the previous column. 2048 1024 512 256 128 64 32 16 8 4 2 U 25 At National 5 you are not expected to count in Binary but it’s useful to understand the process. You will be expected to convert a number from binary to denary (our 10 digit system) and back again. Binary to Decimal To convert a binary number to a decimal number, simply add up the columns where a 1 appears. Example 1: Convert the binary number 01100100 into a decimal value. 128 64 32 16 8 4 2 U 0 1 1 0 0 1 0 0 64 32 4 Example 2: Convert the binary number 11001001 into a decimal value. 128 64 32 16 8 4 1 1 0 0 1 0 128 64 8 1 2 0 64+32+4 = 100 U 1 128+64+8+1 = 201 Decimal to Binary To convert a number from denary to binary we reverse the process and place 1s into the columns ensuring that they add up to the number we are looking for. Example 1: Convert 94 into a binary number. Begin by looking for the largest column that we can place a 1 into. 128 64 32 16 1 8 We now need our remaining columns to add up to 30 (94-64 = 30 left). As the 32s column is too large, the next column we use will be the 16s column. 128 64 32 16 1 1 8 4 2 U =80 128 64 32 16 1 1 8 1 4 2 U =88 128 64 32 16 1 1 8 1 4 1 2 U 128 64 32 16 1 1 8 1 4 1 2 1 U 128 64 32 16 0 1 0 1 8 1 2 1 U 0 We now have 14 left (30-16 = 14) Continue the process until you find the remaining columns. Finally place zeros in all the columns you have not filled. 4 2 U =64 4 1 =92 =94 =94 Answer = 01011110 26 =88 Example 2: Convert 237 into a binary number. 128 64 32 16 1 8 128 64 32 16 1 1 8 4 4 4 2 2 128 64 32 16 1 1 1 8 2 128 64 32 16 1 1 1 8 1 4 128 64 32 16 1 1 1 8 1 4 1 2 128 64 32 16 1 1 1 0 8 1 4 1 2 0 2 U =128 (237-128 = 109 left) =192 (237-192 = 45 left) =224 (237-224 = 13 left) =232 (237-232 = 5 left) =236 (237-236 = 1 left) U U U U U 1 =237 Answer = 11101101 A useful fact to remember about binary is that 256 numbers can be stored using 1 byte (or 8 bits): 0000 0000 or 0 to to 1111 1111 255 = 256 different numbers A Practical Example of Integer Use Colours are often stored by a computer using 3 numbers to represent red, green & blue (RGB). The screenshot on the right shows how a colour can be selected in a graphics application by changing the rgb values. When the colour is saved, it is stored as three 8 bit binary numbers (each one between 0 and 255). For example R=159,G=73,B=171 would be stored as: 10011111 01001001 10101011 159 73 171 26 Using Binary to Store Real Numbers Real number, or numbers with decimal places are stored using scientific notation. For example, the number 345.765 would be stored as: 3.45765 x 102 The computer then stores two separate integers with a set number of bits. The mantissa 3.45765 x 102 1010001100101010 3.45765 x 102 00000010 & The exponent The complete number is then stored as one long integer - 101000110010101000000010 Note that the number of bits that a computer uses to store the mantissa and exponent has an effect on the number stored. Accuracy By reducing or increasing the numbers of bits used to store the mantissa we can affect the accuracy of the number. With increased bits, more decimal places can be stored. 8 bits 3.45 16 bits 3.45765 32 bits 3.45765234323 Size By reducing or increasing the numbers of bits used to store the exponent we can affect the size of the number we can store. 4 bits range of 0-15 100 to 1015 8 bits range of 0-255 100 to 10255 What’s Normal for Today A common representation in today’s computers uses 32 bits to store a real number split up as follows: Mantissa - 23 bits Exponent - 8 bits Signed Bit (used to store if the number is positive or negative) - 1 bit 27 Using Binary to Store Text Storing numbers using binary is easy as binary is a counting system for numbers. To store text characters we have to come up with a different solution. Task 13 Split into pairs and collect a piece of scrap paper from your teacher. Your task is as follows: 1. Design a method of storing a single character (A, v, Z etc) using a pattern of 1s and 0s. 2. Once you’ve decided how to store your characters, use your method to write a three letter binary message for your partner. Give you partner the coded binary message. 3. Now try to decode each other’s binary messages. Could you decode the other person’s message? Unless you are extremely good at decoding messages (and very lucky) you will have discovered that it is nearly impossible to decode the message without knowing the method your partner used. Task 4 simulates what happened in the early days of computing when methods of storing text were developed. The problem with everyone deciding how each character will be stored is that nobody can understand anybody else’s codes. Any text you save can’t be viewed by anyone using a different code. As with many developments in technology, eventually most of the methods died out leaving only a few. From those few, one method now rules. Binary Character Decimal ASCII (American Standard Code for Information Interchange) ASCII uses 8 bit binary numbers to represent text characters. An 8 bit code allows 256 different characters to be stored: A-Z - 26 characters a-z - 26 characters Control Characters (return, tab etc) - 32 characters 0-9 - 10 characters Punctuation - approximately 20 characters Mathematical Symbols - approximately 50 characters The remaining spaces in the 256 character code are used to store foreign alphabet letters. UNICODE Sometimes even 256 characters is not enough. Another commonly used standard for storing text is the 16 bit Unicode, capable of storing 65,536 different characters. 28 Machine Code We have learned that numbers, text and graphics are all stored as binary. To process all this data requires a computer program to provide instructions on how to calculate, move, store or display the binary values. As everything processed in a computer system has to be in binary form it should come as no surprise now that program code is also stored as binary. When programmers sit and write programs, they do not however write instructions in binary. Imagine how difficult it would be to understand, edit and find mistakes in long sequences of 1’s and 0’s. 01010101000101000100101010010010000101101010101010 10100101010101000101000100101010010010000101101010 00111010100101010100010100010010101001001000010111 11101010101001010101000101000100101010010010000101 01101010101010010101010001010001001010100100100001 01101010101010 It’s much easier to write a program using an English based programming language and then translate it into binary so that the computer can then understand and process the code. High Level Language (program written in English) Low Level Language (translated binary version) 010101010100010100010010101001001000010110101010101010100101010101000 101000100101010010010000101101010001110101001010101000101000100101010 010010000101111110101010100101010100010100010010101001001000010101101 010101010010101010001010001001010100100100001011010101010100101010100 010100010010101001001000010110101010101010100101010101000101000100101 010010010000101101010001110101001010101000101000100101010010010000101 111110101010100101010100010100010010101001001000010101101010101010010 101010001010001001010100100100001011010101010100101010100010100010010 101001001000010110101010101010100101010101000101000100101010010010000 101101010001110101001010101000101000100101010010010000101111110101010 100101010100010100010010101001001000010101101010101010010101010001010 001001010100100100001011010101010100101010100010100010010101001001000 010110101010101010100101010101000101000100101010010010000101101010001 110101001010101000101000100101010010010000101111110101010100101010100 010100010010101001001000010101101010101010010101010001010001001010100 100100001011010101010100101010100010100010010101001001000010110101010 101010100101010101000101000100101010010010000101101010001110101001010 101000101000100101010010010000101111110101010100101010100010100010010 101001001000010101101010101010010101010001010001001010100100100001011 0101010101011100011100111000110 Computer program code in binary form is called machine code. 29 Task 14 Answer the following questions in your jotter. Remember to show all working 1. 2. 3. 4. 5. What is the decimal value of 00100101? What is the decimal value of 11111010? What is the decimal value of 10011001? What is the decimal value of 00001101? What is the decimal value of 10101010? 6. 7. 8. 9. 10. What is decimal 3 in binary? What is decimal 192 in binary? What is decimal 16 in binary? What is decimal 255 in binary? What is decimal 111 in binary? 11. What is the least number of bits needed to express 3? 12. What is the least number of bits needed to express 00100101? 13. What is the least number of bits needed to express 12? 30 Low Level Processor Operations Now that we have looked at the way computers represent data we can take a better look at how it is processed. Address Bus Data Bus Processor Memory Control Bus Memory Addresses When the processor fetches instructions and data from the memory it must know where to find them. The memory in a computer is organised into separate storage locations. 010111110000101110101010000111010 010111110000101110101010000111010 110111110000101110101010000111111 000111110011101110101010010111011 001010111001011011101010010111011 Each memory location will be capable of storing a set number of bits depending on the age and design of the computer. 64 bits is fairly common for a modern computer. 110101110100101110101010010111010 010101100100101000101010010110111 In a single RAM module there may be millions of memory locations each one containing a program instruction or item of data. Memory 010111110000101110101010000111010 110111110000101110101010000111111 000111110011101110101010010111011 001010111001011011101010010111011 110101110100101110101010010111010 010101100100101000101010010110111 78,567 78,568 78,569 78,570 78,571 78,572 In order to find each memory location they are all numbered. Memory location numbers are known as addresses. The processor uses the addresses to select the location which contains the program instruction or data to process next. The concept of memory locations, each with its own unique address is called addressability. 31 Processor Components A computer processor has three main components. The ALU (arithmetic logic unit), Registers and the Control Unit. The control unit is responsible for the timing of events within the processor. It does this by means of a clock pulse or by stopping and starting different processes.Registers Registers are memory locations built into the processor in order to store temporary data during processing. Temporary storage is required as it make take a processor several steps to complete a task. For example, if the processor was performing the following calculation (5+4) - (6+1), it would… Registers ● add the 5+4 first and store the answer 9 in one of the registers ● add 6+1 and store 7 in the registers ● fetch the two stored values from the registers ● subtract the 9-7 to calculate the final result. Arithmetic Logic Unit The second part of the processor carries out any calculations (arithmetic) required and makes decisions (logic). ALU Decisions often involve doing some sort of comparison. For example: Display message - “You have failed and must study harder.” If score<16 Display Message “ Congratulations you have passed” A computer program for the above example would have two sets of instructions (one for each message). The ALU would compare the “score” with the number 16 to decide which set of instructions should be processed next. Control Unit Control Unit Modern computers are capable of performing billions of calculation every second. At these speeds it is import that all the events occur within a processor in the correct order. 32 The Role of Buses in Processing When instructions and data are transferred from the memory to the processor the following steps are carried out. Memory Read 1. The address bus is used to select the address of the desired memory location. 2. The control bus sends a signal to activate the transfer. 3. The machine code instruction (or data) in the selected location is sent along the data bus to the processor. When data is transferred from the processor back to the memory the following steps are carried out. Memory Write 1. The address bus is used to select the desired memory location. 2. The control bus sends a signal to activate the transfer. 3. The data is sent along the data bus to the selected location. Note - The address bus is one directional as it only ever sends address information from the processor to the memory. The data bus is bi-directional as data can travel to and from the processor. 33 Interfaces Processing often involves receiving data from peripheral devices or sending data to peripheral devices. In a simple world, all these devices would work at the same speed, use the same type of connection, the same of electrical signals and format data the same way. Unfortunately with thousands of different manufactures producing computer peripherals this will never happen. The role of an interface is to provide a bridge between the motherboard and peripheral devices, compensating for differences in the speed they work at and the methods they use to transfer data. An interface may be a component on the motherboard itself or may be purchased as a separate specialised device. Audio Interface Keyboard/Mouse Interface Network Interface USB Interface Video Interface Separate interface devices (like the sound and graphics cards shown) will often have their own processing capability. This improves the processing power of your computer system as the main processor is freed up to concentrate on other tasks. 34 Types of Interface You may need to give specific examples of interface in your final exam. These are the most common ones USB USB stands for Universal Serial Bus, it was designed to work with as many different pieces of hardware as possible. There are 3 types of USB connection USB 1, USB 2 and USB 3. The numbers tell us how fast the connection is USB 3 is the fastest and USB 1 is the slowest. All USB connection work with each other but the speed will be set to the lowest number. For example if you connect as USB 3 hard disk to a USB 1 port on a computer you can only copy files using USB 1 speeds. Firewire Firewire was designed to be a successor to USB when USB speeds were still very poor. It offers a high speed connection and was normally used for high powered devices such as digital video cameras. As USB speeds have increased Firewire is being used less and less. VGA Video Graphics Array (VGA) cables carry analogue video signals to monitors and projectors. The analogue connection has limited bandwidth so picture quality can suffer at high resolutions. Due to this limitation VGA interfaces are becoming less common. DVI Digital Video Interface (DVI) is the digital equivalent of a VGA interface. Digital signals are harder to distort, because of this DVI became the computer standard for high definition video. HDMI High Definition Multimedia Interface (HDMI) uses the same video signal as a DVI interface but it also carries sound through the interface. This has made it a very common connector on HD televisions because when using DVI cables for HD televisions you would need to use additional cables to carry sound to the television. 35 Task 15 Answer the following questions in your jotter. Remember to answer in sentences. 1. Name and describe the function of the following internal processor components: • Arithmetic Logic Unit, Control Unit, Registers 2. State one difference between the data bus and the address bus. 3. Explain the need for each storage location in memory to be allocated a unique address. 4. Together the memory and processor are called the CPU. State what the letters CPU stand for. 5. The iPhone 5S was the first mobile phone to have a 64 bit processor. What does the term “64 bit processor” tell us about the architecture of the phones CPU and buses? 6. Describe the purpose of an interface? 7. Give an example of an interface? 8. Luke wants to have a video call with his friend from America. What three hardware devices would they both need to be able to see and hear each other? (Assuming they both have a computer with a monitor) 9. For each scenario state the type of computer you would recommend and justify your answer. • • • • Desktop PC v Laptop – Playing the latest video games. Smartphone v Laptop – Browsing the Internet Laptop v Tablet – For creating a database and inserting information Desktop PC v Smartphone – Listening to music 36 System Software Now that we have looked at the main hardware components of a computer system we need to examine the key software components. The operating system is a program that runs on every computer system. It is the first program that is run when the computer is turned on and it remains running the entire time the computer is switched on. The operating system acts as a buffer between the computer hardware and all the other programs running on the computer. This means that as long as a program has been written to work with an operating system it should still run even if different hardware is used. The operating system has several tasks that it needs to carry out Provide the Human Computer Interface Manage the users files Manage Inputs and Outputs Manage how memory is allocated Manage errors The Human Computer Interface The Human Computer Interface (HCI) is how the user interacts with the computer. Modern computers mostly use a Graphical User Interface (GUI) meaning that they interact with the computer by clicking buttons and choosing options from menus. This is much easier for someone to learn than memorising lists of commands that need to be typed in. Managing Files The operating system is responsible for saving and loading files as well as controlling who has access to them. To do this the operating system must be able to keep track of all the files on the computer. Most operating systems manage this by using a hierarchical filing system, meaning that all the files are sorted into folders and sub folders. Access to files and folders can be controlled by the username of the person that is logged on. For example pupils in school are not allowed to access the staff folder. 37 Inputs and Outputs It is the responsibility of the operating system to process information from the input devices so that the computer knows what to do. Mice, keyboards and scanners can all be connected to the computer using USB ports so the operating system needs to be able decide which input device is providing information and how that information should be processed. When outputting information a monitor will work differently than a printer even though they are both creating images. The operating system needs to format the information correctly for each output device so that everything works properly. Memory Management Programs and data need to be loaded into memory before the computer can use them. The memory manger of the operating system is responsible for loading everything into memory. It needs to check that there is enough free space to do this as well as making sure that each piece of information has its own memory location. Once we have finished with the program or information the memory manager will remove it from memory so that there is space for new programs. Errors Computers run very complex programs all of the time and because of this it is possible that not all the programs a person uses will work perfectly. The operating systems error detection and reporting service allows the operating system to monitor the computer for any issues that arise and try to find solutions for them. Some errors are not serious these are called non-fatal errors (they won’t crash the computer or the programs running). The best example of this is when the printer runs out of paper. When the printer runs out of paper it sends message to the computer saying that it can’t print any more. The computer will still be trying to print the document but has to wait until the user adds more paper to the printer. Once the user has fixed this error the computer can carry on normally. Serious errors are called fatal errors (they will crash the computer or programs running). These can occur because an item of hardware is not working properly or because of a software error – either poor programming or accidental damage to a program or file. These errors will cause the user to lose what they have been working on and often have to restart the computer to get the system back to normal. 38 Task 16 Answer the following questions in your jotter. Remember to answer in sentences. 1. 2. 3. 4. 5. 6. 7. 8. 9. 10. 11. 12. 13. Explain what HCI stands for. Explain what GUI stands for. Outline three examples of parts of a GUI. Explain why modern operating systems use a GUI. Describe three tasks carried out by the filing system. Describe a hierarchical filing system for keeping track of files on computer backing store. Explain why it is important to keep the hierarchical structure organised. Explain what the Input/Output manager in an operating system does. Describe three tasks carried out by the memory manager. 10 What task does the operating system carry out for all the time that it is running? Explain the difference between a fatal and non-fatal error. Give an example of a non-fatal error and how it would be corrected. Give an example of a fatal error and what could have caused it. 39 Task 17 Study the computer adverts below then answer the questions which follow in your jotter. Remember to answer in sentences. Jazz Senior Jazz Junior Wintel 3.5 GHz 64bit Lindows 9.7 OS 500Gb HDD 8GB RAM DVD-RW drive 24” Screen AND 2.0GHz 32 bit Winux 3.6 OS 120Gb SSD 4GB RAM No optical drive 14” Screen 1. 2. 3. 4. 5. 6. 7. 8. 9. 10. How much memory does the Jazz Senior come with? What input devices does the Jazz Junior have? What backing storage does the Jazz Senior have? Which system would be best used by a graphic designer and why? Which system would be best used by a travelling salesman and why? Why does the Jazz Junior not have an optical drive? Why will some programs written for the Jazz Junior not work on the Jazz Senior? In your opinion which system has the better backing storage and why? Why would programs run better on the Jazz Senior? Which system has the most powerful processor? How do you know this? 40