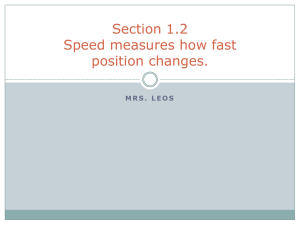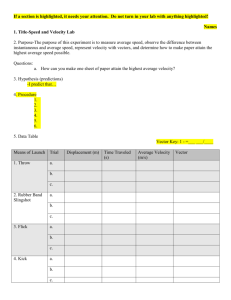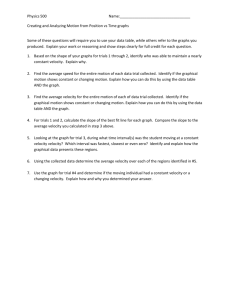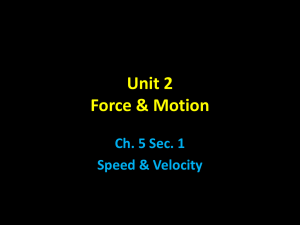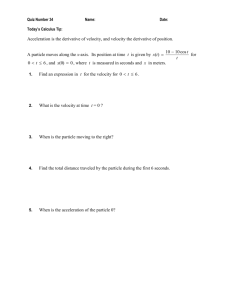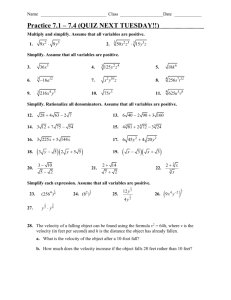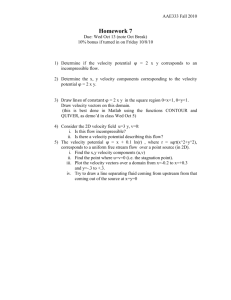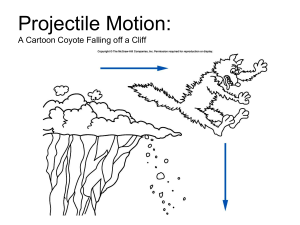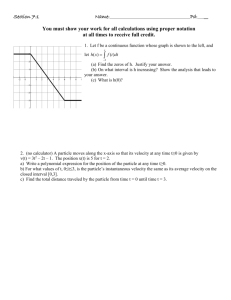Velocity 1
advertisement

Velocity1.docx JMA501 rev 09/27/2014 A Table-Based Design Objective: Create the page below and a second page (next module) that contains a form.(maybe!) It will use: Rollovers, via <ul>, as navigation, A table for layout, Merging of cells Use Windows and create a new USB JMA501/Practice folder named Velocity Download and unzip velocity Assets.zip into your new folder o After you unzip, you can delete the zip file Start Dreamweaver and open (“manage”) your site Create a new blank page. Page title: Velocity.com Velocity 1 Page 1 Save as index.htm inside Velocity folder...NOT inside the root (JMA501)… Note: In general, each root folder typically has its own index page…Velocity folder is a root for the Velocity site. Will be a single page site, so a table for layout is OK (versus using divs) Insert a table Insert>Table or use Insert panel Use these settings: Velocity 1 Page 2 95% 4 Rows 3 columns No border, padding or spacing Click OK Q: Why use % as width units? Why not pixels, for example? It may help if you put a sequential number in each cell, like I did: Note: Don’t think you have to know in advance how many rows, columns; etc... trial and error, or layout on pencil, paper. Velocity 1 Page 3 Merging (Combining) Cells We will insert a banner at the top of the page. Right now, there are three cells in row 1; we want a single cell: merge them into one Select the three cells (#1-#3) in row one---to select, just drag across the row. Once you have cells selected, there are three ways to merge: 1. Use Property Panel Merge tool OR 2. Choose: Modify>Table>Merge Cells 3. Or, right-click>Table>Merge Cells No matter which you choose: Result: Velocity 1 Page 4 Next, select and merge cells #4 and #7: navigation rollover buttons will go inside: See below Merge cells # 5 and 6 Velocity 1 Page 5 Result A burgundy page, a sub- heading, will eventually go there i.e. inside “56”: will have Multimedia Production as the content in the cell: Merge cells 11 and 12: We will add additional links there, along the bottom using pseudo classes ( i.e.Style the links): Result is our basic layout: Velocity 1 Page 6 Enter text in cell 56: o …delete the number 56 and replace with “Multimedia Production” We will put the main text ( two paragraphs) into cell numbers 8 and 9; the text is Lorem ipsum (aka. filler text or fake Latin) There is a generator (http://www.lipsum.com/)... Produces many languages besides fake Latin One of the assets in the zip file contains lorem ipsum text, we ‘ll use that Velocity 1 Page 7 In the Properties panel, for choose Vert>Top for cells 8 and 9. Otherwise text will start in the center of the cell In the Files panel,(F8) find FillText.txt ( It contains some fake Latin) Double-click the FillText.txt file, which opens inside your site Select the first two paragraphs (Copy) Paste it twice, once each, in the two cells in row three (cells #8 and # 9) Delete the 8 and 9 Click inside each cell and in the Properties panel choose Vert:Top : The default is to add cell content in the middle. Velocity 1 Page 8 If necessary, move the table’s border edges around so you have two similarly sized paragraphs: Velocity 1 Page 9 Better yet: Let’s set the exact desired width of some of the cells Select (click inside) the small, very skinny cell on the left (Cell #47), where the navigation will go We’re actually modifying a <td>, a cell, so we can use the tag selector: In Properties Panel type 5% in Width box, and vert:Top Velocity 1 Page 10 Q: Why % rather than say 25 px Press Tab key Delete the cell reference number (47) Result: Click inside next cell to the right (the first paragraph, cell #8), and choose <td> to select the cell, and enter width 45% Do same for second paragraph cell (9), i.e. W:45% Add a banner .Using CSS Velocity 1 Page 11 Let’s add a background image (instead of a background color) in the top cell (<td>) . WE will insert a narrow image and repeat across the page, speeds download speed To do so, use CSS Find the CSS Designer panel (Open it if necessary) Click the plus sign across from Sources Says where to save css, I chose in the page. I choose to add the new CSS to the page (head section): Click + next to Selector: (remember tag, class, ID selectors) Enter .bg as the selector: (a Class) Velocity 1 Page 12 Press Enter Select the <style> in the All Sources window Click Properties then + Velocity 1 Page 13 Find the Background button: Click the url box: Browse to topbarbackGround: Velocity 1 Page 14 Choose to repeat the image across the x-axis: Look at the html: Apply the class Velocity 1 Page 15 Now, let’s use the new class Want to apply it to the <td> for the first, top-most, cell (#123 cell) Click inside the first (top) cell (has 123 in it now…delete the 123) Make sure <td> tag is selected In the class text box of the Properties panel, choose bg. The result: Velocity 1 Page 16 Next, we will add an actual image on top of the background image we just created. Remember a cell (<td>) is a box, like any other box, it has a background that we can color or paste an image into, and we can place an image on top of the background. With cursor in the first …top left …cell (was cell 123), choose Insert>Image>Image Choose(browse) title.gif Click OK Result: Velocity 1 Page 17 The velocity image is actually shorter than the cell width; the repeat of the sliver graphic: Save all Velocity 1 Page 18