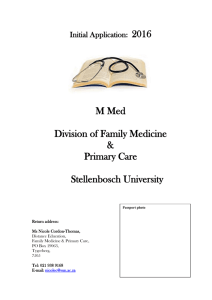Courier Sender - TechNet Blogs
advertisement

Courier Sender (Document version 1.0) The Courier Sender is installed and configured by default on all primary and secondary sites. It is not displayed, and cannot be created, in the Configuration Manager console because it must be manually started from the Configuration Manager programs folder on the Start menu. Courier Senders are used only for software distribution to send package data to other sites by using physical media instead of sending data over the network. To use the Courier Sender, you must first create a standard sender connection between the parent site and the child site. Once the standard sender is created, you then create a Courier Sender address for each site to use the Courier Sender functionality. When you have large packages that require excessive time or bandwidth to be sent over the network, this sender can be useful. You can use Courier Sender at the source Configuration Manager 2007 site to create a parcel (that is, a collection of files transferred from one site to another using Courier Sender), write the parcel to a tape, CD, or other physical medium, and then ship the tape or CD to the destination site by mail or a courier service. At the destination site, you can then use courier sender at that site to receive the parcel and import the package data into the site. Reference http://technet.microsoft.com/en-us/library/bb693582.aspx http://technet.microsoft.com/en-us/library/bb632542.aspx http://technet.microsoft.com/en-us/library/bb633136.aspx COURIER_SENDER is an SMSEXECUTIVE thread component that writes site data on physical media such as compact discs, floppy disks, or tapes to be sent to other sites when the only available bandwidth is very limited. On the sending site, SMS Administrators must create a Courier Sender address so that Scheduler will create the courier sender outbox. Administrators can open the Courier Sender program on the source site to create the outgoing parcel file. The administrator can copy the parcel file to removable storage media. On the receiving site, the administrator opens the Courier Sender program and imports the parcel file from the media and unpacks the parcel files and sends them over to Despooler for processing. Reference http://blogs.technet.com/cfs-filesystemfile.ashx/__key/CommunityServer-ComponentsPostAttachments/00-03-34-44-65/ConfigMgr2007Site2SiteReplication.doc Note – The above extract is information copied as is from some of the links mentioned in the reference section above for better understanding of the Courier Sender component. Microsoft System Center Configuration Manager 2007 Page 1 Scenario – You want to be able to copy an OS image package locally to the remote DP since remote DP is over a slow WAN link. Options 1. Create a Secondary Site at the remote DP location (it's a mandatory requirement for Courier Sender). Use Courier Sender to create an OS image parcel package which will be taken to the remote DP via burning the image file to a DVD or taking it over a removable media and importing it to the remote DP using Courier Sender Manager. OR 2. If creating a Secondary Site is not an option, you can create a BDP at the remote DP location and use BITS throttling and schedule a downtime when you can utilize the bandwidth or throttle it as per the network load during regular hours. However this would take a lot of time for the package to get copied to the remote BDP and its time consuming if the WAN is too slow or intermittently loses connectivity. Because of this, it's advisable to go with the first option and it saves a lot of time too. Let’s understand how to configure Courier Sender in ConfigMgr 2007 with help of screen shots of a test lab environment. Hyper V Labs ======================================================================== Test Lab Environment Configuration Information in brief Primary Site Server Name – SCSWSUS (also includes WSUS 3.0 and SQL 2008) Configuration Manager version - 2007 SP2 Site Code – PUN SMS Provider Location - SCSWSUS OS - Windows 2008 R2 x64 Secondary Site Server Name - WSUSDSS Site Code - PSE OS - Windows 2008 R2 x64 Domain - SCSMAN.com Client OS Image used - Windows 7 Enterprise. ======================================================================== Microsoft System Center Configuration Manager 2007 Page 2 Part 1(On Primary Site Server) Our very first step would be to create a Sender. Since it’s a Site to Site communication we need to specify what sender we are using. The following image shows you that we have specified a Courier Sender. Similarly add a Courier Sender for the Secondary Site too in the ConfigMgr 2007 console: Microsoft System Center Configuration Manager 2007 Page 3 Now we proceed towards adding an OS image as per the below image: Microsoft System Center Configuration Manager 2007 Page 4 Microsoft System Center Configuration Manager 2007 Page 5 Once the OS image is added but before you specify a DP, you need to specify the Preferred Sender in the "Distribution Settings" tab of the newly created OS image properties as per the below image: If you skip this step you will not get an option of selecting the job while trying to create an outgoing parcel in Courier Sender Manager. This is one of the reasons for the below message: Microsoft System Center Configuration Manager 2007 Page 6 Now we proceed towards assigning a new DP for the OS Image to be copied to: Microsoft System Center Configuration Manager 2007 Page 7 Once it’s created go under Package status and refresh the respective Site Option under Package Status. You will notice the state as "Install Pending". It will remain so until the package is not copied to the DP and an Update on the same is not received by the Primary Site as per the below image. Microsoft System Center Configuration Manager 2007 Page 8 We are not done yet. We need to create a Task Sequence: Microsoft System Center Configuration Manager 2007 Page 9 Microsoft System Center Configuration Manager 2007 Page 10 Now you might want to refer the site server log distmgr.log. It will show the status of package distribution to the DP as per the below image: Since I do not have a WAN setup, to reproduce the issue I changed the IP subnet of the Secondary Site server to duplicate the scenario of intermittently loosing connectivity as discussed in the beginning of this document about why choosing the Courier Sender Option as against BDP BITS throttling. I referred the Sender.log on the Primary Site Server as per below image: Microsoft System Center Configuration Manager 2007 Page 11 The request is dropped in the schedule.box as shown in the below image. From - C:\Program Files(x86)\Microsoft Configuration Manager\inboxes\schedule.box\requests To - \\SCSWSUS\SMS_PUN\inboxes\schedule.box\outboxes\COURIER If you do not see the above happening you won't get a courier sender job to create a parcel. Microsoft System Center Configuration Manager 2007 Page 12 As soon as you see the above information, open the Courier Sender Manager to configure Courier Sender. Now go to File -> Create Outgoing Parcel: Microsoft System Center Configuration Manager 2007 Page 13 If the previous steps were executed without any issues then you will get the below wizard page with a send request to create a parcel. Sometimes you have to wait for a few minutes before you can see the below wizard if it doesn’t work: Here you specify additional information for the parcel for tracking purpose. Microsoft System Center Configuration Manager 2007 Page 14 As soon as you click next it will show you the location where it’s going to put the parcel. Once you click on Finish it will start processing and creating a new parcel at the location shown in the below image: Following Image shows that the parcel is created and we are ready to burn it to a DVD or copy it to a removable media or a Tape Device: Microsoft System Center Configuration Manager 2007 Page 15 Following is the location where the Parcel file gets created: We can now courier this file to the remote location DP of Secondary Site. We can take this file via following options 1. 2. 3. DVD Media Removable Media. (Thumb Drive, Removable USB hard Drive) Tape Device. Microsoft System Center Configuration Manager 2007 Page 16 Part 2 (On the Secondary Site) Let’s begin with Part 2 of this process, or rather I must say the process on the remote DP. As we discussed before we can take the parcel file (.pcl) over a DVD, removable media or a Tape Device. In our example, it’s burned to a DVD and taken over to a remote DP as per the below image: Now the next step in this process is to start the Courier Sender manager to receive the file from the DVD media. Let’s have a look at the below image which shows the location of the executable to start the Courier Sender manager: The location may vary depending on what you had chosen while installing the secondary site. So normally it should be <Drive> :\<SecondarSiteInstallDirectory>\bin\i386 Microsoft System Center Configuration Manager 2007 Page 17 Go to File -> Receive Incoming Parcel: Browse and chose the file from the correct location of your DVD drive as shown below and then click the Next button: Microsoft System Center Configuration Manager 2007 Page 18 If you notice the below image it correctly shows that this parcel is coming from the Primary Site PUN. Once you have verified this information on screen click Finish to start the procedure of processing this parcel file: If you now open CourSend.log it shows that the file is being dropped in the despoolr.box\receive: Microsoft System Center Configuration Manager 2007 Page 19 And now you can open despool.log and check if despooler has processed the file as shown in below image: This process of receiving the parcel might take a little while depending on the file size as well as the system configuration (Processor, memory etc). Once it’s done you will get a message informing the same as shown in the below image: Microsoft System Center Configuration Manager 2007 Page 20 You can also confirm the same from the log file as shown in below image: Microsoft System Center Configuration Manager 2007 Page 21 The file has been received in SMSPKG folder. The extension is .pck. The .pcl file is processed into a package file with .pck extension: Microsoft System Center Configuration Manager 2007 Page 22 The process of decompressing the .pck file into the original .wim has started as per the below image: Microsoft System Center Configuration Manager 2007 Page 23 From the below image we clearly understand that a .TMP file is processed into a .wim package. A directory to the DP share SMSPKGC$ is created and the file is copied to this share: Microsoft System Center Configuration Manager 2007 Page 24 Microsoft System Center Configuration Manager 2007 Page 25 The below log shows that now it’s updating the package information. This is important for the state of this DP to change to “Installed” in the SCCM console on Primary Site Server: We are done on the Secondary Site now let’s move to the Primary Site server to finish the last part of this whole process. Microsoft System Center Configuration Manager 2007 Page 26 Part 3 (On the Primary Site server) So now we come back on our ConfigMgr server. With reference to the above image you can see the following image which shows distmgr.log on primary site server. It shows that it received an update for package from the child site. This is when the State turns to “Installed” from “Installed Pending” Check the below image. It shows the State as “Installed”: Microsoft System Center Configuration Manager 2007 Page 27 As a final step to confirm that the communication for the Courier Sender has completed between the two sites, check the Courier Sender manager and if it shows the Status of the job as confirmed. This means that the parcel is no longer required and will be removed at this site. If you go into the properties of the above highlighted job it will give you detailed information as per the below image. It does it automatically if everything has gone fine across site in stages: Microsoft System Center Configuration Manager 2007 Page 28