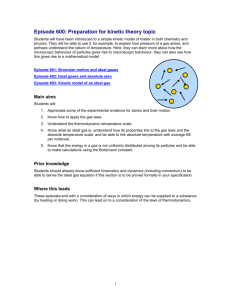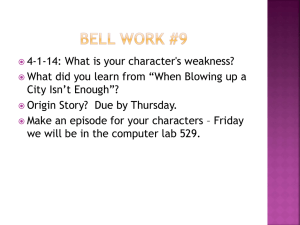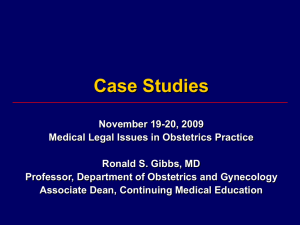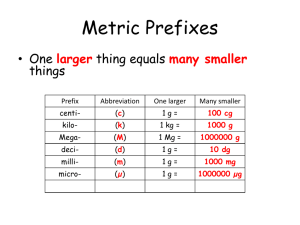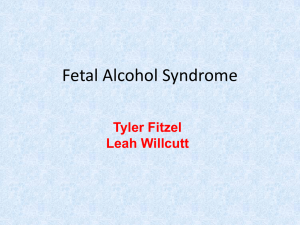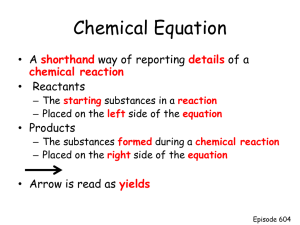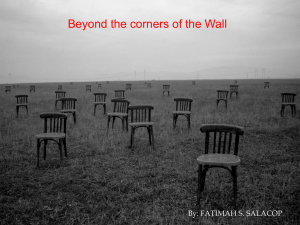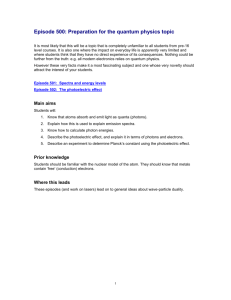How to View Fetal Monitoring Episode
advertisement

PowerChart Maternity: FetaLink FetaLink is a fetal monitoring system that interacts with PowerChart. Table of Contents: Instructions How to Launch FetaLink and Sign in How to Navigate the Census View How to Associate Patient to FetaLink o Retroactive Associations o Reason for Monitoring How to View Fetal Monitoring Episode o Central Monitoring View o Extended View How to Enter and Sign Annotations How to Modify/Remove Annotations Annotations Summary How to View Patient’s Archived Episodes How to Manage Alerts Alert Parameters How to Transfer Patients How to Finalize and Disassociate How to Disassociate Patient from Monitor Trouble Shooting Key Points Setting the Location Printing Fetal Strips Page Number 2 3 4 4 7 8 10 11 12 13 14 16 17 18 20 21 21 23 24 25 1 How to Launch FetaLink and Sign in Begin by turning on monitor and attaching leads to patient. Then: 1. Double click FetaLink icon on desktop. 2. The Census board in a view only mode will display. Patient’s initials appear. Patient’s names will appear after you have Signed in. Sign in button is displayed at top right. 3. Click Sign In button on toolbar. 4. Enter PowerChart username and password. 5. Click OK. 6. The Sign In button will now change to Sign Out, as a visual indicator of your current sign in status. 2 How to Navigate the Census View The Census view is comprised of 3 sections: 1. Tool bar at top allows you to take various actions 2. Bottom of screen will show who is logged in 3. Census board Displays all monitoring locations within the unit Location of monitoring device Device name Patient name (will only display as initials if you are not Signed in) Patient age Reason for monitoring-charted by clinician. You can view a single patient record or multiple records. To do so: 1. Click check box to left of patient location for records you wish to view. 2. Click View button at bottom of screen. 3. Fetal monitoring episodes will display for the patients selected. 4. To return to Census view, click Census button at top of screen. 3 How to Associate Patient to FetaLink When a patient is admitted, the nurse will need to Associate the patient to a fetal monitoring device. Association can be completed using barcode scanning, or manually by typing in the patient’s name. Note: The first time logging in to FetaLink may require the location be set up. This is to make sure the patient information and the monitoring devices locations are coordinated to match and can be associated. See Setting up the Location instructions located at the end of this document. To Associate Using Barcode Scanning: 1. Click the P2DA button on top tool bar. 2. Scan the patient wristband with the barcode scanner. o Patient name will display on the screen. 3. Scan the barcode on the monitoring device o The device number displays. Check the status NOTE: If the status displays in RED, the device is NOT available. 4. Click Associate. 5. Click the X to close the window. For Manual Entry: 1. Click P2DA button on top tool bar. 2. Click magnifying glass icon from the No patient selected window to search for the patient. 3. Type into the appropriate cells the: Patient FIN OR Patient’s Last name and first name 4. Click Search The patient name will display in the middle window. Confirm name, date of birth, FIN or MRN. 5. Select the patient by clicking on the name. 6. Click icon to search for device. Available device should display. Note: If no device displays, click on the folder and device number. 7. Click correct monitoring device If the status displays in RED, the device is NOT available. The fetal monitoring episode starts from the time associate is selected. 4 8. Click Associate 9. Close P2DA by clicking X in the upper right corner. 10. After associating the patient in P2DA, the patient’s name appears on the Census board. To Place the patient in a bed location Once you have returned to the Census board: 1. Click the patient’s name. The Transfer window displays. 2. Select the desired room and click OK. 3. The patient is now in the appropriate room. 5 Retroactive Association Retroactive Association allows clinicians to place a patient directly onto the fetal monitoring device without associating a name to the record. In an emergent workflow, the clinician can place the patient on the fetal monitoring device and perform patient care. At a more convenient time, the nurse can retro-activate the association in FetaLink and pull in all data. 1. Click the white clock with calendar. 2. Enter the correct date/time that patient was placed on the monitor in that room. 3. Click OK. Clock should now display in green. 4. Click Associate. This only needs to be done if patient has been on the monitor prior to being associated to the device. Note: Be certain to enter the actual time the patient was placed on the monitor. Do NOT guess. If a pt. #1 was removed from the same monitor at 1400 and pt. #2 was placed on at 1415. If you associate the patient to that same monitor and guess that you had placed her on it at 1355, 5 minutes of the strip will contain the prior patient’s FHR data. 6 Entering a Reason for Monitoring It is important to enter the Reason for Monitoring as this information is needed when searching for Archived strips. 1. Double click in the Reason for Monitoring column of the patient. Note: If this is the first time the pt. has been associated, an Encounter Search box will open asking you to select an encounter before proceeding. Click Correct Visit Encounter for this visit Click OK Now the Annotations window will display 2. Click the appropriate reason from the multi-select list, or free text reason. The free text field is limited to 255 characters. This is hard to see once in IView and recommend using only short, quick annotations here instead. 3. Click Sign The reason posts on: o Census View o Patient’s fetal monitoring strip o IView, in the Fetal Monitoring band o Note: The Reason for monitoring annotation cannot be edited in IView after it has been documented. 4. Now that the patient has been associated and the episode is viewable. Single click on room number to launch the fetal monitoring episode. This can also be done by clicking in the check box to the left of the location, then click View at bottom of screen. 7 How to View Fetal Monitoring Episode 1. After patient has been Associated to correct location and device, the fetal monitoring episode is viewable from the Census View within FetaLink. 2. Use cursor to hover over location number. 3. Single click the device number to launch episode. User can also place a check in the box of the desired patient and then click the View button at the bottom of the window. 4. At right side of screen, real time data is displayed. FHR-up to 4 Fetal Heart Rates can be traced on a single episode of fetal monitoring and are color coded: o Baby A-blue o Baby B-pink o Baby C-orange o Baby D-purple MHR-current and continuous Maternal Heart Rate can be displayed on the fetal strip in conjunction with the Fetal Heart Rate and will always display in green. SPO2-current and continuous Pulse Oxygenation percentage of the laboring mother will be displayed in orange. UA-Uterine Activity being brought in from the toco transducer or from an Intrauterine Pressure Catheter will be displayed in purple. BP-last charted result of Maternal Blood Pressure that was captured from the fetal monitoring device will be displayed in green. 5. Maternal Heart Rate, SPO2, and BP will be available for Signing in IView. The clinician must first activate the time column in the vital signs sections in IView for the vitals to pull into IView. 8 6. To view 60 minute time range, click the number 60 at the upper right above current FHR display 7. To return to normal Scaled Chart view that closely matches the paper strip, click Scaled Chart view button. 9 How to View Central Monitoring 1. After patient has been Associated to the correct location and device, the fetal monitoring episode is viewable from the Central Monitoring View within FetaLink. 2. The user does not need to be signed into FetaLink to view results from the Central Monitoring View. 3. Click 4. The Central Monitoring View will display all associated devices. 5. To take a closer look at a strip, click the expand icon located in the top right corner of each strip. Note staff signed into FetaLink can annotate and silence alarms. 6. To return to the Central Monitoring View, click the Shrink icon. 10 Extended View Extended View allows you to see a historical view of the current fetal monitoring episode. 1. After you have Signed in and selected an episode, click Extended View on top tool bar. 2. The Extended View section will display at the bottom of the screen. 3. The live view of the current fetal monitoring tracing will continue to display at the top of the screen. 4. You can scroll to view and annotate on the captured historical strip. 5. Click X on Extended View tab at bottom to close view. 11 How to Enter and Sign Annotations 1. After you have Signed in, open the desired episode. 2. Double click on the fetal tracing in the spot you wish to place an electronic annotation. 3. The Annotations box displays. 4. You can make a selection from the quick choices below. 5. Or, within the top free text box, you can type up to 255 characters. This is not easy to see once in IView so a short, quick annotation or going to IView to chart would be better. 6. You can hide the annotations by clicking the Hide Annotations box at the bottom left of the screen. 7. Be sure to click Sign to place your electronic signature on the Annotation. 8. Annotations will post directly onto the fetal monitoring tracing, as well as in the IView Maternal Fetal Monitoring Data section. 12 How to Modify/Remove Annotations To Modify 1. Double click on the annotation icon. 2. Deselect undesired components or select additional components, Sign. OR To Remove or Delete 1. Double click on the annotation icon. 2. Deselect or erase undesired components, in the free text window type ‘Clerical Error’ and Sign. 3. Annotation Revision History allows user to view the history of any annotation changes for a particular annotation. To view, double click on the already documented annotation icon. Click Revision History tab 13 Annotation Summary in FetaLink 1. To view a summary of all annotations placed on a patient’s fetal monitoring strip, as well as vital signs, click on Annotations Summary on top tool bar. 2. The Annotations Summary will display on the left side of the screen. 3. The right side of the screen will display the current strip. 4. You can filter the Annotations Summary to view one section. Place a check mark in the section you wish to view. 5. Double click on Annotation to view the strip where the Annotation took place. 6. Extended View will open at bottom of screen showing where annotation was documented. 7. Annotation will appear near the center of the strip displayed. 8. Click X on Annotations Summary and Extended View tabs to close. Click annotation in Summary to view location on strip where it occurred. The Extended View will display on the lower view for the time of the annotation. 14 15 How to View Patient’s Archived Episodes Patient Archive allows you to view previously Finalized Fetal Monitoring Episodes for the patient’s chart you currently have open. 1. After signing in, open a single episode. You must be in a single patient’s record to open Archived episodes. 2. An episode is Archived after it has been Finalized. 3. Finalizing an episode of fetal monitoring usually takes place once the patient is completely finished being monitored in FetaLink. 4. Click Patient Archive tab on top tool bar. 5. The Patient Archive section will open at bottom of screen. It will default open at the beginning of the latest finalized episode. 6. Current strip remains opened at the top screen. 7. Click and drag, upper edge of archived to expand view of Patient Archive. 8. Click drop down button next to Episode: field to view all finalized episodes of fetal monitoring sorted by date/time. Click to select desired episode. 9. You can also use filters at left to filter information in IView. 10. To close Patient Archive, click X on tab. 16 How to Manage Alerts 1. Alert parameters define the normal range of patient data. If data falls outside of normal range, an alert will be triggered. 2. When an alert fires Bell will sound Patient chart border will turn RED Alerting vital sign box will change to yellow 3. Three alert icons will appear for you to address the alert Silence the alert o Click on bell icon to silence the auditory alert and remove red banner for this computer only for 30 seconds. o The yellow box remains in view to show that this alert is still triggered. o After 30 seconds, the alert will sound again until the triggered alert is either Acknowledged or Annotated. Acknowledge the alert o Click on check mark to cancel and silence the alert on all computers within the FetaLink application. o Once acknowledged, the alert will not fire again until the results fall outside of the Alert Parameters. Annotate and acknowledge the alert o Click on this icon to cancel and silence the alert on all computers, as well as annotate an intervention onto the strip. o After entering the annotation, click Sign and the Alert will disappear. 17 Alert Parameters 1. To set alert Parameters for a specific patient, click on the Patient Alerting button within the single patient view. 2. The Alert Parameter box will open to the left of the fetal strip. 3. Default parameters will be in view next to the specific vital sign. 4. Click the down arrow to the right of the vital sign parameter you wish to change. 5. The specific vital sign section, such as Fetal Heart Rate, will open to show the high and low range default settings. 6. Click the up/down arrows to change the parameters. 7. Click OK. 8. To show that the Patient Level Alerts have been saved, a yellow triangle displays in the alerting section, and an icon will display on the FetaLink demographic bar. 9. New alert parameters will override any default parameters and will apply to all devices associated to the patient. 10. A visual reference for the defined parameter range is displayed on the waveform as gray shading. 11. After the episode is finalized, the Patient Level Alert parameters reset to the default settings. 18 If parameter is changed, icons appear on banner bar and on Alert box. Click Alerts will provide the following display Click Alerts for the following view. 19 How to Transfer Patients 1. From the Census View, single click on the patient’s name you wish to transfer. 2. The Transfer box opens. 3. Click the monitor you wish to transfer the patient to and then click OK. 4. The patient will be disassociated from the current device and her name will be transferred to the new device. The transfer will not include transferring the device with the patient. 5. When the patient enters the new room location, scan the patient wristband and the device to Associate patient to new device. 6. Click OK. 7. The patient displays in the new location on the Census View. 20 How to Disassociate and Finalize the Monitoring Episode The patient must be disassociated from the fetal monitor prior to discharge or transfer from the unit. This ensures the correct monitored episode is completed and archived for the correct patient. This action also discharges the patient from FetaLink. Once the record has been disassociated and finalized the monitoring strip will be archived into the patient chart. From the single patient view: 1. Click Finalize and Disassociate The last charted reason for monitoring displays in the pane. 2. Enter any additional information or change for reason for monitoring into the Reason for Monitoring pane. This information will display on the Census view. 3. Click OK. The patient no longer displays in the Census view. The device will now display as available in the default location. The waveform is viewable in the patient chart archive. Disassociate Only From the Census view, you can temporarily disassociate a patient from a monitor without finalizing the episode: 1. Click on the device to be disassociated. A window displays asking if you are sure you want to disassociate the fetal monitor. 21 2. Click YES The patient name will now display into a Hold location at the bottom of the Census view. . To make any annotations on the disassociated tracing prior to finalizing, click Extended View. The patient would need to be associated to a device again for further monitoring. To finalize the episode without further monitoring, access the single patient view and click Finalize Episode and the patient will no longer display on the census view. You may complete charting in IView, if not already done, once the finalize and disassociate occurs. Note: Finalize and disassociate at midnight for patients who have been monitored all day or who are being monitored regularly but are occasionally off the monitor to ambulate. Finalize and disassociate after each episode for patients being monitored for 30 minutes several different times per day, such as an antepartum patient. 22 Trouble Shooting Key Points 1. If the user forgets to retrospectively associate the monitor, just return to P2DA to set back the time. 2. When disassociating one patient from the device and associating a new patient within a short timeframe. If you need to retrospectively associate the new patient, make sure to enter the exact time of the retrospective association or there is a risk of the prior patient’s data being included in the new patient’s episode. 3. When monitoring a patient for more than 24 hours, consider finalizing the episode every 24 hours at Midnight. 4. Archived strips are also available from the Pregnancy Summary 5. When a; patient is ambulating, just unplug and plug her back in. Turning off the device will disassociate her and you will have to associate her again. 6. The first time you log into FetaLink you will need to set your location. FetaLink P2DA Barcode Error If you receive the following error when logging in to P2DA or when scanning the patient’s arm band, then the ‘Group’ is not properly setup for the FetaLink monitor. “Warning: selected group does not contain any barcode formats” The error can be corrected using the following steps: 1. Click the ‘Tasks’ button in the lower left-hand corner of the P2DA window. 23 Setting the Location The first time logging in to FetaLink may require the location be set up. This is to make sure the patient information and the monitoring devices locations are coordinated to match and can be associated. 1. Click to access FetaLink. 2. Click from the toolbar. The P2DA window displays. This stands for Patient to Device Association. 3. Complete the following: User ID Password Confirm the Domain displayed 4. Click Login. The window to select the appropriate hospital/location group displays. 5. Click drop down arrow to display all available selections. 6. Select the appropriate facility. 7. Click OK. 8. Click to the facility. 9. Click to display available monitored units. 10. Click next to the unit the patient is in. The listing of rooms in the unit display. Use arrows to view desired rooms. 11. Click next to the patient’s room 12. Click OK. 24 Printing Fetal Strips 1. Sign into FetaLink. From the single patient perspective (Monitored Location view) or the Archived perspective. 2. Select Export to PDF from the File Menu. 3. The Export to PDF dialog box is displayed. 4. Select an export option. The default option is Archived Episode unless no archived episodes are present for the patient. If the export dialog was imitated from the Archive perspective, Archived Episode is the only available option. 25 5. If Archived Episode was selected you can select to export all episodes or one or more of the patient’s episodes from the list of episodes. If the option of Selected Episodes is chosen, the first episode in the list is selected by default. 6. If Current Episode was selected you can select to export all of a patient’s current episode or a specified time during the patient’s episode. 7. Select a Time Scale options. 8. Select whether SPO2 and MHR data should be included. 9. Click Browse to select the Export File path. 10. Determine the desired location to store the document. Click Open. 26 11. Click Export to create an open the PDF document containing a printable version of the selected device feeds. All annotations made for the selected device feed are reported separately and include the full text of the annotation, the time the annotation was saved, the user ID of the user who created the annotation, and all revisions. Any modified annotations are displayed with the text in strike-through. 12. The PDF can now be printed from the device of your choice. A color printer is required for optimal results of the paper copy. 27