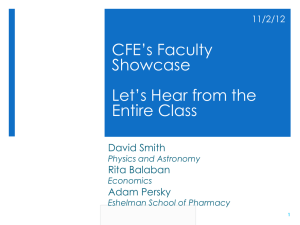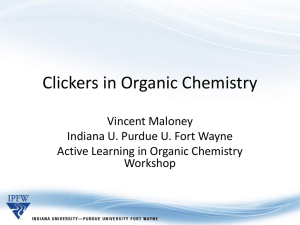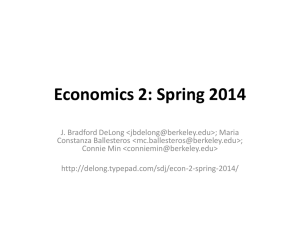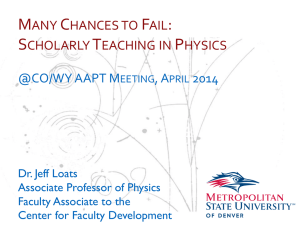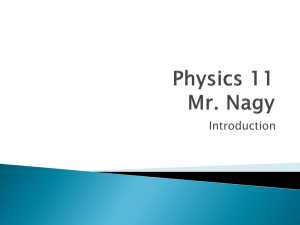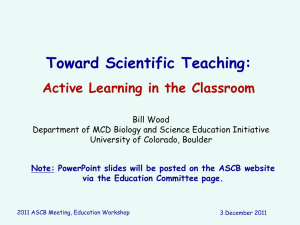TECHNOLOGY GUIDE EDUCATIONAL DEVELOPMENT CENTRE
advertisement

TECHNOLOGY GUIDE EDUCATIONAL DEVELOPMENT CENTRE CLICKERS WHAT ARE CLICKERS? Clickers, also known as classroom response systems, are devices: 1. That allow you to obtain real-time feedback from students during lectures in an engaging way; 2. A wireless remote control like device that allows students to respond to questions featured on an interactive PowerPoint presentation, or other types of presentation software; 3. A way to take attendance, enhance discussion, evaluate course content or concept comprehension, and understand classroom dynamics. WAYS TO USE CLICKERS 1. Class Discussion The anonymity of responses facilitated by the clicker technology allows faculty to initiate class discussion and debate on sensitive topics that might otherwise be difficult to explore. Faculty can start the class lecture or discussion by posing controversial questions and offering “commonsense” multiple-choice responses. Students’ responses, and their questions about their peers' responses, can provide an opening for class discussion. As a result, the class discussion will not be the opinions of the most vocal students in the class but a more accurate overview of opinions from the entire class. 2. Retention of Reading Material Clicker technology makes it easy for an instructor to check students’ mastery of lecture content or of assigned reading material. The immediate display of student responses enables faculty and students to see how well students understand the lecture or concept. As a result, faculty can decide whether there is a need for further instruction or supplementary materials. By seeing their peers’ responses, students can gauge how well they are doing in relation to others in the class and determine which topics they need to review or bring to office hours. 3. Contingent Teaching Instructors can redirect their lectures based on the immediate feedback gained from multiplechoice assessments of students' knowledge. Instructors can find out whether students understand key concepts during lecture and tailor the remainder of their lecture accordingly. This targeted lecturing will help to strengthen the students’ weakness and deal with serious misunderstandings. For example, instructors can offer feedback to students on a specific calculation or example that can then be worked through and mastered in detail. 4. Course Feedback Instructors can gain immediate feedback from students on how the course is going in order to make adjustments as needed. By running a real-time survey, faculty can gather immediate anonymous student feedback on their own teaching by asking students to respond to questions regarding the lecture, class discussion, homework assignments, group activities, or the overall learning experience in the course. If used early in the term, faculty can make changes to the course and to the learning outside the lecture that will benefit students before the end of the term. 5. Participation and Attendance Taking attendance in a large lecture course is usually daunting, if not impossible. Using the Clicker system to recognize each student as they respond, it is feasible and convenient for faculty to take student attendance in a large class. For example, the students’ responses to questions asked at the beginning of the lecture often serve as a record of their attendance. The instructor can easily run reports on student responses and find out who is participating in the class. P:613-520-4433 E:edc@carleton.ca O:410 Dunton Tower W:carleton.ca/edc TECHNOLOGY GUIDE EDUCATIONAL DEVELOPMENT CENTRE Admittedly, professors hold different views on student class attendance. Some firmly believe that being in class and listening to a lecture is an integral part of learning, making class attendance a must; others think it is not essential for learning and it can be left to the students to decide. Similarly, student opinions about mandatory class attendance also vary. One problem other universities have reported with taking attendance is that students will bring multiple clickers to class for their friends. 6. Course Quiz The relative ease of managing students’ responses has made the clicker system a helpful device for testing and grading during lectures. Clickers have many features such as automatic scoring and record-keeping for each student enable faculty to administer all sorts of tests and quizzes in large lecture halls. There are different types of questions that can be used in a quiz, such as true and false, multiple-choice, or matching. One problem that some instructors have encountered is that if too many marks are allocated to a clicker quiz it can increase the likelihood of cheating. BEST PRACTICES 1. Simplify sentences, reduce word count, and paraphrase When a question is displayed, it should be easy to read and easy to understand in no more than 10 to 15 seconds (aim for 25 to 30 words). Questions that have too many unnecessary words only confuse the audience and produce unreliable results. 2. Add ‘Not Sure’ Choice Adding a "Not Sure" answer to the end of your question stops students from guessing if they don’t know, increases the percent who will respond and will create a more reliable outcome. 3. Survey for opinions and feelings Not every question should be a test question with a right and wrong answer. Using a scale provides an important outlet for an audience to express opinions about important topics. Participants want to see how their opinions compare to the rest of the audience. 4. Interweave questions throughout presentations Audiences enjoy having the opportunity to provide input and test their new knowledge, and therefore, questions should be strategically placed and interspersed throughout a presentation, rather than batched one after another. A good rule of thumb is to ask a keypad question for audience response at least once every 10 minutes to keep the audience engaged and interested. 5. Avoid jumping to show the correct answer Show the response distribution, and then ask questions that lead students to asses their choice. This will create discussion and help to solidify the lesson. 6. Explain to students the link between the use of clickers and course goals Clarify how clickers can help students achieve the learning objective(s), and explain to students why clickers are being used in the course. This will encourage them to use the clickers correctly and will help to make sure they are clear on if they are being graded or not. 7. Know how the clicker system works before bringing it to the classroom If you are not well prepared technologically or pedagogically for using a clicker system, it is recommended that you postpone using it until you are ready. You can contact the EDC to get help in understanding how to use clickers and some best practices. P:613-520-4433 E:edc@carleton.ca O:410 Dunton Tower W:carleton.ca/edc TECHNOLOGY GUIDE EDUCATIONAL DEVELOPMENT CENTRE CLICKERS AT CARLETON The University has standardized on TurningPoint ResponseCard RF LCD clickers. By having only one brand of clickers on campus, we can ensure that students will only need to purchase one clicker during their studies at Carleton. It will also create the opportunity for students to resell their clicker to other students and participate in the Carleton University Bookstore buyback program. OPTIONS FOR USING CLICKERS AT CARLETON For those instructors who wish to use clickers in their courses, the following options are available: 1. Buy Direct From Bookstore When completing a textbook order with the Carleton University Bookstore or Haven Books, note in your order that you require students to purchase TurningPoint ResponseCard RF LCD clickers. Either bookstore will arrange to order and stock an appropriate number of clickers. 2. Bundle With Textbook When selecting a textbook for a course, you may be able to request that the publisher bundle a TurningPoint ResponseCard RF LCD clicker with the book. Note: Some publishers will offer to bundle other brands of clickers, and we ask that you specifically request TurningPoint ResponseCard RF LCD. 3. EDC Clicker Pilot Program For those instructors who would first like to experiment with clickers in one of their courses before requiring students to purchase a clicker, the EDC maintains a pool of 600 TurningPoint clickers. This pool of clickers is specifically reserved for instructors who have yet to use clickers in any of the courses. For more information about the EDC clicker loan program, or clickers in general, please contact the EDC (edc@carleton.ca). P:613-520-4433 E:edc@carleton.ca O:410 Dunton Tower W:carleton.ca/edc TECHNOLOGY GUIDE EDUCATIONAL DEVELOPMENT CENTRE HOW TO USE TURNINGPOINT TurningPoint is an extension to PowerPoint, meaning you will be creating and running clicker interactions from the TurningPoint Tab (seen and explained below) in PowerPoint. You must always start TurningPoint first, which will in turn open PowerPoint with the additional clicker features. The TurningPoint tab will allow you to create clicker question slides and control other various clicker functions associated with the presentation. You will still be able to use powerpoint as normal in the other tabs, however anything clicker related must be done in the TurningPoint tab. GETTING THE SOFTWARE The software is installed on every classroom computer at Carleton. It is free to install the software on your home, office, or laptop computers. To download the software go to http://tinyurl.com/yfln273 and fill out the form provided. Please note: Windows Only MAKING SLIDES AND CREATING INTERACTIONS What you need: A Computer with TurningPoint 2008 and PowerPoint Installed. 1. Launch TurningPoint (it will open PowerPoint). 2. Use the blank presentation or open an existing presentation you want to add a clicker interaction to. 3. From the TurningPoint Tab, select Insert Slide. This will give you a menu of slides. 4. Select the type of slide you want to match your question. The most common slide is the ‘vertical slide’, which will insert a vertical bar-graph-type question slide into your presentation. 5. Enter the question text in region and the answers in the region . You can enter up to nine possible answers. The responses will appear in region . 6. Save your presentation. P:613-520-4433 E:edc@carleton.ca O:410 Dunton Tower W:carleton.ca/edc TECHNOLOGY GUIDE EDUCATIONAL DEVELOPMENT CENTRE FIRST CLASS - INSERTING A STUDENT RESPONSE SLIDE To ensure all the student’s clickers work, you will want to take 2 min at the beginning of the first class to have students set the channel on their clickers. Note: The light on the students clickers not flashing green indicates that the students clickers are not synced to the same channel as the receiver. 1. Launch TurningPoint (it will open PowerPoint). 2. Connect the receiver to the presentation computer. 3. Open your presentation. 4. Go to the TurningPoint Menu or Tab and click the Insert Slide button 5. Choose ResponseCard RF Channel Slide 6. Run the presentation and have the students follow the instructions on resetting the channel. RUNNING A CLICKER INTERACTION IN CLASS What you need: A computer with TurningPoint 2008 and Microsoft PowerPoint 2007 The TurningPoint USB Receiver Clicker 1. Launch TurningPoint (it will open PowerPoint). 2. Connect the receiver to the presentation computer. 3. Open your presentation. Receiver 4. From within the TurningPoint Tab, select Reset > Session. This command clears any active sessions from memory and allows polling to take place. 5. From the PowerPoint menu, select Slide Show. 6. When you advance the presentation to a new slide that has a clicker interaction on it, the polling will automatically open. a. Click once to close the polling and display results. b. Click again to advance to the next slide. c. When you are at the end of your slide, advance one more slide to exit. 7. Save the presentation and this will save the results in the PowerPoint file for future review. DON’T FORGET – When Running TurningPoint In Class 1. 2. P:613-520-4433 3. Open Presentation E:edc@carleton.ca 4. O:410 Dunton Tower 5. W:carleton.ca/edc